Filmový priemysel má právo na svoje duševné vlastníctvo; Keď si však kúpite DVD, mali by ste mať tiež právo robiť si s ním, čo chcete, pokiaľ DVD nebudete distribuovať nezákonným spôsobom. Pri kopírovaní (kopírovaní) obsahu disku DVD alebo Blu-Ray, aby ste ho mohli sledovať aj vo svojom počítači, hernej konzole alebo mobilnom telefóne, postupujte podľa týchto pokynov.
Krok
Metóda 1 z 2: Ripovanie DVD na PC
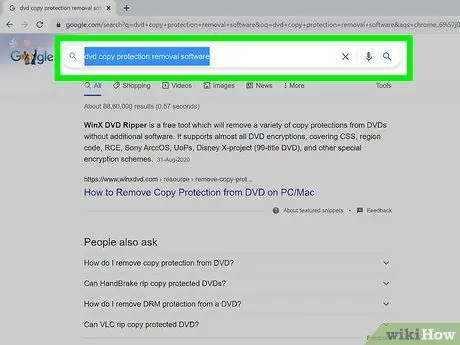
Krok 1. Stiahnite si program, ktorý obíde ochranu pred kopírovaním DVD
- Porovnávajte rôzne produkty, pozorne si prečítajte popisy a vyhlásenia k výrobkom a hľadajte nezaujatú spätnú väzbu od ostatných zákazníkov, aby ste si mohli vybrať ten najlepší produkt.
- Vyberte si produkt, ktorý si môžete najskôr bezplatne vyskúšať, než sa rozhodnete pre jeho kúpu.

Krok 2. Vložte disk DVD, ktorý chcete kopírovať, do čítačky diskov DVD v počítači
Ak máte viac ako jednu čítačku diskov DVD, vyberte čítačku diskov DVD, do ktorej vložíte disk DVD, ktorý chcete ripovať.
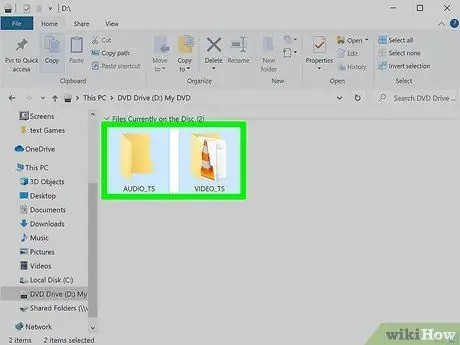
Krok 3. Skopírujte obsah disku DVD na pevný disk alebo mediálny server
- Otvorte ponuku Štart, kliknite na „Počítač“, pravým tlačidlom myši kliknite na disk DVD a kliknite na „Preskúmať“.
- Vyhľadajte priečinok „VIDEO_TS“. Presuňte priečinok na miesto, ktoré chcete použiť ako kópiu disku DVD. Po vykonaní tohto kroku je základný proces kopírovania dokončený. Filmy môžete sledovať na disku DVD priamo z počítača. Softvér na transkódovanie nepotrebujete, pokiaľ nechcete zmenšiť veľkosť súboru alebo ho sledovať na svojom mobilnom zariadení.
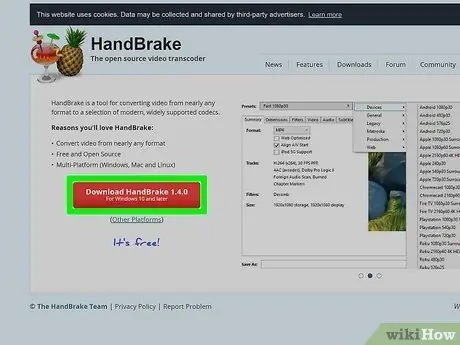
Krok 4. Stiahnite si softvér na transkódovanie
Prostredníctvom vyhľadávania Google môžete nájsť množstvo bezplatných možností, ale najlepšia je ručná brzda. Program už má nastavenia pre rôzne platformy vrátane iOS a herných konzol.
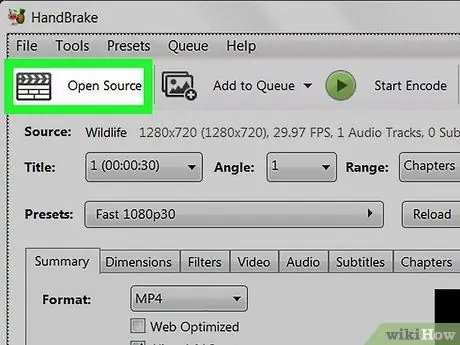
Krok 5. Otvorte DVD, ktoré chcete kopírovať, pomocou ručnej brzdy alebo iného softvéru na transkódovanie
Váš softvér vyhľadá záložky a názvy epizód na disku DVD. Ak program nenájde názov epizódy, môžete v transkódovacom programe kliknúť na kartu „Kapitoly“a názov epizódy zadať sami.
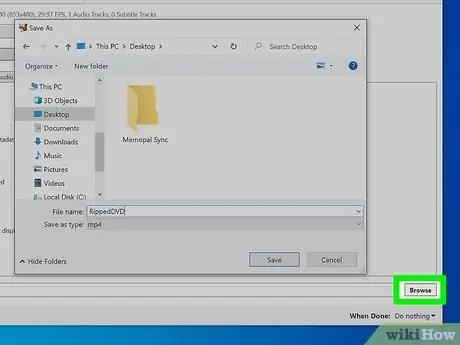
Krok 6. Rozhodnite sa, kam chcete filmy uložiť
Väčšina transkódovacích programov má kartu „Cieľ“. Na karte kliknite na „Prehľadávať“a vyberte umiestnenie, kam chcete súbor uložiť.
- Ak chcete povoliť zdieľanie a zdieľanie súborov na mediálnom serveri alebo sieťovom úložnom médiu, priečinok s úložiskom môžete namapovať ako sieťovú jednotku.
- Vyberte príslušný priečinok, kliknite naň pravým tlačidlom myši a v zobrazenej ponuke vyberte položku „Map Network Drive“.
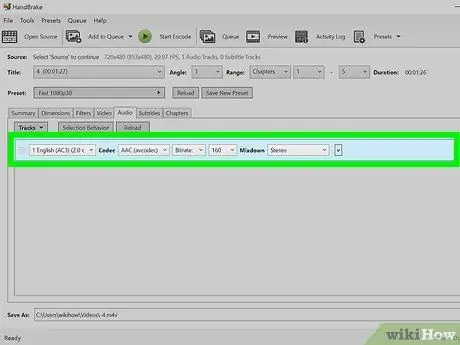
Krok 7. Nastavte hudbu na pozadí (zvuková stopa)
Jednou z vecí, ktoré môžete urobiť, je uložiť pôvodný soundtrack k filmu Dolby Digital (AC3) a vytvoriť záložné zvukové stopy pre zariadenia, ktoré nepodporujú AC3.
- V softvéri na prekódovanie kliknite na kartu „Zvuk a titulky“.
- Vyberte si požadovaný soundtrack. V ponuke „Audio kodek“vyberte „AAC“.
- V stĺpci „Mixdown“vyberte Dolby Digital II. Nechajte nastavenia bitovej rýchlosti, vzorkovacej frekvencie a DRC na počiatočných hodnotách.
- Prejdite na druhú zvukovú stopu. Vyberte rovnaký zvukový záznam v sekcii zdrojov.
- V zozname zvukových kodekov vyberte AC3.
- Vyhľadajte políčko „Iba vynútené titulky“. Ak vyberiete jazyk, ktorý sa líši od jazyka, ktorým hovorí herec, začiarknutie tohto políčka vám môže pomôcť zabrániť vynútenému zobrazovaniu titulkov (titulky, ktoré sa zobrazia iba vtedy, ak herec hovorí iným jazykom, ako je jazyk bežne používaný vo filmoch).
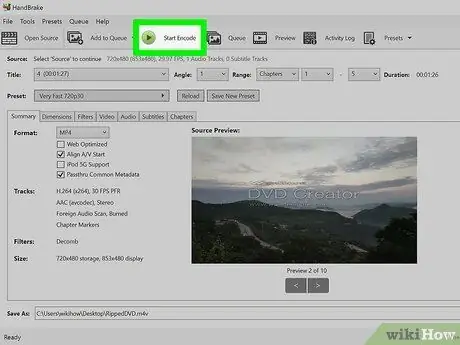
Krok 8. Kliknutím na tlačidlo „Štart“na transkódovacom softvéri roztrhnite disk DVD
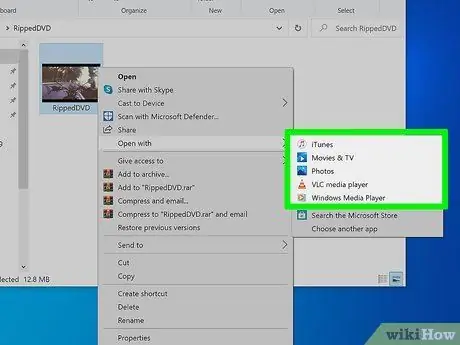
Krok 9. Prehrajte film, ktorý ste skopírovali, vo svojom prehrávači videa, aby ste sa presvedčili, že dostanete požadovanú kvalitu
Metóda 2 z 2: Ripovanie DVD na Mac
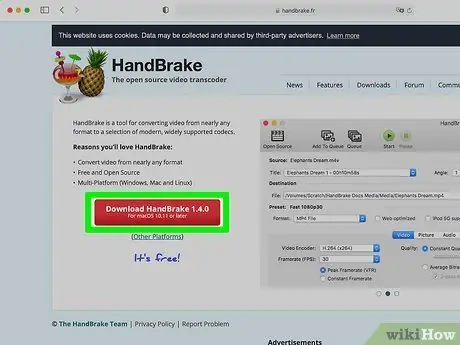
Krok 1. Stiahnite si softvér na prekódovanie ručnej brzdy
Ak má váš počítač procesor Core 2 Duo alebo lepší, použite 64-bitovú verziu na rýchlejšie sťahovanie.
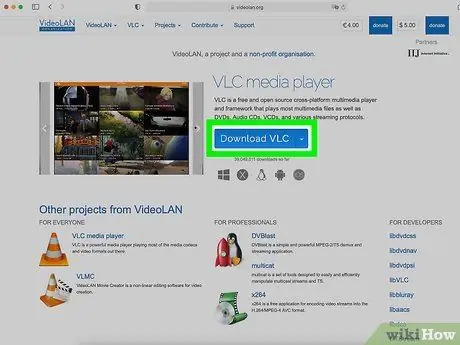
Krok 2. Stiahnite si prehrávač médií VLC
Ak sa rozhodnete pre 64-bitovú verziu ručnej brzdy, budete potrebovať aj 64-bitový prehrávač VLC. Táto verzia obsahuje libdvdcss, knižnicu dešifrovania DVD navrhnutú tak, aby zničila ochranu disku DVD pred kopírovaním pri jeho prehrávaní na počítači Mac.
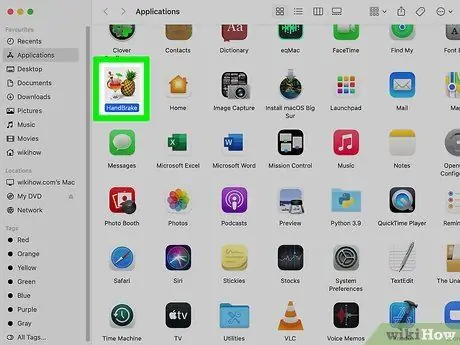
Krok 3. Spustite ručnú brzdu na počítači Mac
Ručná brzda otvorí na obrazovke dialógové okno. Vyberte disk DVD, ktorý chcete kopírovať, a kliknite na položku Otvoriť.
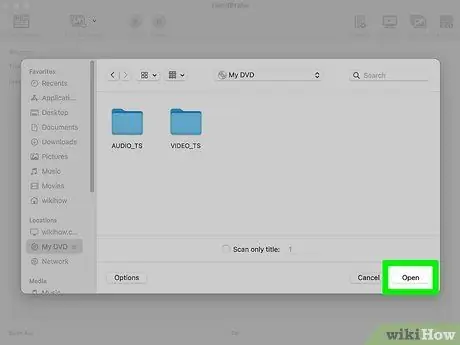
Krok 4. Počkajte, kým ručná brzda naskenuje váš disk DVD
Po dokončení kliknite na pole vedľa stĺpca Názov. V rozbaľovacej ponuke vyberte najdlhší názov.
-
Pravdepodobne uvidíte 99 titulov takmer rovnakej dĺžky. To znamená, že DVD je chránené autorskými právami. Otvorte aplikáciu Apple DVD Player. Na paneli s ponukami vyberte položku Prejsť na názov a vyberte názov, ktorý má vedľa seba začiarknutie. V ručnej brzde vyberte názov.

13b1 -
Ak chcete skopírovať viacero titulov (napríklad na DVD, ktoré obsahuje viacero epizód televízneho seriálu), vyberte 1 názov, v oblasti súborov mu dajte jedinečný názov a kliknite na položku Pridať do poradia. Tento postup opakujte, kým nedokončíte pridávanie všetkých požadovaných názvov do svojho kódovacieho frontu.

13b2
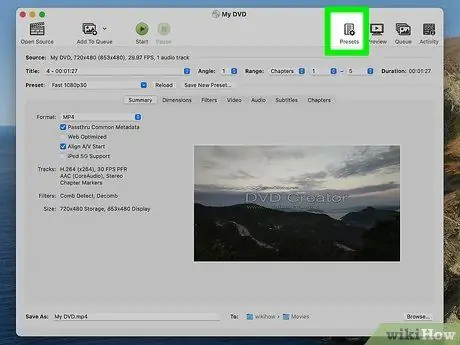
Krok 5. Kliknite na tlačidlo Prepnúť predvoľby v hornej časti okna ručnej brzdy
Môžete tiež stlačiť kláves Command-T. Vyberte počiatočnú sadu pre disk DVD, ktorý ste skopírovali, podľa typu zariadenia, ktoré chcete použiť pri prehrávaní. Môžete si tiež vybrať Universal a hrať ho na akomkoľvek zariadení Apple.
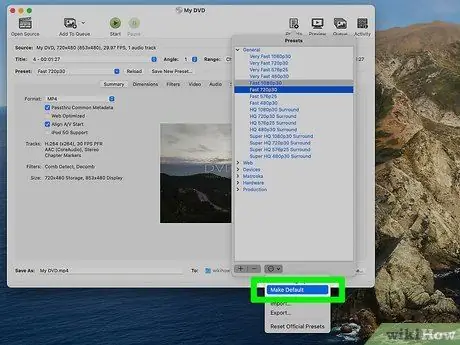
Krok 6. Vyberte ikonu ozubeného kolieska
V rozbaľovacej ponuke vyberte položku Nastaviť ako predvolenú.
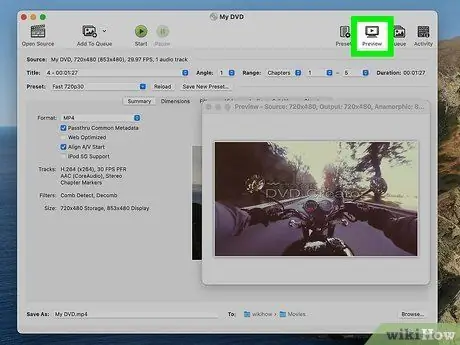
Krok 7. Skontrolujte, či je váš DVD prekladaný
Kliknite na okno s ukážkou v programe Ručná brzda a posúvajte sa po rámoch vášho DVD. Ak vidíte poškodené obrázky, váš DVD je v prekladanom stave.
-
Kliknite na tlačidlo Nastavenia. Otvorí sa nové okno s názvom Nastavenia obrazu.

16b1 - Vyberte položku Filtre. Posuňte sa medzi Decomb a Deinterlace úplne doprava.
- Kliknite na rozbaľovaciu ponuku vedľa položky Prekladať. Vyberte položku Rýchle a ukážte si film, aby ste zistili, či sa tým problém s uviaznutým rámcom nevyriešil.
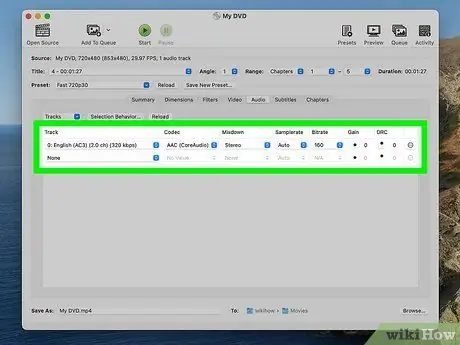
Krok 8. Upravte zvuk tak, aby sa zmenšila jeho veľkosť
Začnite kliknutím na kartu Zvuk.
-
Odstráňte nepotrebné zvukové stopy vrátane jazyka.

17b1 - Ak vaše zariadenie nie je pripojené k systému priestorového zvuku, môžete ušetriť miesto odstránením 5.1 -kanálovej zvukovej stopy alebo jej zmiešaním do stereo.
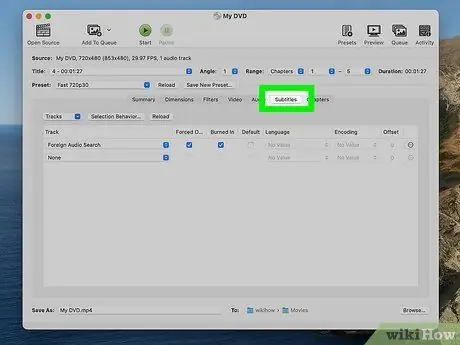
Krok 9. Pridajte titulky kliknutím na kartu Titulky
Vyberte jazykový text, ktorý chcete zahrnúť do konečného súboru.
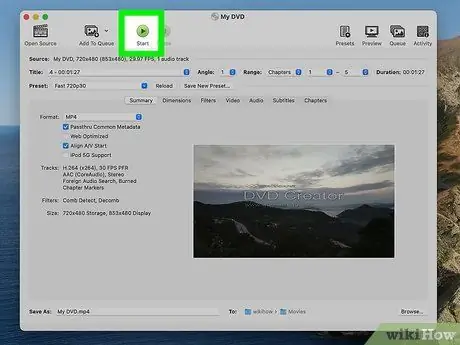
Krok 10. Kliknite na tlačidlo Štart a počkajte, kým ručná brzda dokončí proces transkódovania
To môže chvíľu trvať.
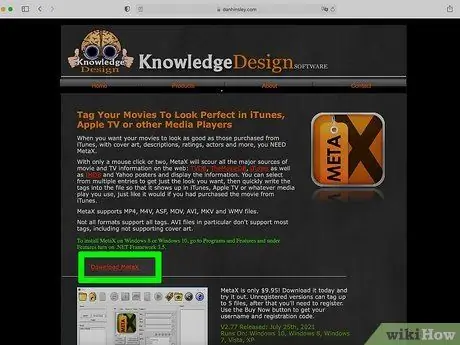
Krok 11. Pridajte metadáta ako obal, obsadenie a zhrnutie/recenziu
Môžete si stiahnuť programy ako MetaX, iFlicks alebo Video Monkey, ktoré vám s týmto procesom pomôžu. Ručná brzda tiež priamo pošle dokončenú verziu ripu do MetaX.
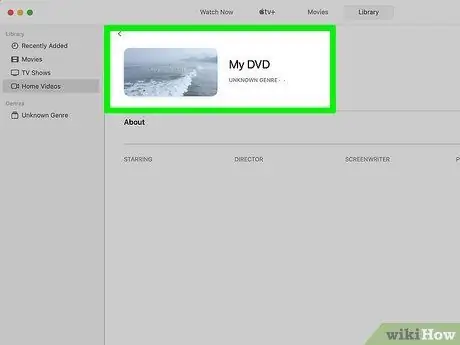
Krok 12. Vezmite svoj film do knižnice iTunes a sledujte ho
Tipy
- Ak chcete napáliť disk DVD, ktorý ste roztrhli na prázdny disk DVD s kapacitou 4,7 GB, budete ho často musieť najskôr skomprimovať, pretože zvyčajne sú údaje na pôvodnom disku DVD väčšie ako 4,7 GB. Hľadaj program, ktorý dokáže ripovať DVD a komprimovať ich tak, aby sa ripy zmestili na 4,7 GB DVD bez výrazných zmien v kvalite obrazu alebo zvuku.
- Vďaka procesu kopírovania a kopírovania diskov DVD bude váš procesor pracovať veľmi tvrdo, takže by ste svoje filmy mali ripovať vtedy, keď nepotrebujete počítač používať na iné činnosti. Napríklad roztrhnite disk DVD v noci, keď idete spať, a nechajte počítač vykonať tento proces cez noc.
- Ak chcete ripovať viac ako jedno DVD, vyhľadajte transkódovací program, ktorý má funkciu dávkového frontu. Tento proces môže generovať tucet alebo viac súborov, preto je vhodné vytvoriť nový priečinok pre každé DVD na pevnom disku.
- Podobný postup môžete použiť na kopírovanie diskov Blu-Ray, ak máte napaľovačku diskov Blu-Ray, disk BD-R a program, ktorý dokáže dešifrovať výkonný algoritmus Blu-Ray. Uvedomte si však, že obsah disku DVD má zvyčajne veľkosť iba 8,5 GB, zatiaľ čo obsah diskov Blu-Ray môže mať veľkosť až 50 GB.
Pozor
- Neskopírujte disky DVD, ak je to v rozpore so zákonmi o autorských právach vo vašej krajine.
- Roztrhané filmy zaberajú veľa miesta na pevnom disku. Preplnený pevný disk môže výrazne ovplyvniť výkon vášho počítača.






