Ak pri používaní internetu v prehliadači Android používate veľa kontextových okien, môžete ich deaktivovať. Môžete ho tiež znova povoliť v ponuke nastavení prehliadača. Na lepšie riešenie problémov si môžete do zariadenia s Androidom nainštalovať aj blokovanie reklám alebo blokovanie reklám.
Krok
Časť 1 z 2: Povolenie blokovania automaticky otváraných okien
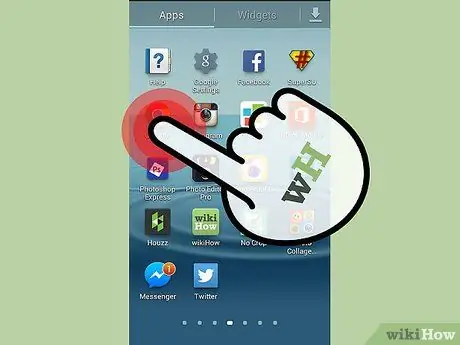
Krok 1. Otvorte prehliadač v systéme Android
Vo svojom prehliadači môžete aktivovať blokovanie automaticky otváraných okien, aby ste zablokovali viacero kontextových okien.
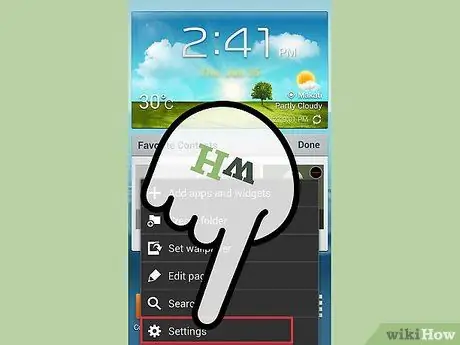
Krok 2. Klepnite na tlačidlo Ponuka (⋮) a zvoľte „Nastavenia“
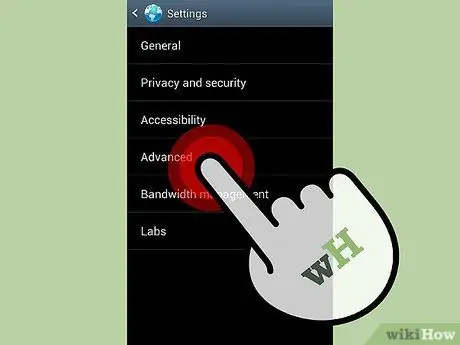
Krok 3. Vyberte možnosť „Rozšírené“a začiarknite políčko „Blokovať vyskakovacie okná“
To zablokuje zobrazovanie mnohých vyskakovacích okien v prehliadači.
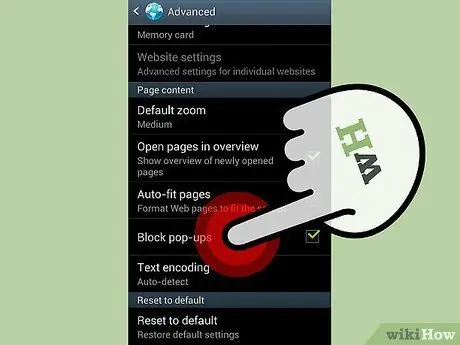
Krok 4. Vo ostatných prehliadačoch povoľte blokovanie automaticky otváraných okien
Ak používate iný prehliadač, môžete tiež povoliť blokovanie vyskakovacích okien:
- Chrome - Otvorte ponuku Nastavenia a zvoľte „Nastavenia stránok“. Klepnite na možnosť „Vyskakovacie okná“a potom posunutím prepínača zablokujte kontextové okná.
- Firefox-Vždy zapnutý blokovanie automaticky otváraných okien v systéme Android.
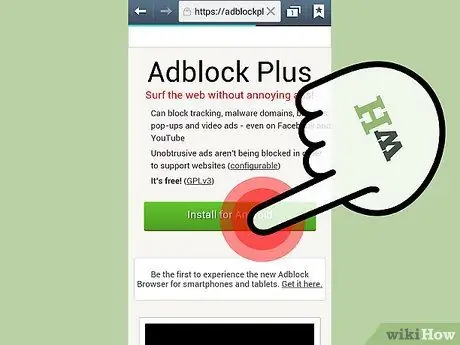
Krok 5. Ak sa vám stále zobrazujú kontextové okná, nainštalujte si aplikáciu na blokovanie reklám
Ak sa vám stále zobrazuje veľa kontextových okien, dokonca aj po povolení blokovania automaticky otváraných okien, zvážte nainštalovanie aplikácie na blokovanie reklám. V nasledujúcej časti nájdete bezplatné pokyny na inštaláciu Adblock Plus.
Časť 2 z 2: Používanie aplikácie Adblock Plus
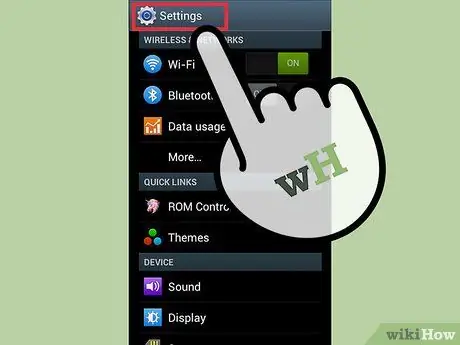
Krok 1. Prejdite vo svojom zariadení na nastavenia
Môžete si nainštalovať aplikáciu Adblock Plus, ktorá môže pri používaní internetu blokovať mnohé reklamy a kontextové okná. Najprv budete musieť zmeniť niektoré nastavenia zabezpečenia, pretože Adblock Plus ste si nainštalovali z webu, nie z Obchodu Google Play.
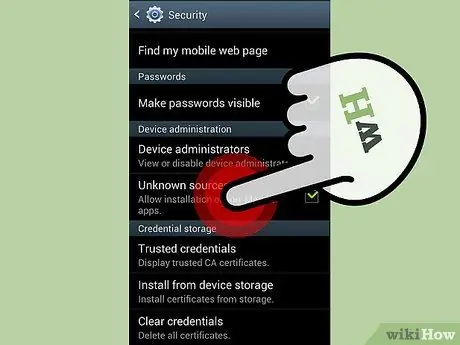
Krok 2. Vyberte možnosť „Zabezpečenie“a začiarknite políčko „Neznáme zdroje“
Táto možnosť vám umožňuje inštalovať iné aplikácie ako Obchod Google Play.
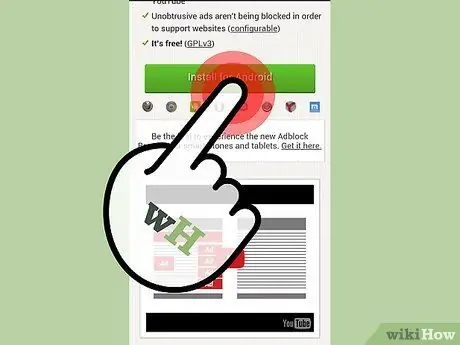
Krok 3. Navštívte stránku Adblock Plus pre Android
Adblock Plus si môžete stiahnuť tak, že v prehliadači Android navštívite stránku adblockplus.org/en/android-install a klepnete na „Stiahnuť“. Kliknutím na „OK“potvrďte sťahovanie. Sťahovanie spustíte aj tak, že navštívite webovú stránku v počítači a pomocou zariadenia naskenujete QR kód.
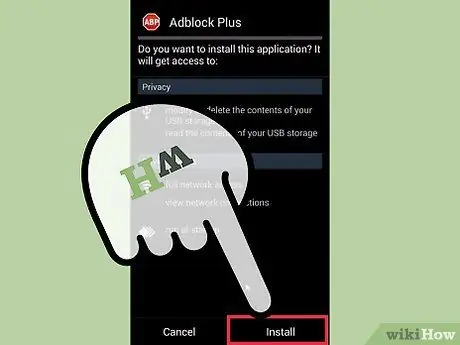
Krok 4. Spustite inštalátor aplikácie
Po dokončení sťahovania otvorte oznamovací panel a klepnite na stiahnutý súbor. Klepnutím na „Inštalovať“potvrďte, že chcete aplikáciu nainštalovať, a to po kontrole stránky povolení.
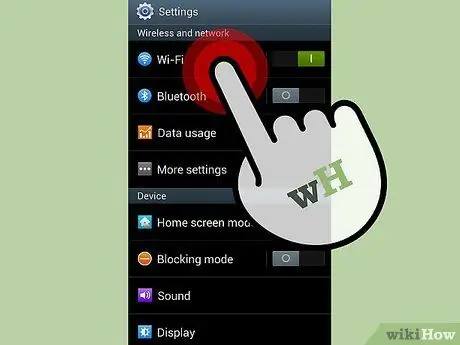
Krok 5. Nastavte svoje sieťové nastavenia
Na spustenie aplikácie Adblock musíte nakonfigurovať nastavenia servera proxy svojho zariadenia. Budete to musieť urobiť v každej pripojenej sieti.
- Otvorte Nastavenia a klepnite na možnosť „Wi-Fi“.
- Stlačte a podržte existujúcu sieť a v zobrazenej ponuke vyberte položku „Upraviť sieť“.
- Začiarknite políčko „Zobraziť rozšírené nastavenia“a nastavte „Proxy“na „Manuálne“.
- Do poľa „Názov hostiteľa servera proxy“zadajte localhost a do poľa „Port“2020. Klepnite na „Uložiť“.
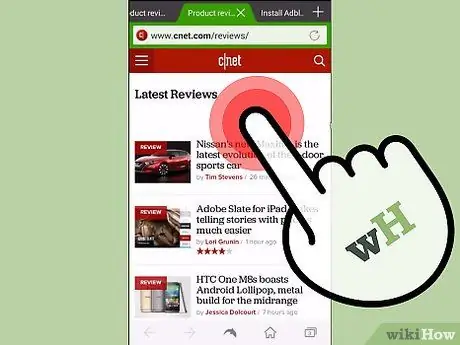
Krok 6. Aktivujte Adblock Plus počas používania internetu
Teraz je Adblock Plus nainštalovaný a aktívny. Pri používaní internetu nájdete vyskakovacie okná a reklamy sa zobrazujú menej. Adblock bude fungovať vo všetkých prehliadačoch nainštalovaných vo vašom zariadení.






