Rootovaním zariadenia s Androidom môžete získať rôzne výhody, ako napríklad zvýšenie pamäte, inštalácia prispôsobených programov, spustenie špeciálnych aplikácií a mnoho ďalších. Ak chcete rootovať zariadenie Android bez použitia počítača, môžete to urobiť pomocou aplikácií Framaroot alebo Universal AndRoot špeciálne navrhnutých pre Android.
Krok
Metóda 1 z 2: Použitie Framaroot
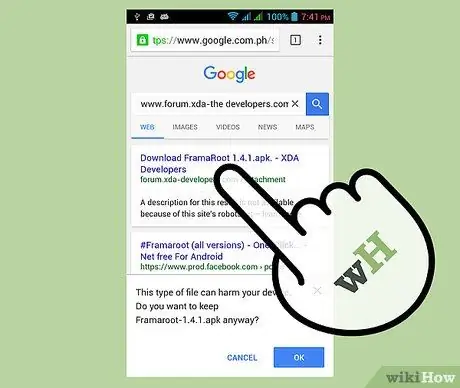
Krok 1. Kliknutím na nasledujúci odkaz stiahnete súbor Framaroot.apk do svojho zariadenia:
www.forum.xda-developers.com/attachment.php?attachmentid=1952450&d=1368232060. Aplikácia Framaroot nie je v obchode Google Play k dispozícii.

Krok 2. Po dokončení sťahovania súboru.apk klepnite na „Ponuka“a potom na „Nastavenia“
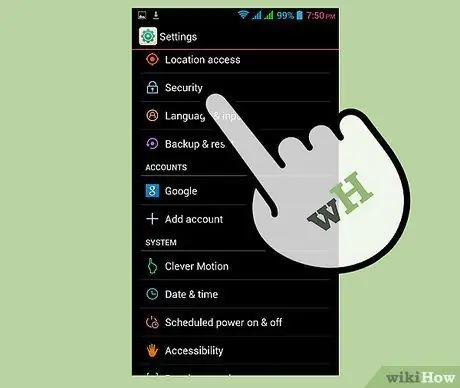
Krok 3. Klepnite na „Zabezpečenie“a potom začiarknite políčko vedľa „Neznáme zdroje“
Ak sa možnosť „Neznáme zdroje“nezobrazuje v časti Zabezpečenie, skúste ju nájsť v sekcii Aplikácia
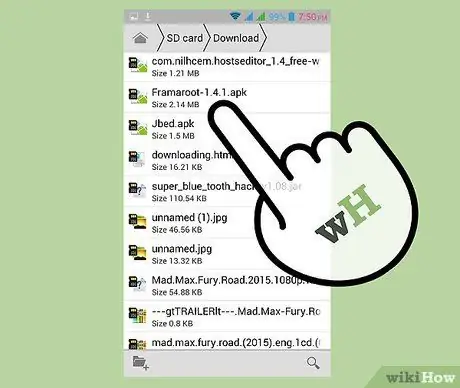
Krok 4. Otvorte na svojom zariadení ľubovoľného správcu súborov a prejdite do adresára, kde je uložený súbor.apk
Ak v zariadení nie je nainštalovaný žiadny program na správu súborov, spustite Obchod Google Play a stiahnite si program správcu súborov podľa vlastného výberu, napríklad ES File Explorer Správca súborov vytvorený skupinou ES APP
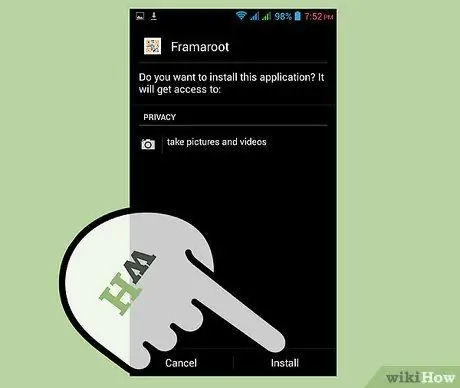
Krok 5. Klepnite na súbor.apk, potom klepnite na „Inštalovať“
Android spustí proces inštalácie.
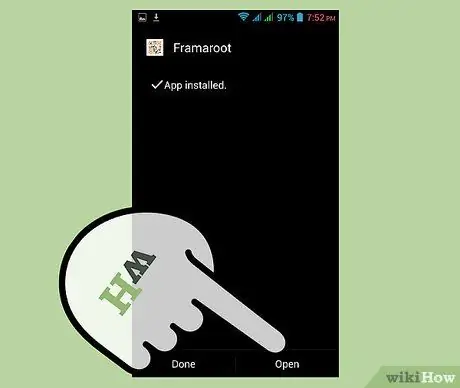
Krok 6. Po dokončení inštalácie Framaroot klepnite na „Otvoriť“
Spustí sa aplikácia Framaroot.
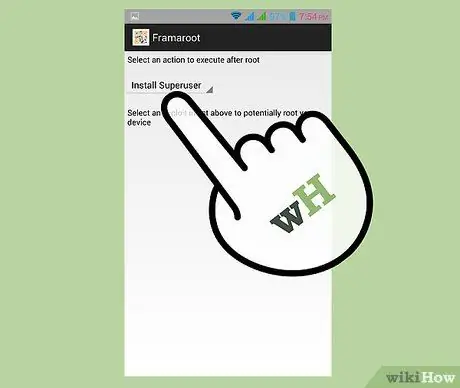
Krok 7. V rozbaľovacej ponuke v hornej časti vyberte položku „Inštalovať SuperUser“
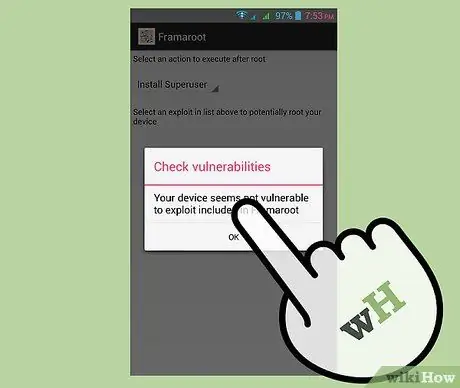
Krok 8. V zozname zobrazených možností klepnite na Frodo, Sam alebo Aragorn
Ak sa po výbere zobrazí hlásenie „neúspešné“, klepajte na iné meno, kým sa nezobrazí správa o úspechu. Telefón sa úspešne rootuje, ak sa na obrazovke zobrazí správa „úspech“.
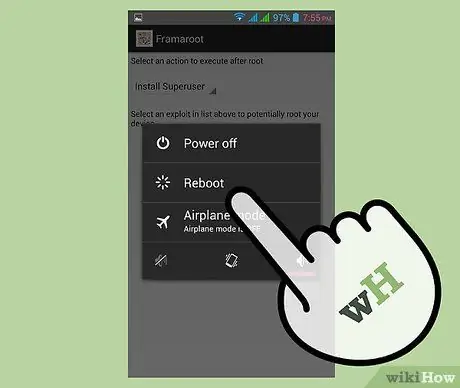
Krok 9. Na zariadení Android stlačte tlačidlo napájania a potom vyberte možnosť „Reštartovať“
Teraz je vaše zariadenie Android rootované a pripravené na použitie.
Metóda 2 z 2: Použitie Universal AndRoot
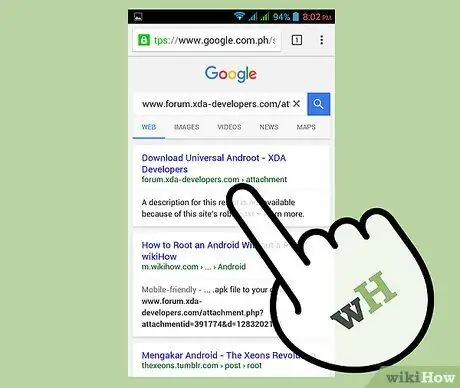
Krok 1. Kliknutím na nasledujúci odkaz stiahnete súbor AndRoot.apk do svojho zariadenia:
www.forum.xda-developers.com/attachment.php?attachmentid=391774&d=1283202114. Program Universal AndRoot nie je v obchode Google Play k dispozícii.

Krok 2. Po dokončení sťahovania súboru.apk klepnite na „Ponuka“a potom na „Nastavenia“
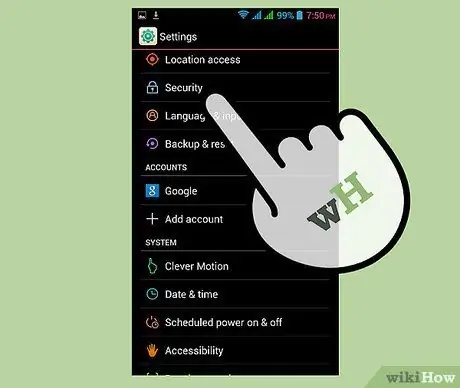
Krok 3. Klepnite na „Zabezpečenie“a potom začiarknite políčko vedľa „Neznáme zdroje“
Ak sa možnosť „Neznáme zdroje“nezobrazuje v časti Zabezpečenie, skúste ju nájsť v sekcii Aplikácia
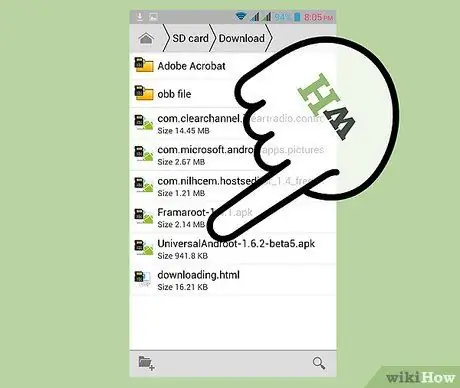
Krok 4. Otvorte na svojom zariadení ľubovoľný program na správu súborov a prejdite do adresára, kde je uložený súbor.apk Universal AndRoot
Ak vo vašom zariadení nie je nainštalovaný žiadny program na správu súborov, spustite Obchod Google Play a stiahnite si program správcu súborov podľa vlastného výberu. Niektoré príklady najlepších programov na správu súborov pre Android sú ES File manager, Astro Cloud File Manager a Solid Explorer
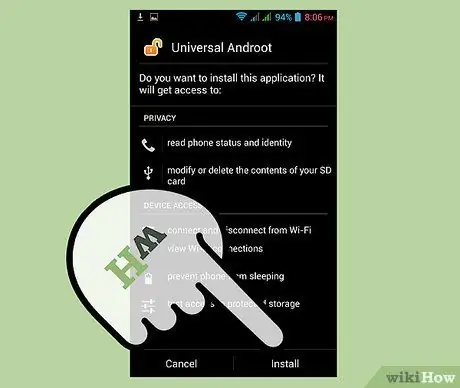
Krok 5. Klepnite na súbor.apk, potom klepnite na „Inštalovať“
Android spustí proces inštalácie.
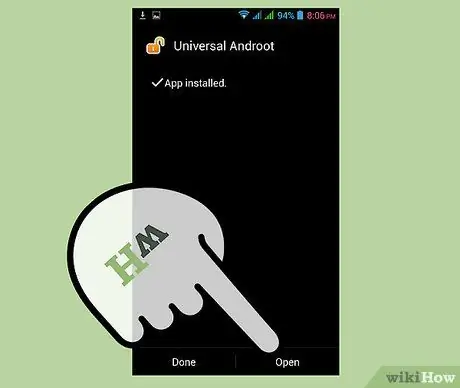
Krok 6. Po dokončení inštalácie Universal AndRoot klepnite na „Otvoriť“
Spustí sa aplikácia Universal AndRoot.
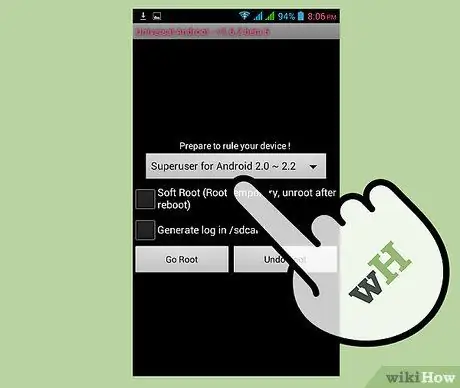
Krok 7. Klepnite na rozbaľovaciu ponuku a potom vyberte svoju verziu firmvéru Android
Ak nepoznáte verziu firmvéru svojho zariadenia, prejdite na položku Nastavenia a potom klepnite na položku O mne
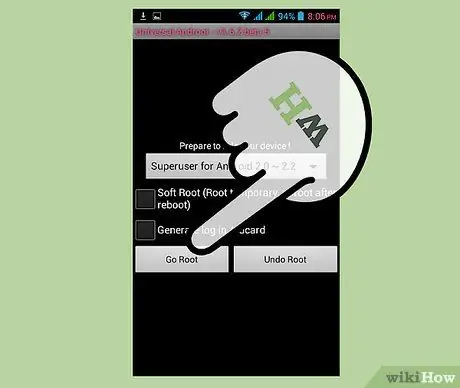
Krok 8. Klepnite na „Root“
Android spustí proces root.
Predtým, ako klepnete na „Root“, začiarknite políčko vedľa položky „Dočasný koreň“, ak vám viac vyhovuje kontrola toho, či postup root funguje ako prvý. Táto možnosť vám umožňuje zrušiť rootovanie zariadenia jeho opätovným zapnutím, ak proces koreňového adresára zlyhá

Krok 9. Počkajte, kým sa na obrazovke nezobrazí správa „Vaše zariadenie je rootované“
Vaše zariadenie Android úspešne prešlo procesom root.






