Schopnosť ovládať zariadenie Android prostredníctvom iného zariadenia s Androidom sa môže hodiť v rôznych situáciách. Ak napríklad sledujete streamované video na zariadení Android TV, možno budete chcieť ovládať toto zariadenie prostredníctvom tabletu alebo telefónu Android. Zariadenie Android môžete ovládať pomocou niekoľkých aplikácií, vrátane Tablet Remote a RemoDroid.
Krok
Metóda 1 z 2: Použitie RemoDroid
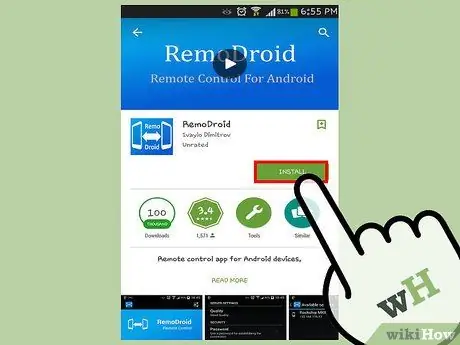
Krok 1. Stiahnite a nainštalujte si RemoDroid na obe zariadenia
Aplikáciu si môžete bezplatne stiahnuť z Obchodu Play.
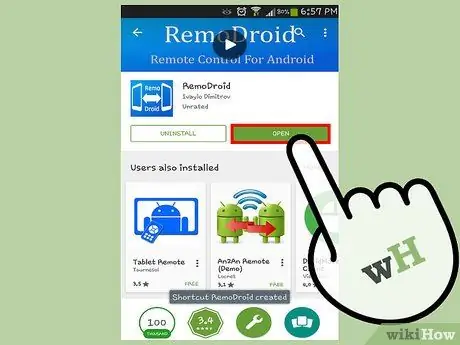
Krok 2. Otvorte aplikáciu na oboch zariadeniach klepnutím na modrú ikonu s dvoma bielymi telefónmi a šípkou
- Po otvorení aplikácie sa vám zobrazia možnosti „Pripojiť“a „Stream“. Na zariadení, ktoré funguje ako ovládač, použite možnosť „Stream“a na zariadení, ktoré chcete ovládať, možnosť „Pripojiť“. Zariadenie, ktoré funguje ako ovládač, musí mať prístup typu root, zatiaľ čo takýto prístup nie je potrebný na ovládanom zariadení.
- Ak chcete aplikáciu používať, uistite sa, že sú obe zariadenia v rovnakej sieti Wi-Fi a že zariadenie ovládača má prístup root.
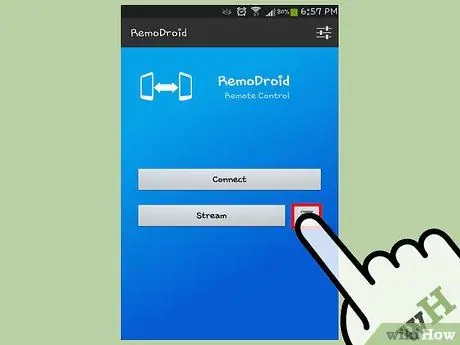
Krok 3. Prístup k nastaveniam aplikácie na ovládači zariadenia klepnite na tlačidlo Menu a zvoľte „Nastavenia“
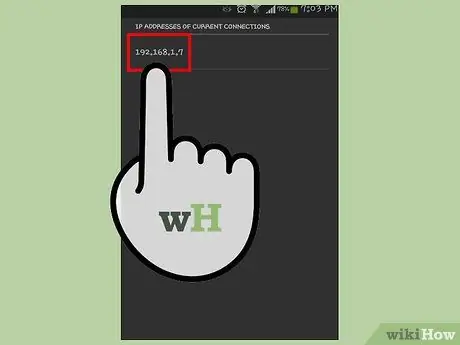
Krok 4. Klepnutím na možnosť „Port pre streamovanie“skontrolujte sieťový port a potom si port poznamenajte
Na spustenie streamovania budete potrebovať číslo portu.
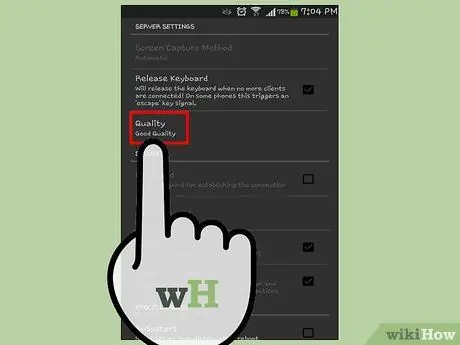
Krok 5. Upravte kvalitu streamovania
Na tej istej obrazovke môžete upraviť kvalitu streamovania klepnutím na požadovanú možnosť. Kvalita tohto streamu ovplyvňuje spôsob, akým ovládate svoje zariadenie, a mala by zodpovedať rýchlosti siete Wi-Fi. Ak napríklad vyberiete možnosť „Dobrá kvalita“, proces ovládania bude v poriadku, ale ak vyberiete možnosť „Vysoká kvalita“, ovládané zariadenie sa môže spomaliť.
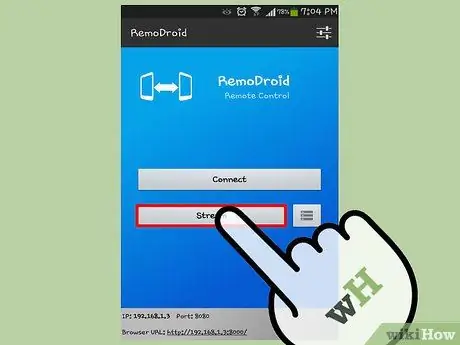
Krok 6. Pripojte obe zariadenia
Klepnite na tlačidlo späť na ovládači zariadenia a potom vyberte možnosť „Streamovať“. Zobrazí sa upozornenie „Server RemoDroid spustený“, ktorý naznačuje, že zariadenie je pripravené na použitie ako ovládač. V spodnej časti obrazovky sa zobrazí aj adresa IP zariadenia. Poznamenajte si IP adresu.
Na zariadení, ktoré chcete ovládať, klepnite na „Pripojiť“a do poskytnutých polí zadajte IP adresu a port ovládacieho zariadenia. Potom klepnutím na „Pripojiť“obe zariadenia prepojte
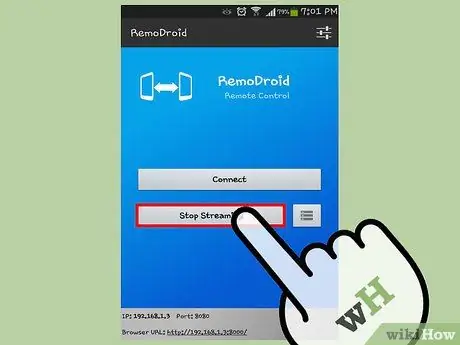
Krok 7. Začnite ovládať zariadenie Android
Zatvorte aplikáciu z oboch zariadení klepnutím na tlačidlo Domov. Ovládacie zariadenie zobrazí obrazovku ovládaného zariadenia. Prejdite prstom po obrazovke a použite ovládač zariadenia ako obvykle. Operácia, ktorú vykonáte, bude vykonaná na ovládanom zariadení.
Ak sa chcete odpojiť, na ovládači klepnite na „Zastaviť streamovanie“
Metóda 2 z 2: Používanie vzdialeného tabletu
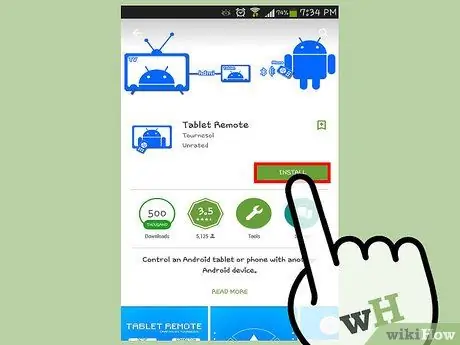
Krok 1. Stiahnite a nainštalujte si Tablet Remote na obe zariadenia
Aplikáciu si môžete bezplatne stiahnuť z Obchodu Play.
Túto aplikáciu je možné použiť na ovládanie tabletov Android z telefónov s Androidom a je kompatibilná so systémom Android 2.1 a novším. Na spustenie tejto aplikácie nemusíte mať oprávnenia root
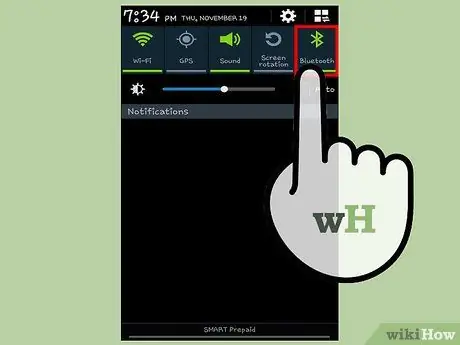
Krok 2. Zapnite Bluetooth na oboch zariadeniach
Klepnutím na ikonu ozubeného kolieska na domovskej obrazovke otvorte aplikáciu Nastavenia a potom klepnite na možnosť „Bluetooth“. Potom posuňte prepínač Bluetooth z polohy „Vypnuté“(vľavo) do polohy „Zapnuté“(vpravo).
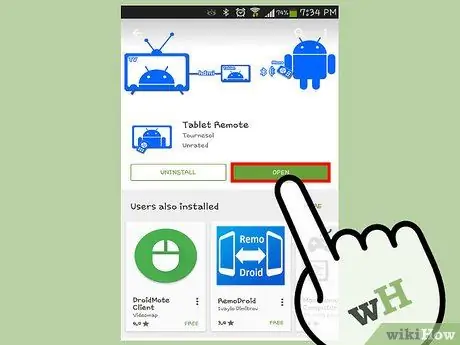
Krok 3. Na oboch zariadeniach otvorte aplikáciu Tablet Remote
Diaľkovým ovládačom na domovskej obrazovke klepnite na modrú ikonu Androidu.
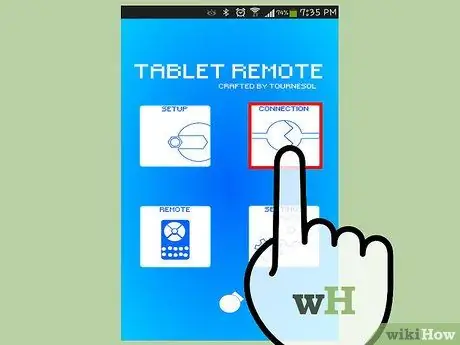
Krok 4. Pripojte tablet a telefón
Dávajte pozor na hlavnú obrazovku aplikácie na tablete a potom klepnite na možnosť „Nastaviť zariadenie ako zistiteľné“. Potom v telefóne klepnite na možnosť „Vyhľadať zariadenia“. Po dokončení skenovania sa zobrazí zoznam zariadení. Klepnutím na názov zariadenia spárujte zariadenia a potom v ponuke, ktorá sa zobrazí, dokončite proces klepnutím na „Párovať“. Po dokončení klepnite na Späť.
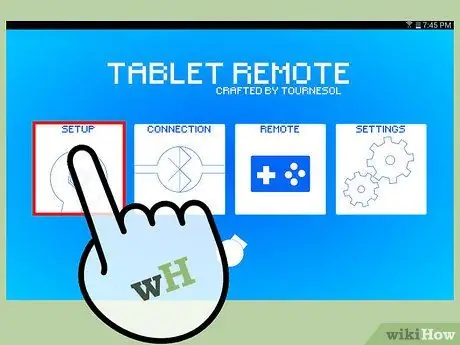
Krok 5. Nastavte tablet tak, aby sa dal ovládať na diaľku
Na tablete zapnite Tablet Remote. Klepnite na „Nastaviť“a vyberte „Povoliť diaľkové ovládanie tabletu v nastaveniach“. Na obrazovke sa zobrazí nové menu. Klepnite na možnosť „Diaľkové ovládanie tabletu“a potom na tlačidlo tabletu na tablete. Po povolení „Tablet Remote“sa zobrazí začiarkavacie políčko pri možnosti „Povoliť vzdialené nastavenia tabletu“.
Na obrazovke nastavení Tablet Remote na tablete klepnite na druhú možnosť, ktorou je „Zmeniť metódu vstupu pre diaľkové ovládanie tabletu“. Potom v ponuke vyberte možnosť „Diaľkové ovládanie tabletu“a potom klepnite na tlačidlo späť. Vedľa možnosti „Zmeniť metódu vstupu pre diaľkové ovládanie tabletu“sa zobrazí začiarknutie
Krok 6. Zatvorte Tablet Remote na tablete klepnutím na tlačidlo Domov
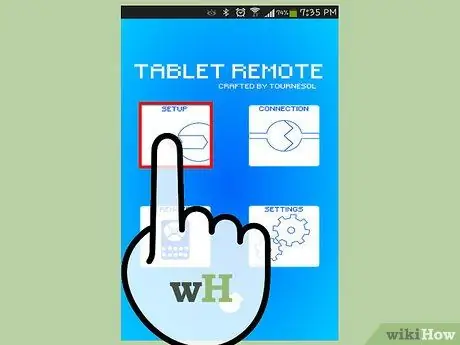
Krok 7. Nastavte telefón
Na hlavnej obrazovke aplikácie klepnite na možnosť „Diaľkové ovládanie“. Spustí sa funkcia „Diaľkové ovládanie“a váš telefón bude môcť ovládať tablet.
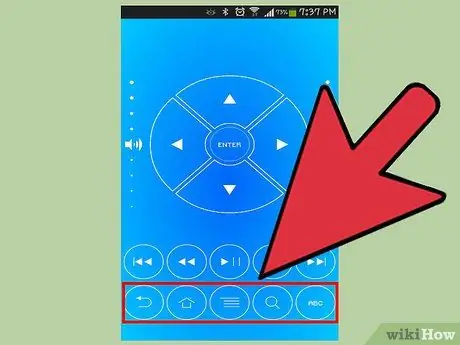
Krok 8. Ovládajte svoj tablet
Na obrazovke telefónu uvidíte niekoľko tlačidiel, napríklad navigačné tlačidlo, Enter, ovládanie hlasitosti a jasu, domov, späť a ďalšie. Tieto tlačidlá slúžia na ovládanie tabletu Android.
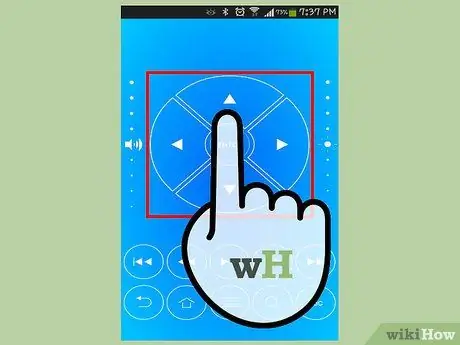
Krok 9. Klepnutím na smerové/navigačné tlačidlá rolujete po zobrazení ikon, aplikácií a obrazoviek na tablete
Po výbere aplikácie klepnite na „Enter“v strede tlačidla.
- Posúvaním prsta zvisle (a naopak) nahor a nadol (alebo naopak) na ovládačoch hlasitosti a jasu zvýšite a znížite jas/hlasitosť na tablete. Ovládače hlasitosti sú na ľavej strane obrazovky, zatiaľ čo ovládače jasu sú na pravej strane obrazovky.
- Klepnutím na tlačidlá ovládania hudby (Prehrať, Pozastaviť, Vpred atď.) Počas prehrávania hudby alebo videa na tablete ovládate prehrávanie.
- Klepnutím na tlačidlo späť sa vrátite na predchádzajúcu obrazovku tabletu. Pomocou tlačidla vyhľadávania môžete otvoriť možnosti vyhľadávania a pomocou tlačidla Domov môžete zobraziť domovskú obrazovku tabletu.
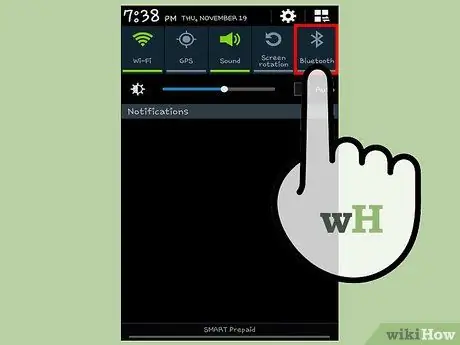
Krok 10. Zatvorte vzdialené pripojenie vypnutím Bluetooth na oboch zariadeniach
Otvorte aplikáciu Nastavenia, vyberte položku Bluetooth a potom posuňte prepínač Bluetooth z polohy „Zapnuté“do polohy „Vypnuté“.






