- Autor Jason Gerald [email protected].
- Public 2024-01-19 22:14.
- Naposledy zmenené 2025-01-23 12:44.
Tento wikiHow vás naučí porozumieť a používať FTP (File Transfer Protocol) na prenos súborov z počítača na webový server a naopak.
Krok
Časť 1 zo 4: Pochopenie základov FTP

Krok 1. Naučte sa rozdiel medzi FTP a
FTP (skratka z File Transfer Protocol) je spôsob pripojenia určený na prenos súborov zo vzdialeného servera do domáceho počítača alebo naopak. FTP sa zvyčajne používa v podnikových a vzdelávacích nastaveniach a používa sa ako hlavná metóda správy webových serverov.
Na prenos súborov sa používa protokol HTTP (Hypertext Transfer Protocol), ale nie je taký účinný ako prenosy FTP
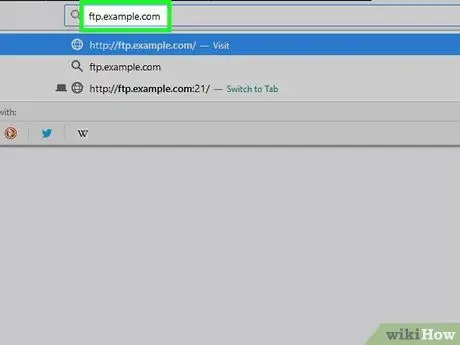
Krok 2. Pochopte časti adresy FTP
Ak sa na webe stretnete s adresou FTP, zvyčajne sa zobrazuje ako bežná adresa webu, má však niekoľko výnimiek:
- Mohli ste napríklad vidieť takú adresu ftp.example.com:21. To znamená, že adresa je ftp.example.com a použitý port je 21. Ak sa chcete pripojiť k serveru FTP, musíte použiť obe časti adresy.
- Ak FTP vyžaduje používateľské meno, adresa bude [email protected]: 21. Text „používateľské meno“je požadované meno.
- Ak nie je zadané používateľské meno, na pripojenie sa budete zvyčajne potrebovať zadať „anonymné“a nastaviť používateľské meno. Pamätajte si, že v skutočnosti nie ste anonymný pri pripájaní k verejnému FTP. Hostiteľ môže vidieť vašu IP adresu.
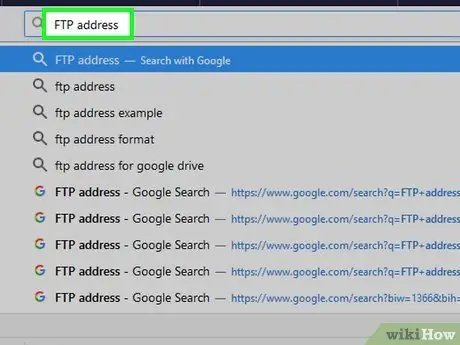
Krok 3. Nastavte požadovaný spôsob pripojenia
Existujú tri hlavné spôsoby pripojenia k serveru FTP: pomocou vizuálneho klienta, klienta (prehliadača) založeného na prehliadači alebo príkazového riadka. Najjednoduchším a najbežnejšie používaným spôsobom pripojenia k FTP je stiahnutie a inštalácia vizuálneho klienta. Tiež vám dáva veľkú moc a kontrolu nad procesom. Tento článok sa veľa zameriava na používanie klienta FTP.
- Vizuálny klient je v zásade program, pomocou ktorého je možné zadať požadovaný FTP port a adresu. Program odtiaľ robí všetku tvrdú prácu.
- Ak sa chcete pripojiť k FTP prostredníctvom prehliadača, zadajte adresu FTP do poľa s adresou rovnako ako pre bežnú webovú stránku. Pred prehliadaním adresára bude možno potrebné zadať prihlasovacie údaje. Používanie prehliadača bude zvyčajne pomalšie a menej stabilné ako používanie vyhradeného klienta.
- Ak chcete vedieť, ako sa pripojiť k FTP pomocou príkazového riadka, pozrite sa na koniec tohto článku.
Časť 2 zo 4: Pripojenie počítača k serveru FTP
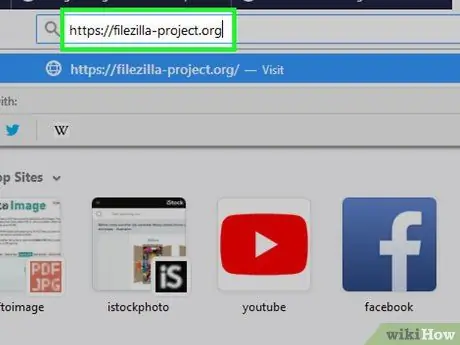
Krok 1. Stiahnite si FileZilla
Použitie klienta na pripojenie k serveru FTP zvyčajne povedie k rýchlejšiemu sťahovaniu a odosielaniu a FileZilla je jedným z najobľúbenejších serverov FTP. Môžete si ho stiahnuť na adrese https://filezilla-project.org v počítačovom prehliadači. Ďalej urobte nasledujúce veci:
- Kliknite Stiahnite si klienta FileZilla
- Kliknite Stiahnite si klienta FileZilla na ďalšej strane
- Kliknite na tlačidlo Stiahnuť ▼ zelená pod nadpisom „FileZilla“.
- Príklady v tomto článku používajú FileZilla, ale rovnakým spôsobom môžete použiť aj iných klientov FTP.
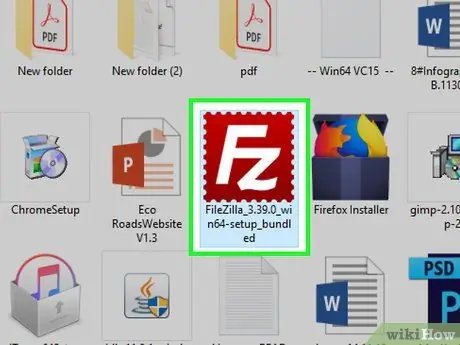
Krok 2. Nainštalujte aplikáciu FileZilla
Ako to urobiť, sa bude líšiť v závislosti od operačného systému, ktorý používate:
- Windows - Dvakrát kliknite na stiahnutý inštalačný súbor Filezilla, kliknite na Áno po vyzvaní kliknite na Súhlasím, klikni Ďalšie štyrikrát zrušte začiarknutie políčka na stránke Aktualizovať ovládač a kliknite na Ďalšie, zrušte začiarknutie políčka na stránke WinZIP a potom kliknite na Ďalšie.
- Mac - Kliknite na súbor FileZilla DMG, ktorý ste stiahli, kliknite na ikonu aplikácie FileZilla a presuňte ju na ikonu priečinka „Aplikácie“, potom postupujte podľa pokynov na obrazovke, kým sa FileZilla nezačne inštalovať.
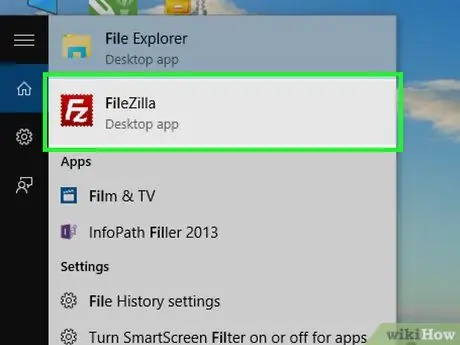
Krok 3. Spustite program FileZilla
Ak je nainštalovaný program FileZilla, kliknite na tlačidlo Skončiť so začiarknutým políčkom „Spustiť FileZilla teraz“alebo ho spustite dvojitým kliknutím na ikonu FileZilla na ploche (pre Windows) alebo v priečinku Aplikácie (Mac).
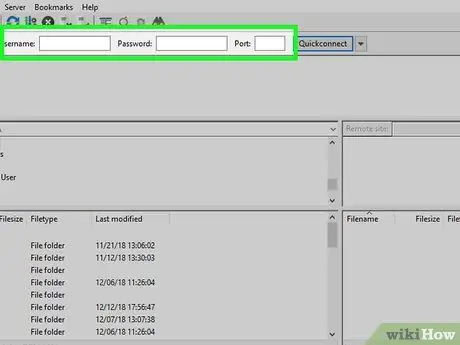
Krok 4. Zadajte informácie o serveri FTP
V hornej časti okna FileZilla vyplňte nasledujúce polia:
- Hostiteľ - Tu sa nachádza adresa FTP.
- Používateľské meno - Sem zadajte prihlasovacie používateľské meno (ak používateľské meno neexistuje, zadajte anonymné).
- Heslo - toto je heslo používané na prihlásenie sa na server FTP (ak heslo neexistuje, nechajte pole prázdne).
- Port - Toto je číslo portu servera FTP.
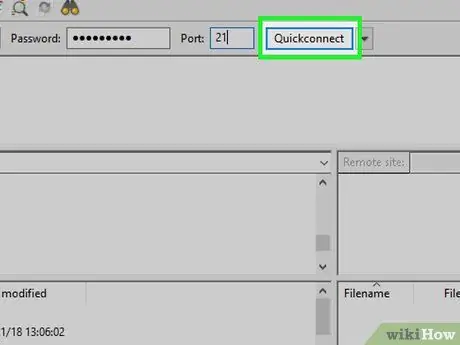
Krok 5. Kliknite na položku Quickconnect
Nachádza sa v pravom hornom rohu okna FileZilla. Týmto sa FileZilla pripojí k serveru.
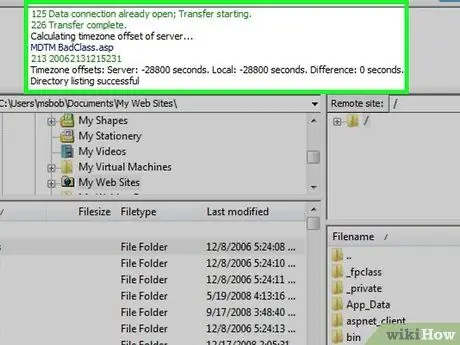
Krok 6. Prehľadajte obsah na serveri FTP
Po pripojení sa vám v pravej časti okna zobrazí strom adresárov FTP. Horný rámček zobrazuje stromovú štruktúru, zatiaľ čo dolný rámček zobrazuje obsah každého priečinka. V tomto okamihu môžete začať sťahovať a odosielať súbory.
- Keď prepnete priečinky, na server sa odošle malý príkaz. To spôsobí krátke oneskorenie pri prechode do iného priečinka.
- Do stĺpca vpravo hore môžete zadať konkrétne miesto.
- Ak nemáte povolenie na vstup do konkrétneho adresára, pri prístupe doň sa zobrazí chybové hlásenie.
Časť 3 zo 4: Odovzdávanie a sťahovanie súborov
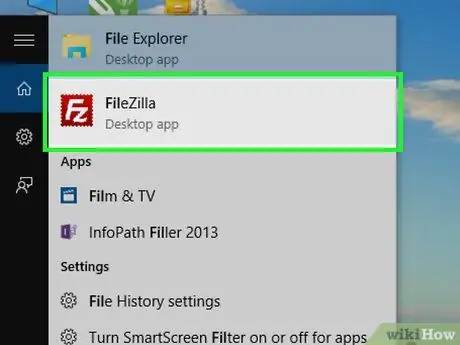
Krok 1. Skúste použiť v počítači zabudovaný program FTP
Windows aj Mac poskytujú vstavané možnosti, ktoré je možné použiť na sťahovanie a odosielanie súborov FTP. Ak ste si stiahli a nainštalovali program FileZilla, nepotrebujete ho. Je to však rýchly spôsob sťahovania a odosielania súborov, ak nechcete spustiť alebo sa pripojiť k vlastnému serveru FTP.
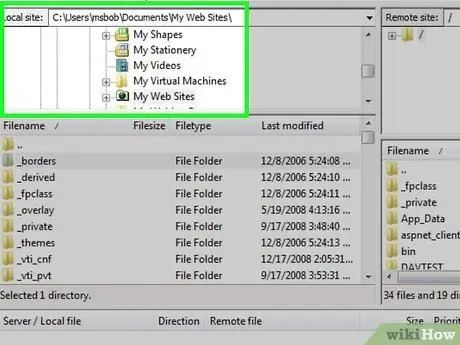
Krok 2. Prehľadajte adresár vo svojom počítači
Na ľavej strane okna sú dva rámčeky, ktoré môžete použiť na prehľadávanie priečinkov v počítači. To vám umožní vybrať súbor, ktorý chcete nahrať, alebo určiť umiestnenie, kam sa má sťahovanie uložiť.
Do stĺpca vpravo hore môžete zadať konkrétne miesto
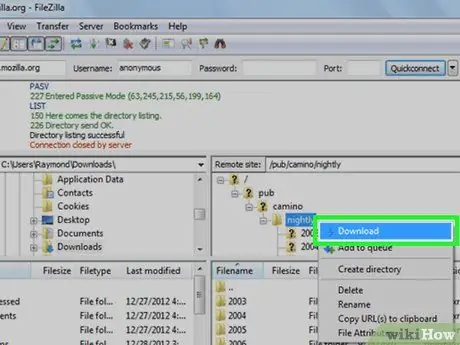
Krok 3. Stiahnite súbor zo servera FTP do počítača
V pravej časti okna vyhľadajte požadovaný súbor alebo priečinok a v okne vľavo nájdite priečinok, ktorý chcete použiť na uloženie súboru. Potom kliknite na súbor a presuňte ho z pravého dolného rámca do ľavého dolného rámca. Súbor alebo priečinok sa automaticky prenesie.
- V stĺpci "Veľkosť súboru" sa zobrazí veľkosť súboru v bajtoch.
- Môžete sťahovať viac súborov súčasne podržaním klávesu Ctrl a kliknutím na každý požadovaný súbor. Súbory sa budú prenášať jeden po druhom.
- Ak chcete pridať súbor do poradia sťahovania, kliknite naň pravým tlačidlom myši a zvoľte „Pridať súbory do poradia“.
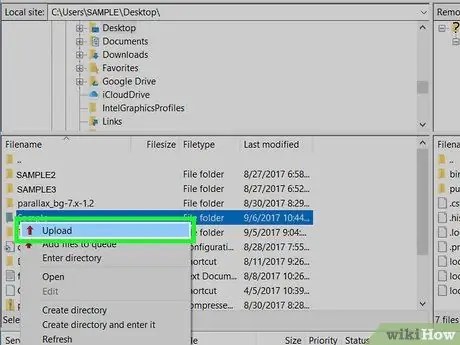
Krok 4. Odovzdajte súbor na server
V ľavej časti okna vyhľadajte priečinok alebo súbor, ktorý chcete nahrať, a potom v pravej časti okna zadajte priečinok, do ktorého ho chcete nahrať. Ak máte povolenie na nahrávanie súborov na server FTP, môžete ich nahrať kliknutím a potiahnutím súboru z ľavej strany okna doprava.
- Väčšina verejných serverov FTP neumožní anonymným používateľom nahrávať súbory.
- Pri rovnakej veľkosti nahrávanie súborov zvyčajne trvá dlhšie ako ich sťahovanie.
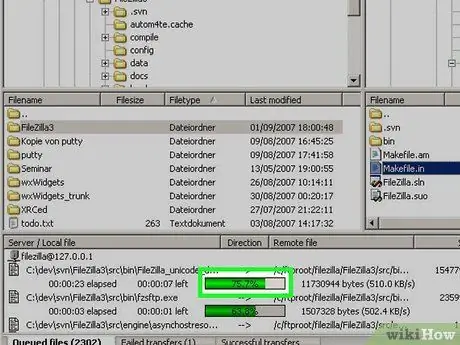
Krok 5. Sledujte priebeh prenosu
Priebeh prenosu môžete sledovať v spodnom rámčeku okna. Tu sa zobrazí zoznam súborov prenesených a zaradených do poradia spolu s veľkosťou, prioritou a percentom postupu. Kliknutím na kartu môžete tiež zobraziť úspešné a neúspešné prenosy Podané prevody (prenos zlyhal) a Úspešné prevody (prenos úspešný) v spodnej časti okna.
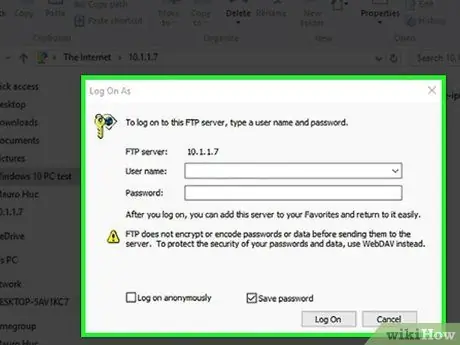
Krok 6. Vytvorte si vlastný server
Na počítači so systémom Windows si môžete vytvoriť vlastný server FTP, ktorý môžu ostatní používatelia používať na pripojenie a odosielanie súborov (alebo miesto na sťahovanie súborov).
Časť 4 zo 4: Použitie príkazového riadka FTP
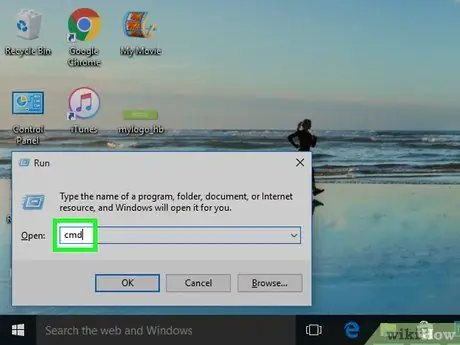
Krok 1. Spustite terminál alebo príkazový riadok
Windows, Mac OS X a takmer všetky distribúcie Linuxu majú klienta FTP založeného na príkazovom riadku, ako napríklad Terminal alebo Command Prompt:
- Na počítači so systémom Windows otvorte príkazový riadok stlačením klávesov Win+R, zadajte príkaz cmd a stlačte kláves Enter.
-
V systéme macOS otvorte Terminál kliknutím Reflektor
napísanie do terminálu a dvojité kliknutie Terminál.
- Na väčšine Linuxov spustite Terminál stlačením Ctrl+Alt+T.
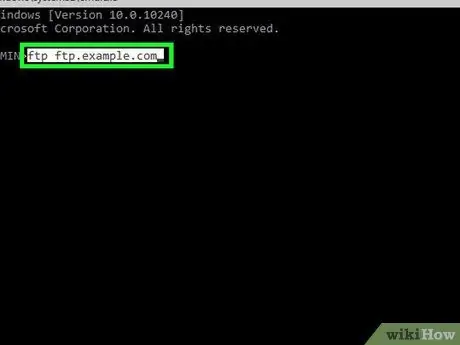
Krok 2. Pripojte počítač k serveru FTP
Príkazy, ktoré je potrebné zadať v programe príkazového riadka, sú rovnaké pre všetky operačné systémy. K serveru sa môžete pripojiť zadaním ftp ftp.example.com. Po nadviazaní spojenia budete musieť zadať používateľské meno. Ak sa pripájate k verejnému serveru FTP, po zobrazení výzvy zadajte ako heslo anonymné heslo a potom stlačte kláves Enter. Alebo zadajte používateľské meno a heslo, ktoré vám boli poskytnuté.
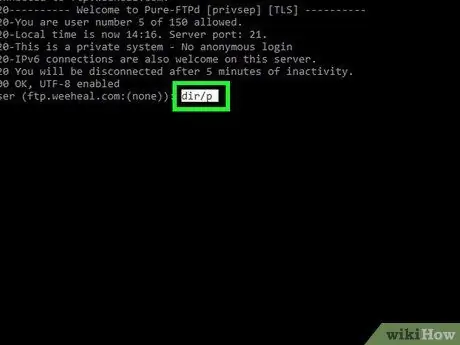
Krok 3. Pozrite sa na súbory na serveri FTP
Zoznam adresárov a súborov na serveri zobrazíte zadaním príkazu dir /p a stlačením klávesu Enter.
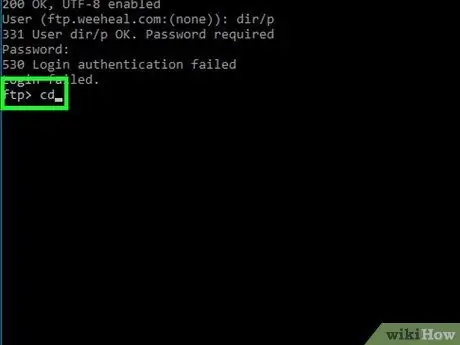
Krok 4. Prepnite sa do požadovaného adresára
Zadajte adresár cd (nahraďte „adresár“priečinkom alebo cestou k priečinku, ktorý chcete otvoriť) a stlačte kláves Enter.
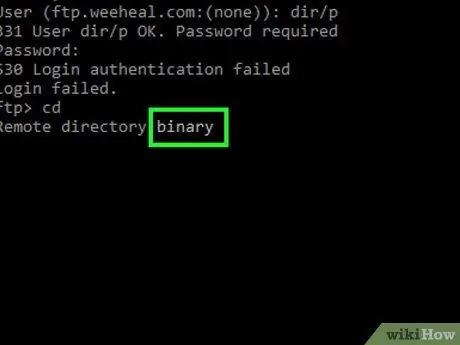
Krok 5. Prepnite do binárneho režimu
Štandardne je FTP pripojený v režime ASCII, ktorý je určený na prenos textových súborov. Prepnite do binárneho režimu zadaním binárneho kódu a stlačením klávesu Enter.
Binárny režim je ideálny na sťahovanie mediálnych súborov alebo celých priečinkov
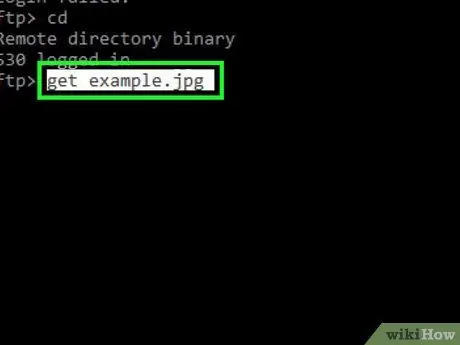
Krok 6. Stiahnite požadovaný súbor
Stiahnite súbor zo vzdialeného servera do počítača pomocou príkazu get. Spustením tohto príkazu „get“stiahnete požadovaný súbor.
Ak napríklad chcete stiahnuť súbor „example.jpg“z jeho aktuálneho umiestnenia na FTP, zadajte príkaz get example.jpg
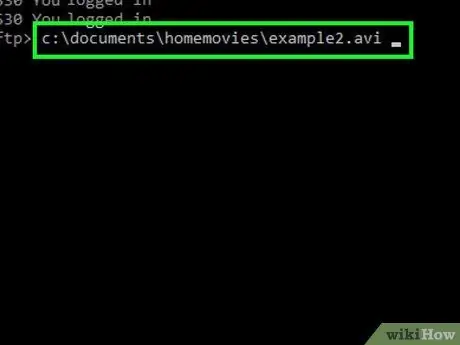
Krok 7. Nahrajte požadovaný súbor
Odošlite súbory, ktoré sú v počítači, na vzdialený server FTP pomocou príkazu put. Spustite tento príkaz „put“zadaním umiestnenia súboru, ktorý chcete nahrať.
Zadajte napríklad príkaz put c: / documents / homemovies / example.avi a nahrajte filmový súbor „example.avi“z počítača na server FTP
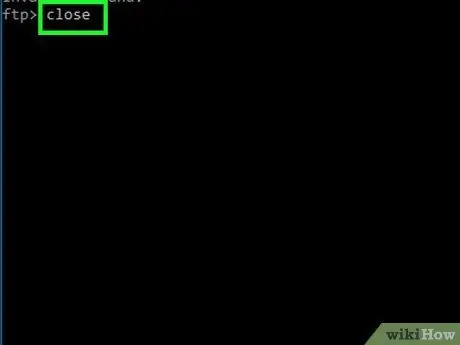
Krok 8. Zatvorte pripojenie
Ak sa chcete odpojiť od klienta FTP, zadajte príkaz close. Všetky prebiehajúce prevody budú zrušené.






