Tento wikiHow vás naučí používať facebookovú aj mobilnú verziu.
Krok
Časť 1 zo 7: Začíname
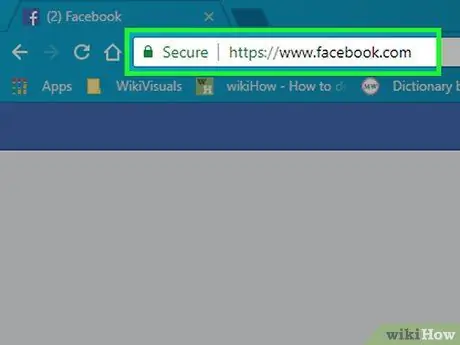
Krok 1. Otvorte Facebook
Navštívte prostredníctvom webového prehliadača v počítači alebo klepnite na ikonu aplikácie Facebook, ak ste na mobilnom zariadení. Potom sa dostanete na prihlasovaciu stránku, ak nie ste prihlásení do svojho účtu.
Ak ste si nestiahli aplikáciu Facebook do zariadenia iPhone alebo Android, môžete ju získať zadarmo
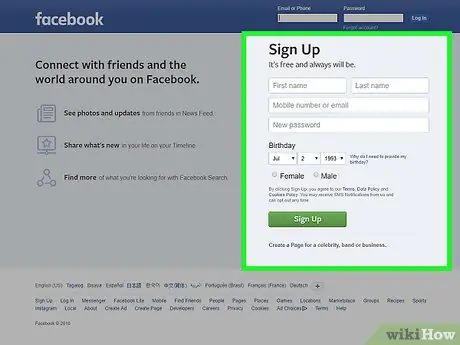
Krok 2. Vytvorte si účet na Facebooku
Účet si môžete vytvoriť buď prostredníctvom počítačovej verzie webu Facebook alebo mobilnej aplikácie Facebook.
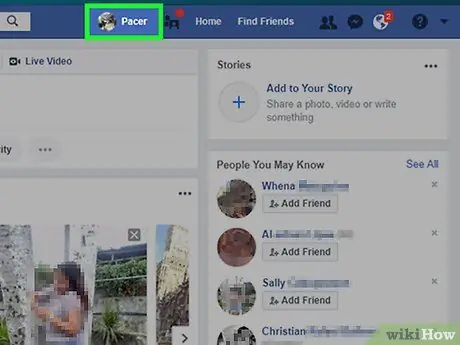
Krok 3. Navštívte svoju stránku na Facebooku
Postup sa mierne líši v závislosti od použitého zariadenia (napr. Počítač alebo mobilné/mobilné zariadenie):
- Pracovná plocha-Kliknite na kartu obsahujúcu vaše meno v pravom hornom rohu okna prehliadača.
- Mobilné zariadenie - Dotknite sa tlačidla „ ☰ ”V dolnom/pravom hornom rohu obrazovky a zvoľte svoje meno, ako je zobrazené v ponuke.
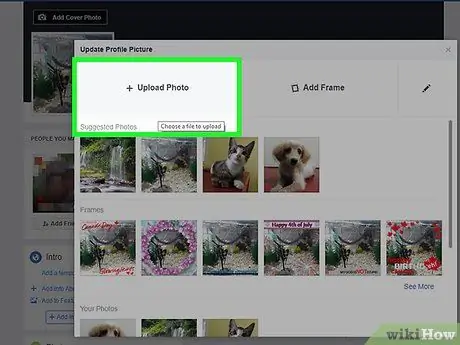
Krok 4. Pridajte profilovú fotografiu
Do svojho profilu môžete pridať svoju vlastnú fotografiu (alebo akúkoľvek fotografiu), aby vás ostatní používatelia mohli rozpoznať:
- Pracovná plocha - kliknite na „ Pridať fotku “(„ Pridať fotografiu “) v ľavom hornom rohu profilu na Facebooku kliknite na„ Nahrať fotku “(„ Odovzdať fotografiu “), vyberte fotografiu z počítača a kliknite na„ Otvorené ”V okne prezerania súborov.
- Mobilné zariadenia - Klepnite na ikonu štvorcovej profilovej fotky v hornej časti stránky, zvoľte „ Vyberte položku Profilový obrázok “(„ Vyberte profilovú fotografiu “), klepnite na fotografiu, ktorú chcete použiť, a potom na„ Použite “(„ Použiť “).
- Môžete tiež pridať fotografie do hornej časti svojho profilu na Facebooku kliknutím alebo klepnutím na „ Pridajte titulnú fotografiu “(„ Pridať titulnú fotografiu “) kliknutím na„ Nahrať fotku “(„ Odovzdať fotografiu “, verzia pre stolné počítače) alebo sa dotknite položky„ Zmeniť titulnú fotografiu “(„ Zmeniť titulnú fotografiu “, verzia mobilnej aplikácie) a vyberte fotografiu z použitého počítača alebo mobilného zariadenia.
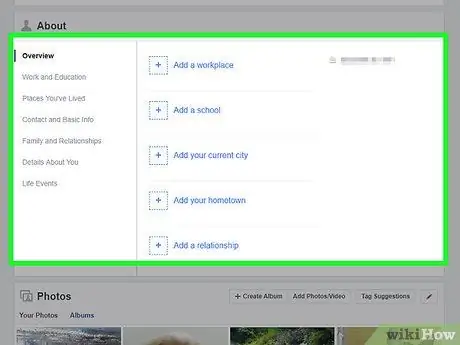
Krok 5. Upravte informácie o účte
Ak ste pri vytváraní svojho účtu na Facebooku nepridali určité informácie (alebo chcete odstrániť niektoré informácie, ktoré boli predtým pridané), môžete na stránke svojho profilu vykonávať úpravy:
- Pracovná plocha - kliknite na kartu O ”(„ O mne “) pod titulnou fotografiou kliknite na predmet pod nadpisom„ O mne “na ľavej strane stránky (napr.„ O programe “). Miesta, kde ste žili “Alebo„ Kde žijete “), umiestnite kurzor myši na položku a kliknite na„ Upraviť “(„ Upraviť “), keď sa zobrazí, potom upravte zodpovedajúci záznam.
- Mobilné zariadenie - Prejdite prstom po obrazovke a dotknite sa možnosti „ O “(„ O mne “) pod textovým poľom„ Čo máte na mysli? “(„ Čo si myslíte? “), Klepnite na ikonu ceruzky„ Upraviť “(„ Upraviť “) napravo od záznamu, klepnite na„ Upraviť “(„ Upraviť “) a upravte záznam.
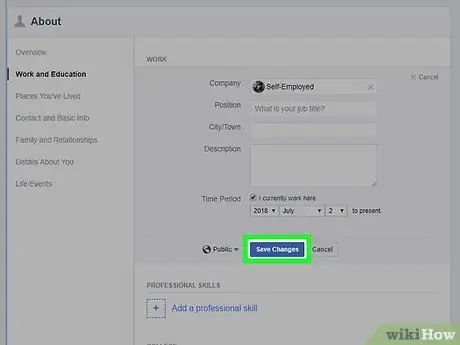
Krok 6. Uložte zmeny
Kliknite alebo klepnite na „ Uložiť ”Na nedávno upravenej stránke uložte a aplikujte zmeny v profile. Keď je váš účet na Facebooku pripravený, je čas pridať si priateľov.
Časť 2 zo 7: Pridávanie priateľov
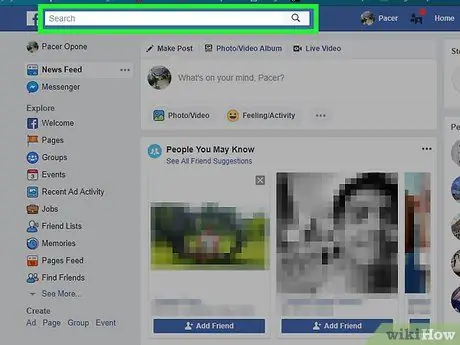
Krok 1. Vyberte vyhľadávací panel
Kliknite alebo klepnite na vyhľadávací panel v hornej časti stránky/obrazovky. Potom kurzor umiestnite na panel a na obrazovke sa zobrazí klávesnica, ak používate mobilné zariadenie.
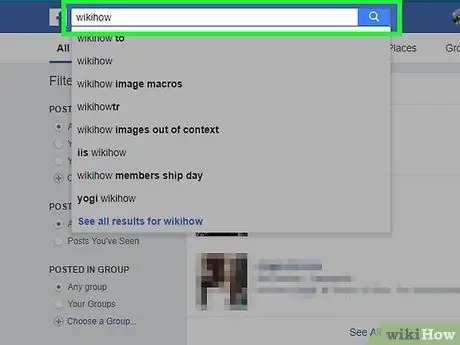
Krok 2. Zadajte meno priateľa
Zadajte meno používateľa, ktorého si chcete pridať ako priateľa na Facebooku, a potom kliknite alebo ťuknite na meno, ktoré ste zadali, akonáhle sa zobrazí pod textovým poľom.
Môžete tiež stlačiť Enter alebo sa dotknúť „ Vyhľadávanie “(„ Hľadať “) po zadaní hľadaného kľúčového slova.
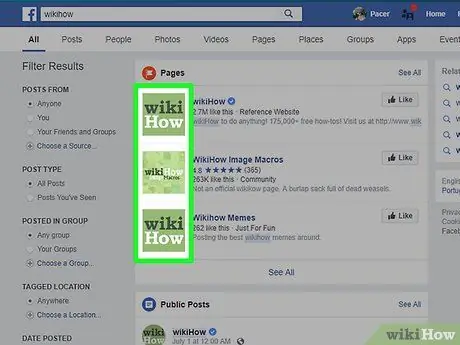
Krok 3. Vyberte požadovaného priateľa
Po nájdení profilu predmetného používateľa kliknutím na jeho profilovú fotografiu otvoríte jeho verejnú stránku profilu.
Tento krok preskočte pre používateľov mobilných zariadení
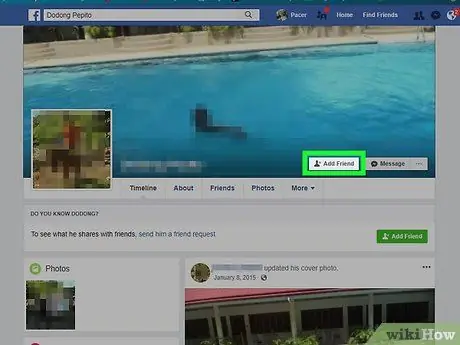
Krok 4. Kliknite alebo klepnite na Pridať priateľa („Pridať ako priateľa“)
Nachádza sa v hornej časti stránky (počítač) alebo napravo od používateľského mena (mobilná aplikácia). Potom bude príslušnému používateľovi odoslaná žiadosť o priateľstvo. Ak súhlasí, môžete vidieť profil a príspevky používateľa na Facebooku.
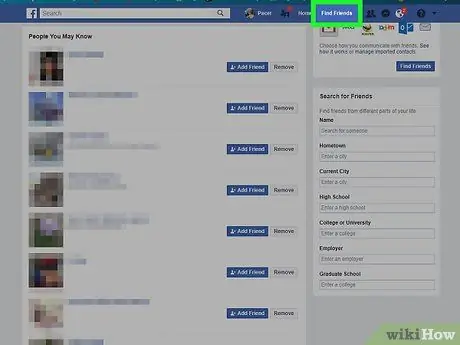
Krok 5. Použite navrhovanú funkciu priateľov na Facebooku
Facebook vám zvyčajne zobrazí zoznam odporúčaní priateľov. Vzhľad tejto funkcie je obzvlášť dôležitý, keď ste si pridali priateľov, ale navrhovaných priateľov môžete kedykoľvek vidieť sami:
- Pracovná plocha - Kliknite na kartu s menom, kliknite na možnosť „ Priatelia “(„ Priatelia “) pod titulnou fotografiou kliknite na tlačidlo„ Nájsť priateľov “(„+ Nájsť priateľov “) a kliknite na tlačidlo„ Pridať priateľa “(„ Pridať ako priateľa “) u každého používateľa, ktorého chcete pridať.
- Mobilné zariadenie - Dotknite sa ikony „ ☰", vyber si" Priatelia “(„ Priatelia “), dotknite sa karty„ Návrhy “(„ Návrhy “) a zvoľte„ Pridať priateľa “(„ Pridať ako priateľa “) vedľa každého používateľa, ktorého chcete pridať.
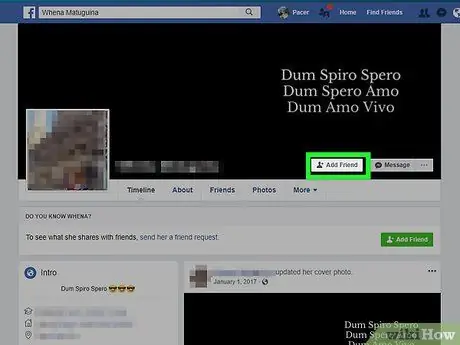
Krok 6. Pridajte ďalších priateľov
Používanie Facebooku môžete maximalizovať, ak máte niekoľko priateľov, s ktorými sa môžete spojiť. Neváhajte si preto nájsť toľko priateľov, koľko chcete. Keď si pridáte dostatok priateľov, môžete prejsť na krok nahrávania informácií/príspevku.
Časť 3 zo 7: Odosielanie príspevkov prostredníctvom stránky Facebook Desktop
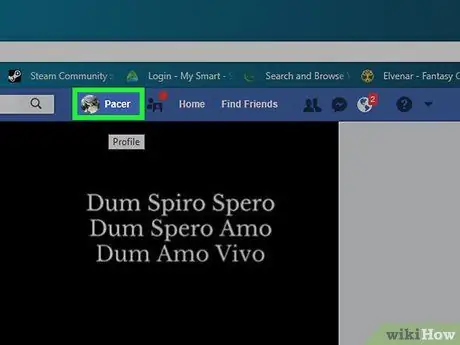
Krok 1. Vráťte sa na svoju profilovú stránku
Kliknutím na kartu svojho mena v pravom hornom rohu okna Facebooku sa vrátite na stránku svojho profilu.
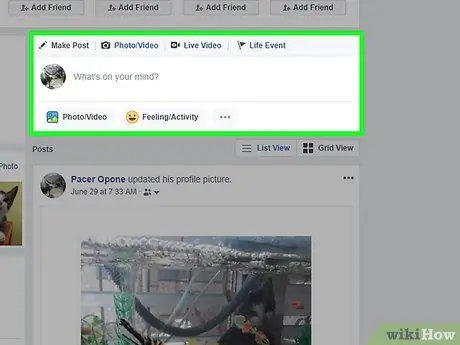
Krok 2. Kliknite na textové pole stavu
Toto textové pole (zvyčajne obsahujúce text „Čo máte na mysli?“Alebo „Čo si práve myslíte?“) Je v strede stránky, tesne pod titulnou fotografiou a riadkom karty. Potom sa otvorí textové pole stavu.
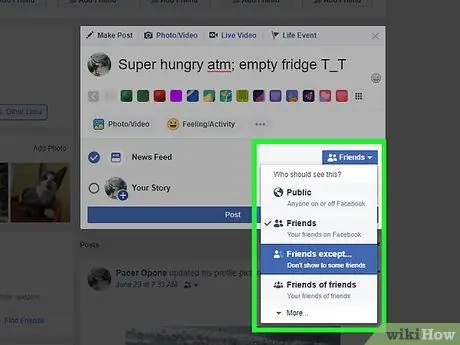
Krok 3. Vytvorte príspevok
Základným obsahom akéhokoľvek stavu alebo príspevku je text (môžete ho pridať zadaním správy do stavového poľa), ale do príspevku môžete pridať aj ďalšie prvky:
- Fotografie môžete do svojho príspevku pridať kliknutím na „ Foto/Video “(„ Fotografia/Video “) pod textovým poľom a vyberte zodpovedajúci súbor fotografie alebo videa z počítača.
- Ak chcete označiť priateľa v príspevku, napíšte @a za ním niekoľko prvých písmen jeho mena. Potom v zobrazenej ponuke kliknite na meno príslušného priateľa.
- Miesto môžete tiež označiť kliknutím na „ Nahlásiť sa ”(„ Zastaviť”) v spodnej časti textového poľa a zadajte požadovanú adresu.
Krok 4. Ak chcete, zmeňte nastavenia ochrany osobných údajov príspevku
V predvolenom nastavení môžu vaše príspevky vidieť iba priatelia. Toto nastavenie však môžete zmeniť kliknutím na rozbaľovacie pole „ Priatelia “(„ Priatelia “), ktorý je na ľavej strane tlačidla„ Príspevok “(„ Odoslať “), potom zvoľte iné nastavenie ochrany osobných údajov.
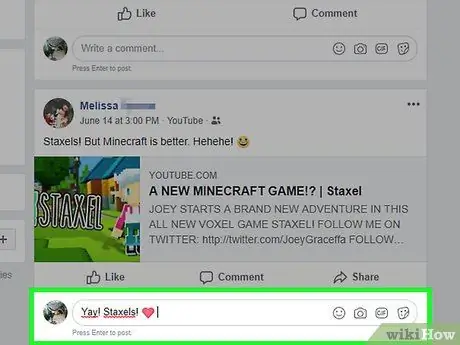
Krok 5. Kliknite na Odoslať („Odoslať“)
Je v spodnej časti stavového okna. Potom bude príspevok vytvorený a pridaný na stránku profilu.
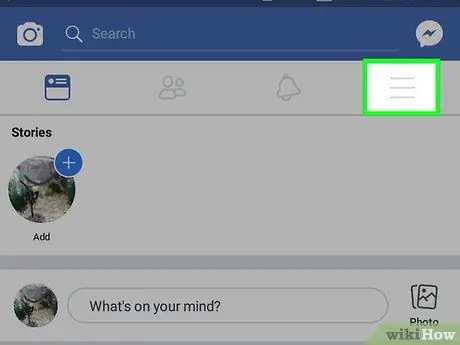
Krok 6. Nahrajte príspevok na príspevok iného používateľa
Ak ste s niekým priatelia, môžete kliknúť na „ Komentovať ”(„ Komentáre “) pod príspevok, ktorý urobil, a vložte komentár, ktorý chcete pridať pod pôvodný príspevok.
Priatelia, ktorí môžu vidieť váš obsah, si môžu prezerať komentáre na stránke kanála noviniek
Časť 4 zo 7: Odosielanie príspevkov prostredníctvom mobilnej aplikácie Facebook
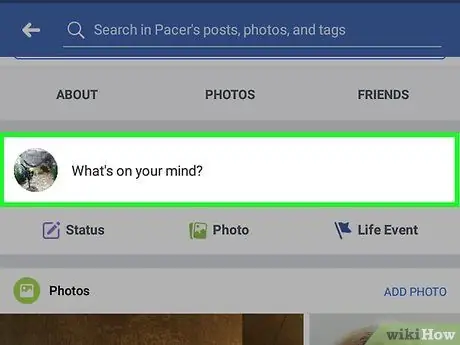
Krok 1. Vráťte sa na svoju profilovú stránku
Dotknite sa tlačidla „ ☰ ”V dolnom alebo pravom hornom rohu obrazovky a potom klepnite na svoje meno v hornej časti ponuky.
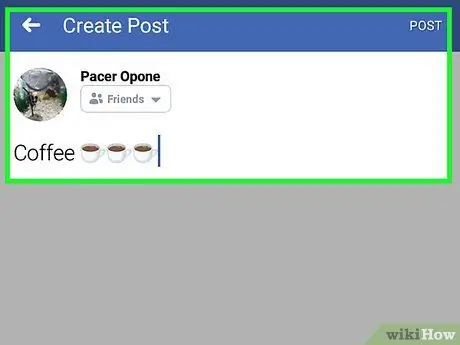
Krok 2. Prejdite prstom po obrazovke a dotknite sa stavového poľa
Toto pole je pod segmentom karty, ktorý sa zobrazuje pod vašou profilovou fotografiou. Potom sa otvorí stavové textové pole a na obrazovke sa zobrazí klávesnica platformy zariadenia.
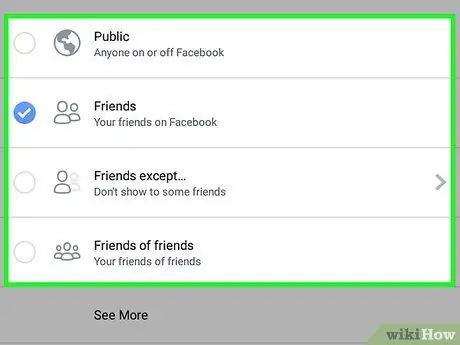
Krok 3. Vytvorte príspevok
Základným obsahom akéhokoľvek stavu alebo príspevku je text (môžete ho pridať zadaním správy do stavového poľa), ale do príspevku môžete pridať aj ďalšie prvky:
- Fotografie môžete do príspevku pridať klepnutím na „ Foto/Video “(„ Fotografia/Video “) pod textovým poľom a vyberte príslušný súbor s fotografiou alebo videom.
- Ak chcete označiť priateľa v príspevku, napíšte @, potom prvých pár písmen jeho mena a potom sa v zobrazenej ponuke dotknite príslušného mena.
- Miesto môžete tiež označiť dotykom na „ Nahlásiť sa “(„ Zastaviť “) pod textovým poľom a zadajte príslušnú adresu.
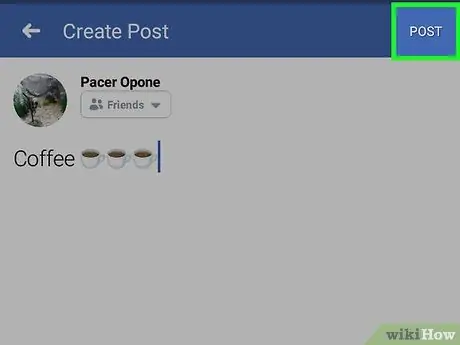
Krok 4. Ak chcete, zmeňte nastavenia ochrany osobných údajov príspevku
V predvolenom nastavení môžu vaše príspevky vidieť iba priatelia. Toto nastavenie však môžete zmeniť klepnutím na rozbaľovacie pole „ Priatelia “(„ Priatelia “) v ľavom hornom rohu textového poľa klepne na nové nastavenie ochrany osobných údajov (napr.„ Verejné “Alebo„ Verejné “a„ iba ja “Alebo„ Iba ja “), potom sa dotknite položky„ hotový ”.
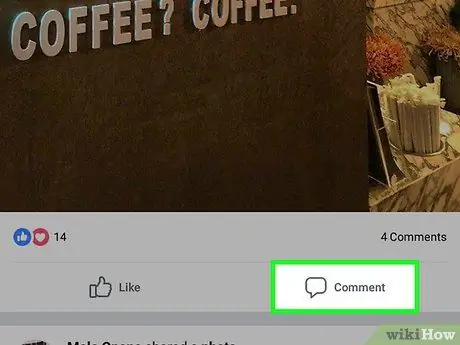
Krok 5. Dotknite sa tlačidla Zdieľať („Zdieľať“)
Nachádza sa v pravom hornom rohu obrazovky. Potom bude príspevok vytvorený a pridaný na stránku profilu.
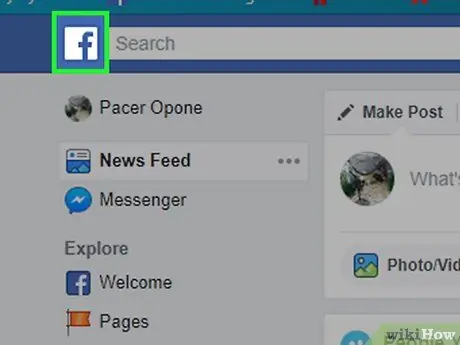
Krok 6. Nahrajte príspevok na príspevok iného používateľa
Ak ste s niekým priatelia, môžete kliknúť na „ Komentovať ”(„ Komentáre “) pod príspevok, ktorý urobil, a vložte komentár, ktorý chcete pridať pod pôvodný príspevok.
Priatelia, ktorí môžu vidieť váš obsah, si môžu prezerať komentáre na svojej stránke kanála noviniek
Časť 5 zo 7: Odovzdávanie fotografií a videí cez webovú stránku Facebook Desktop
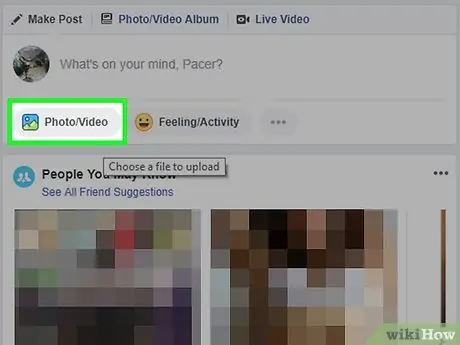
Krok 1. Navštívte stránku kanála noviniek
Kliknite na ikonu písmena f ”V ľavom hornom rohu stránky Facebook, aby ste k nej mali prístup.
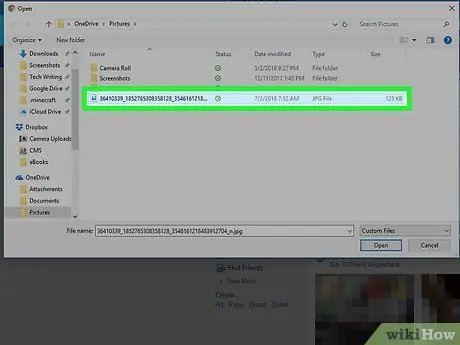
Krok 2. Kliknite na Foto/Video („Foto/Video“)
Je to zeleno -biela ikona v hornej časti stránky kanála noviniek.
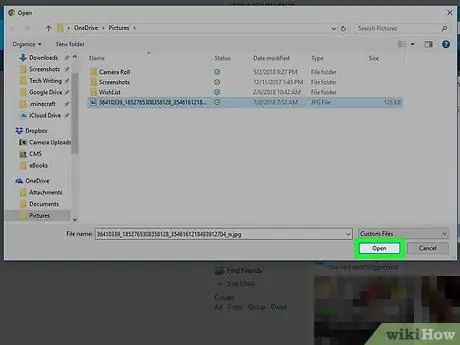
Krok 3. Vyberte fotografiu alebo video z počítača
V zobrazenom okne Prieskumník súborov (Windows) alebo Finder (Mac) prejdite do priečinka/adresára, do ktorého chcete nahrať fotografiu, a potom raz kliknite na súbor s fotografiou.
Ak chcete vybrať viac fotografií alebo videí naraz, podržte stlačený kláves Ctrl (Windows) alebo Command (Mac) a kliknite na každú fotografiu/video, ktoré chcete nahrať
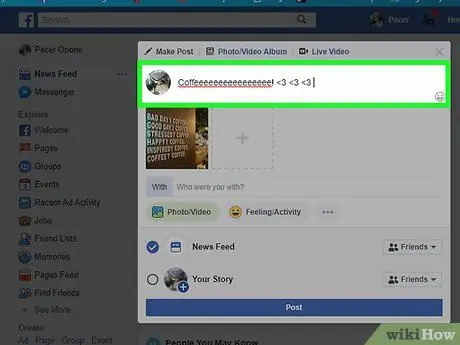
Krok 4. Kliknite na položku Otvoriť
Nachádza sa v pravom dolnom rohu okna. Potom budú vybrané fotografie a/alebo videá nahrané na Facebook.
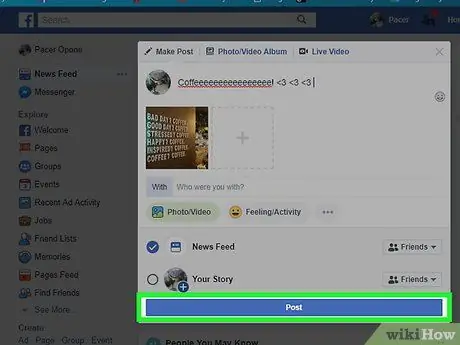
Krok 5. Ak chcete, pridajte k príspevku text
Aj keď to nie je potrebné, do svojho príspevku môžete pridať text kliknutím na textové pole „Povedzte niečo o …“(„Napíšte niečo o tejto fotografii/videu …“) nad fotografiou/videom a zadaním požadovaného textu.
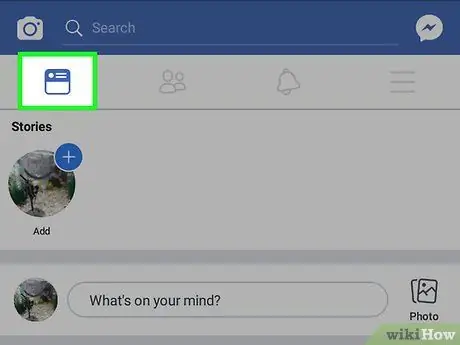
Krok 6. Kliknite na tlačidlo Odoslať („Odoslať“)
Toto tlačidlo je pod stavovým poľom. Potom bude príspevok vytvorený a pridaný na stránku profilu.
Všetci priatelia, ktorí môžu vidieť váš obsah, uvidia príspevok na svojej stránke kanála noviniek
Časť 6 zo 7: Odovzdávanie fotografií a videí prostredníctvom mobilnej aplikácie Facebook
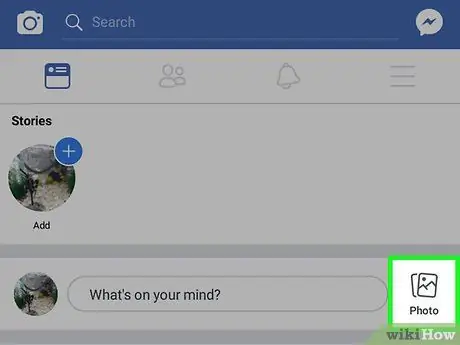
Krok 1. Navštívte stránku kanála noviniek
Dvakrát klepnite na ikonu „News Feed“alebo štvorcový informačný kanál v dolnom ľavom rohu obrazovky (iPhone) alebo v ľavom hornom rohu obrazovky (Android).
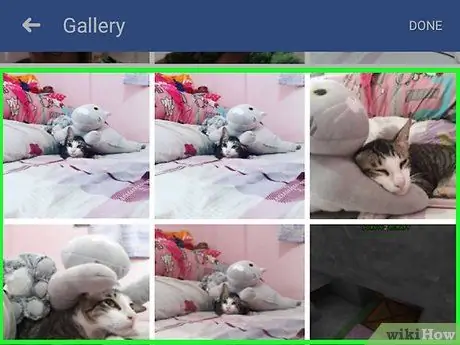
Krok 2. Dotknite sa položky Photo („Fotografia“)
Je to v hornej časti stránky kanála noviniek. Potom sa zobrazí zoznam fotografií a videí uložených vo vašom telefóne (alebo tablete).
Na zariadeniach Android je možnosť „ Foto ”(„ Fotografie”) sa nachádza v pravom hornom rohu stránky kanála noviniek.
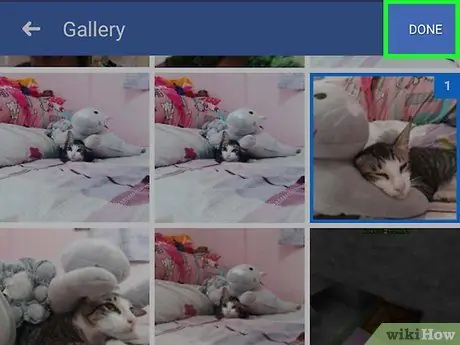
Krok 3. Vyberte fotografiu alebo video
Klepnutím vyberte obsah, ktorý chcete nahrať na Facebook.
Ak chcete vybrať viac ako jednu fotografiu alebo video naraz, dotknite sa každej fotky/videa, ktoré chcete nahrať
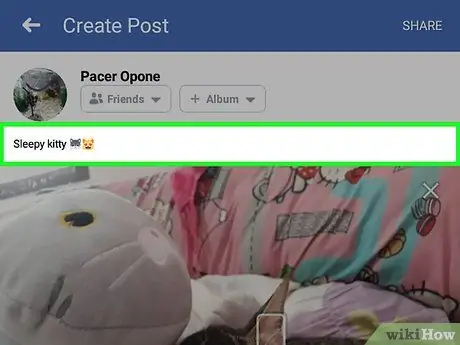
Krok 4. Dotknite sa tlačidla Hotovo
Nachádza sa v pravom hornom rohu obrazovky. Potom sa vybraná fotografia/video nahrá na Facebook.
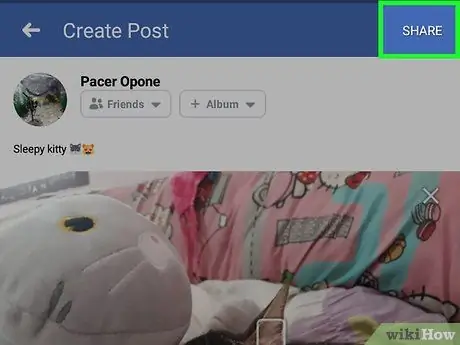
Krok 5. Ak chcete, pridajte k príspevku text
Aj keď to nie je povinné, do svojho príspevku môžete pridať text klepnutím na textové pole nad fotografiou a zadaním požadovaného textu.
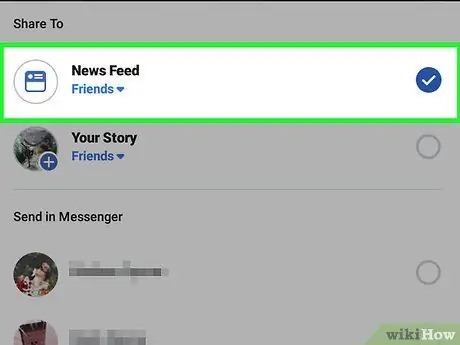
Krok 6. Dotknite sa tlačidla Zdieľať („Zdieľať“)
Nachádza sa v pravom hornom rohu obrazovky.
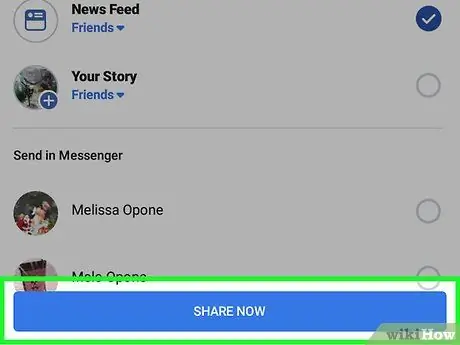
Krok 7. Dotknite sa začiarkavacieho políčka „News Feed“
Nachádza sa vo vyskakovacom okne, ktoré sa zobrazí v spodnej časti obrazovky. Vďaka tejto možnosti sa budú príspevky nahrávať priamo do profilov a na stránky informačných kanálov.
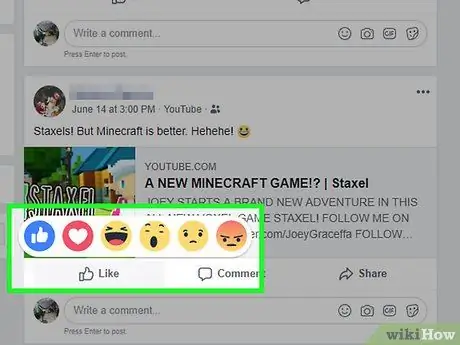
Krok 8. Dotknite sa tlačidla Zdieľať teraz
Je v spodnej časti obrazovky. Potom bude príspevok vytvorený a pridaný na stránku profilu.
Všetci priatelia, ktorí môžu vidieť váš príspevok, uvidia tento obsah na svojej stránke kanála noviniek
Časť 7 zo 7: Využitie Facebooku Viac
Krok 1. Páči sa vám príspevky vašich priateľov
Označenie „páči sa mi“príspevku je forma vašej interakcie s obsahom nahraným inými priateľmi, aby ste tak vyjadrili svoje uznanie. Existuje aj niekoľko ďalších reakcií, ktoré je možné použiť okrem štandardnej ikony „palec hore“, ktorá sa bežne používa na Facebooku.
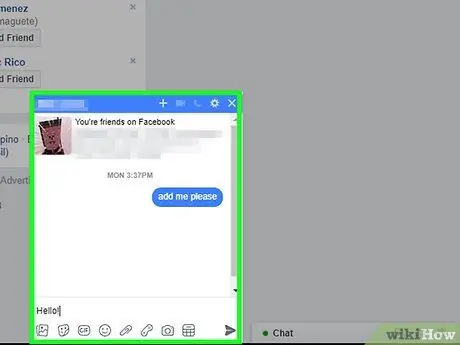
Krok 2. Pridajte animovaný-g.webp" />
GIFy alebo animované obrázky je možné pridať do vašich príspevkov alebo komentárov na Facebooku.
Facebook poskytuje pomerne veľkú databázu animovaných súborov GIF, ktoré sú špeciálne určené na použitie ako reakcie alebo komentáre
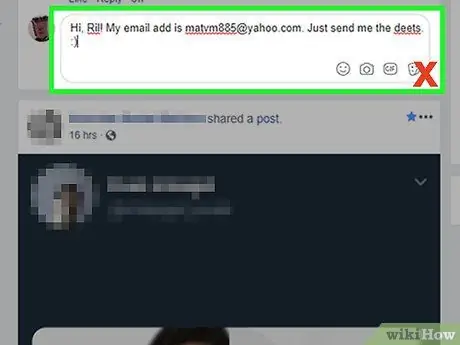
Krok 3. Skúste chatovať s priateľmi
Facebook má vstavanú funkciu rozhovoru, pomocou ktorej môžete zostať v kontakte s ostatnými priateľmi na Facebooku.
Aplikáciu Facebook Messenger si môžete nainštalovať aj do zariadenia iPhone alebo Android, ak si chcete chatovať s priateľmi z Facebooku na mobilnom zariadení
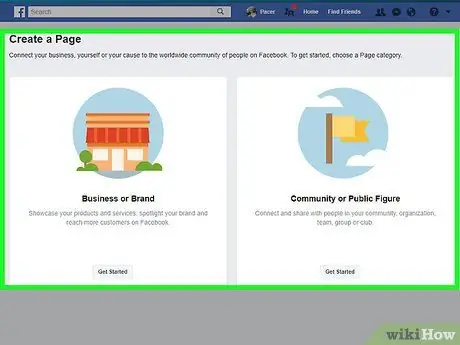
Krok 4. Správajte sa k ostatným používateľom dobre a chráňte sa
Nezabudnite neposkytovať osobné informácie cudzím osobám a dbajte na to, aby ste ku komukoľvek pristupovali so zdvorilosťou a rešpektom, ktorý si zaslúžia.
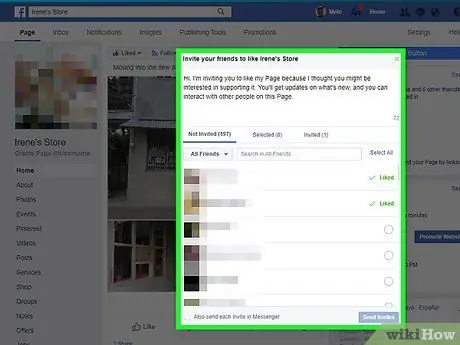
Krok 5. Vytvorte stránku na Facebooku
Stránky na Facebooku nie sú osobnými stránkami venovanými konkrétnej téme, umiestneniu alebo konceptu. Stránku Facebook môžete používať na rôzne účely, od stránok ocenenia umelcov až po firmy. Navyše si môžete vytvoriť ľubovoľný počet bezplatných stránok.
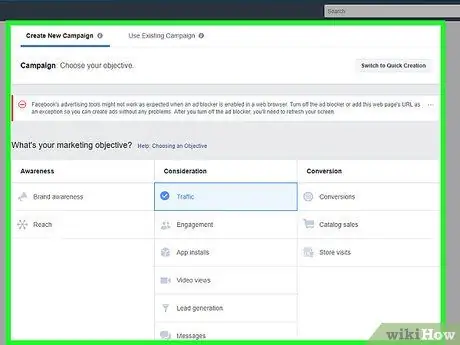
Krok 6. Získajte fanúšikov pre svoju obchodnú stránku na Facebooku
Ak máte stránku na Facebooku pre firmu, organizáciu, umelecké podujatie alebo inú aktivitu, ktorú robíte, môžete urobiť niekoľko vecí, aby ste získali viac fanúšikov. S väčším počtom fanúšikov, diel alebo produktov môžete dosiahnuť lepšiu expozíciu.
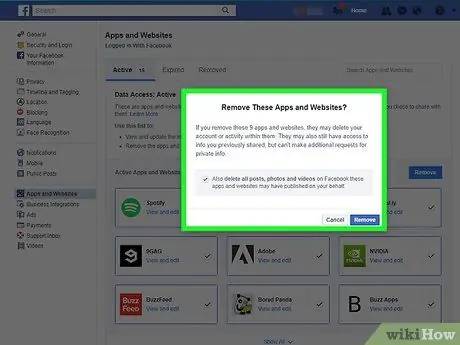
Krok 7. Skúste reklamu na Facebooku
Facebook je vynikajúci nástroj, ktorý môžete použiť na inzerovanie svojho podnikania miliónom potenciálnych zákazníkov, a prvým krokom, ktorý musíte urobiť, je vytvorenie reklamnej sady.
Majte na pamäti, že reklamy na Facebooku už nie sú také populárne ako kedysi. Ak máte ďalšie platformy sociálnych médií, ktoré môžete použiť na inzerciu svojho produktu/podnikania, je vhodné inzerovať na týchto platformách
Krok 8. Zabráňte Facebooku, aby vás sledoval
Ak sa bojíte, že Facebook sleduje vašu aktivitu, nebojte sa, pretože nie ste sami. Našťastie môžete obmedziť sledovanie osobných údajov, ktoré Facebook ukladá.
Tipy
- Svoj účet na Facebooku môžete natrvalo odstrániť, kedykoľvek si myslíte, že Facebook už pre vás nie je vhodný.
- Facebook vám v prípade potreby umožňuje obnoviť zabudnuté heslo.






