Tento wikiHow vás naučí, ako vo svojom iPhone vytvoriť záložný súbor kontaktov, aby ste ho mohli jednoducho obnoviť do svojho zariadenia alebo použiť na inom zariadení.
Krok
Metóda 1 z 2: Používanie iCloudu

Krok 1. Otvorte ponuku nastavení („Nastavenia“)
Táto ponuka je označená sivou ikonou ozubeného kolieska (⚙️), ktorá sa zvyčajne zobrazuje na domovskej obrazovke.
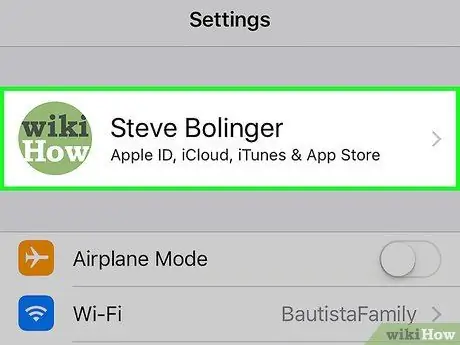
Krok 2. Dotknite sa svojho Apple ID
V hornej časti ponuky sa zobrazí Apple ID a vytvorí meno a fotografiu (ak ste ju už nahrali).
- Ak nie ste prihlásení, klepnite na možnosť „ Prihláste sa do (svojho zariadenia) “, Zadajte Apple ID a heslo a potom sa dotknite položky„ Prihlásiť sa ”.
- Ak na vašom zariadení beží staršia verzia systému iOS, tento krok nemusíte vykonávať.
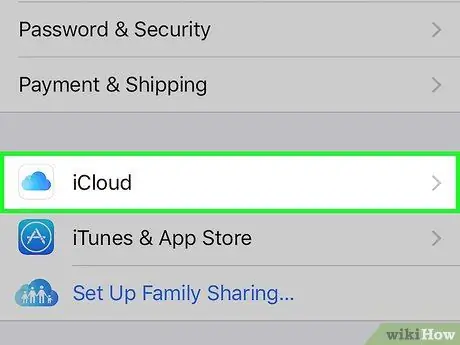
Krok 3. Klepnite na možnosť iCloud
Táto možnosť je v druhom segmente ponuky.
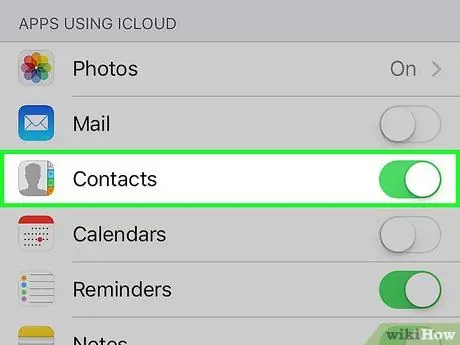
Krok 4. Posuňte prepínač „Kontakty“do zapnutej polohy („Zapnuté“)
Tento prepínač je v sekcii ponuky „APLIKÁCIE S POUŽITÍM ICLOUD“a po povolení sa zmení na zelený.
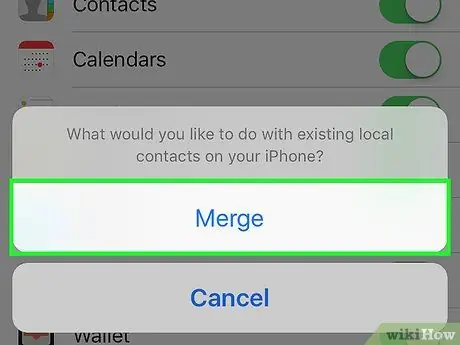
Krok 5. Dotknite sa možnosti Zlúčiť, ak sa zobrazí výzva
Potom sa kontakty, ktoré už sú v zariadení iPhone, zlúčia s kontaktmi uloženými v službe iCloud.
- Keď je prvýkrát aktivovaná možnosť „Kontakty“, kontakty v iPhone sa okamžite synchronizujú s účtom iCloud. Všetky vykonané zmeny budú synchronizované so všetkými zariadeniami pripojenými k rovnakému účtu iCloud.
- Na uloženie kontaktov nemusíte na iCloud vytvárať úplnú zálohu (vrátane ďalších súborov). Kontakty sa budú synchronizovať oddelene od záložných súborov v iCloud.
Metóda 2 z 2: Používanie iTunes
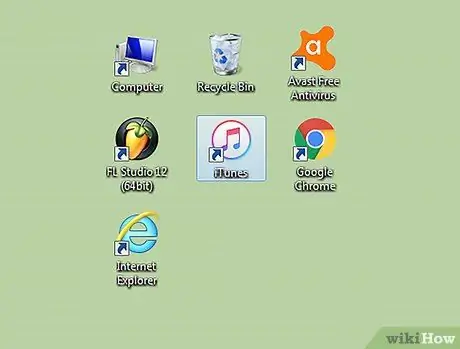
Krok 1. Pripojte telefón k počítaču a spustite iTiunes
Program sa môže spustiť automaticky, keď pripojíte telefón k počítaču.
Ak vo vašom počítači ešte nie je nainštalovaný iTunes, môžete si ho zadarmo stiahnuť z apple.com/itunes/download/
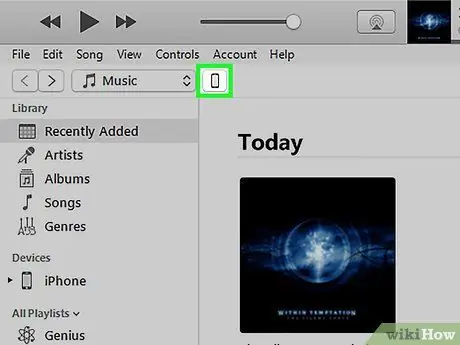
Krok 2. Vyberte svoj iPhone zobrazený v hornej časti okna iTunes
Zobrazenie telefónu môže chvíľu trvať.
Ak pripájate telefón k počítaču prvýkrát, budete musieť klepnúť na možnosť „Dôvera“zobrazenú na obrazovke iPhone
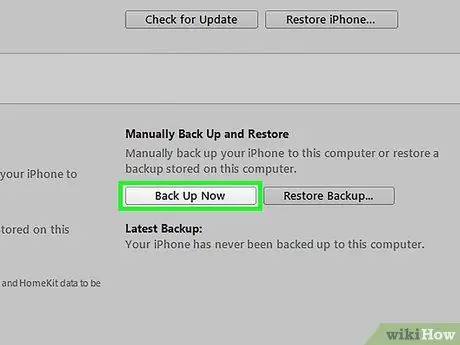
Krok 3. Kliknite na tlačidlo
Zálohujte teraz v sekcii „Zhrnutie“.
iTunes začnú vytvárať kompletný záložný súbor vášho iPhone vrátane súboru kontaktov. Tento záložný súbor môžete použiť na obnovenie vášho iPhone (v prípade, že sa váš telefón kedykoľvek resetuje) a získať späť svoj predchádzajúci zoznam kontaktov.






