Webkamery (webkamery) sú veľmi užitočné, pretože môžu vysielať živé video ľuďom z celého sveta. Či už chcete použiť webovú kameru na streamovanie televíznych relácií, vlogov alebo živých prenosov vašej mačky, tu je niekoľko jednoduchých spôsobov, ako dosiahnuť vysoko kvalitné živé vysielanie prostredníctvom webovej kamery.
Krok
Metóda 1 zo 4: Živé vysielanie s online platformami
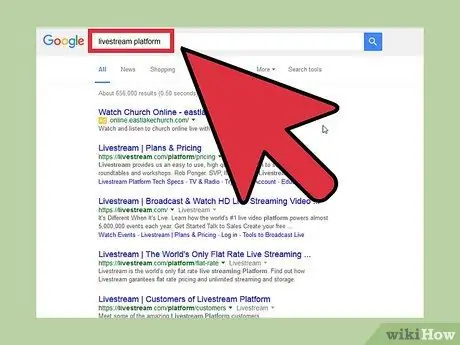
Krok 1. Nájdite online streamingovú platformu, ktorá vyhovuje vašim potrebám
Streamovacia platforma zvládne všetko vaše zdvíhanie ťažkých bremien. Nemusíte sa báť kódovania ani technických vied. Existuje niekoľko bezplatných a platených streamovacích služieb, ktoré môžu poskytovať užívateľsky prívetivé nástroje. Webovú kameru tak budete môcť streamovať bez nutnosti inštalácie kodéra alebo hostenia sami. Zadajte kľúčové slová „platforma priamych prenosov“do svojho obľúbeného vyhľadávača. Výsledky vyhľadávania vám ukážu veľa možností, z ktorých si môžete vyberať.
- Z platformy určte, čo potrebujete. Chcete široké publikum, streamovanie v HD (vysokej kvalite), kompatibilitu s mobilnými zariadeniami a platformu bez reklám? Ak áno, vyhľadajte platenú službu. Na druhej strane, ak potrebujete iba základné streamovanie pre malé publikum a nestaráte sa o reklamy, odporúčame vám vyhľadať službu, ktorá je bezplatná.
- Ak sa rozhodnete používať bezplatnú platformu, zadajte do vyhľadávača kľúčové slová „platforma pre živé vysielanie zadarmo“. Nezabudnite, že nie je k dispozícii toľko bezplatných platforiem ako platených.
- Pred výberom si môžete zadarmo vyskúšať rôzne platformy. Mnoho platených platforiem má tiež bezplatné skúšobné verzie, ktoré môžete využiť.
- Medzi niektoré z obľúbených streamovacích služieb patria: Ustream (platený, bezplatná skúšobná verzia), DaCast (platený), Livestream (bezplatný, bezplatná skúšobná verzia) a Bambuser (bezplatný).
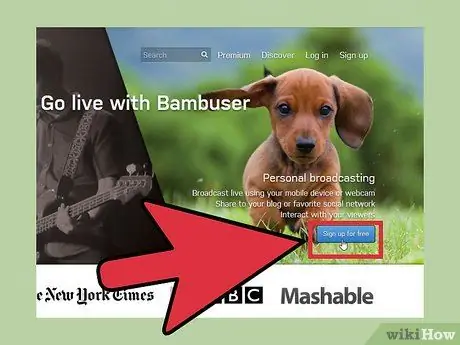
Krok 2. Keď nájdete požadovanú platformu, vytvorte si účet
Každá služba vyžaduje, aby ste si vytvorili účet. V pravom hornom rohu je zvyčajne tlačidlo na vytvorenie účtu.
- Zaregistrujte si prémiový účet, ktorý poskytuje väčšie publikum, lepšiu kvalitu a je bez reklám. Prémiové účty sú dosť drahé, zvyčajne presahujú milióny rupií za mesiac
- Ak nepotrebujete všetky vyššie uvedené zariadenia alebo si ich nemôžete dovoliť, zaregistrujte si bezplatný účet.
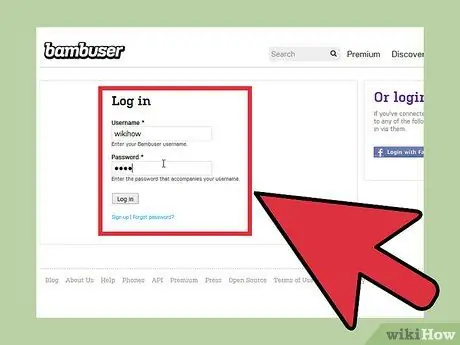
Krok 3. Ak chcete používať streamovacie služby z platformy, prihláste sa do svojho účtu
Obvykle nájdete tlačidlo „Spustiť naživo“alebo „Vysielať teraz“. Toto tlačidlo vám umožňuje streamovať webovú kameru priamo bez sťahovania softvéru
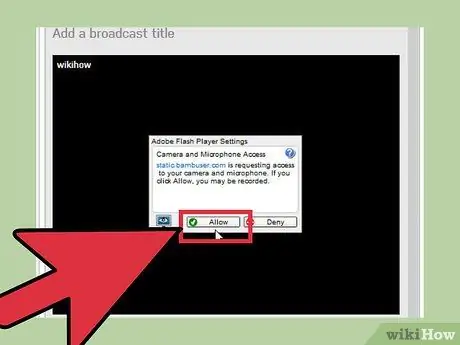
Krok 4. Povoľte platforme prístup k vašej webovej kamere
Musíte to urobiť iba raz, ak začiarknete políčko, ktoré hovorí, že sa to pamätá. Možno budete musieť aktualizovať svoju verziu Adobe Flash.
- Svetlo fotoaparátu by malo svietiť. Ak platforma nemá prístup k vašej webovej kamere, môže ísť o problém so zariadením (a budete si musieť kúpiť nový) alebo je potrebné aktualizovať jednotku webovej kamery.
- Ak chcete dosiahnuť lepšiu kvalitu, aktualizujte (aktualizujte) softvér webovej kamery alebo si kúpte nový.
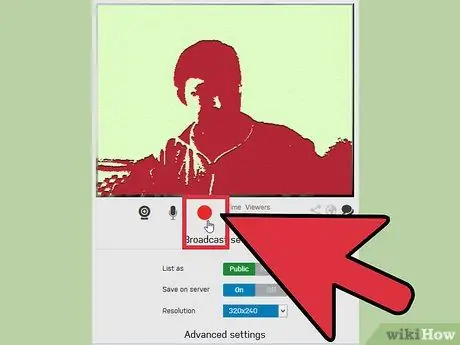
Krok 5. Začnite streamovať
Teraz, keď je všetko pripravené, vysielajte svoju webovú kameru do sveta. Každý web má množstvo ľahko použiteľných nástrojov a pokynov. Kliknutím na tlačidlo vysielania povolíte a zakážete streamovanie.
- Akonáhle začnete streamovať, budete mať svoj vlastný kanál alebo miestnosť, ktorú môžu diváci sledovať. Odkaz na vysielanie môžete zdieľať na svojich sociálnych médiách alebo blogu. Kanály môžete tiež pomenovať alebo organizovať podľa svojich potrieb.
- Svoje vysielanie môžete tiež vložiť na osobnú stránku. Váš stream má kód na vloženie, ktorý je možné vložiť do kódu stránky, aby ho bolo možné vždy vysielať. Ak nemôžete získať prístup k kódu stránky, kontaktujte svojho vývojára webu. Väčšina webov a blogov má intuitívnu funkciu vkladania.
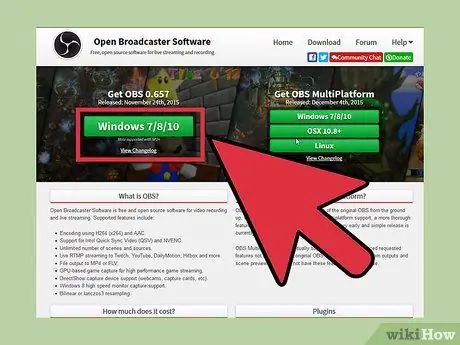
Krok 6. Stiahnite si vysielací softvér z platformy, aby ste zlepšili kvalitu streamovania
Niektoré stránky to ponúkajú zadarmo a niektoré nie. Môžete tiež využiť softvér Open Broadcaster Software od iného dodávateľa, ktorého používanie je bezplatné. Už teda nie ste príliš závislí na svojej platforme a wifi. Metóda 3 poskytne informácie týkajúce sa kódovacieho softvéru.
Metóda 2 zo 4: Žite na YouTube
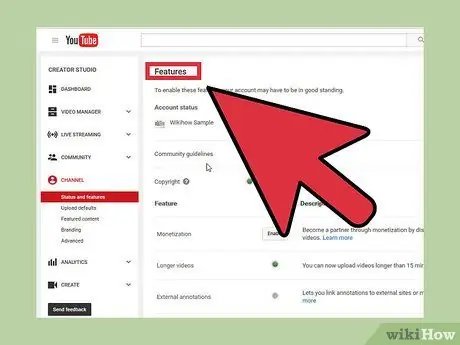
Krok 1. Prejdite na stránku funkcií YouTube
Uistite sa, že ste prihlásení do účtu Google+, ktorý chcete používať na vysielanie.
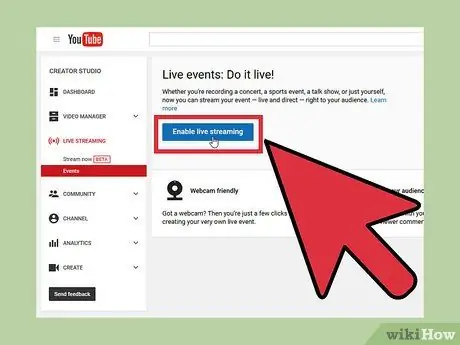
Krok 2. Kliknite na „Povoliť“vedľa „Živé udalosti“
„Váš účet musí byť v dobrom stave, aby ste ho mohli aktivovať.
Prečítajte si zmluvné podmienky a pokračujte kliknutím na „Súhlasím“
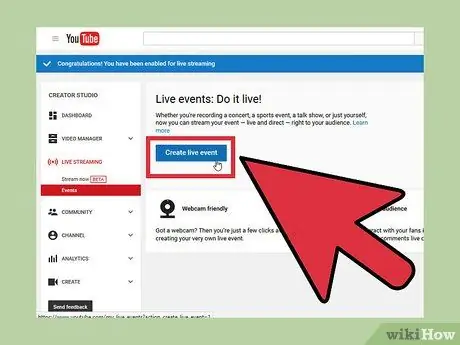
Krok 3. Kliknite na tlačidlo „Vytvoriť udalosť“
Odtiaľ môžete pomenovať názov streamu, pridať popis alebo ihneď začať vysielanie!
V rozbaľovacej ponuke vyberte požadované nastavenie ochrany osobných údajov. Ak je vaše vysielanie prístupné verejnosti, váš stream si môže pozrieť každý. Na druhej strane súkromné streamovanie môžu sledovať iba niektoré účty
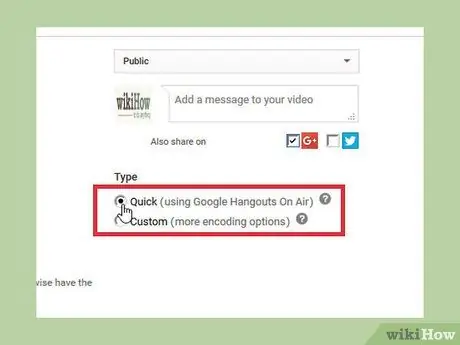
Krok 4. Ak chcete povoliť službu Google Hangouts on Air, zvoľte „Rýchle“namiesto „Vlastné“
Doplnku Hangouts to umožňuje prístup k vašej webovej kamere.
Vlastná možnosť by sa mala používať iba pre ľudí, ktorí ovládajú kódovanie, pretože vyžaduje, aby ste používali svoj vlastný kódovací program
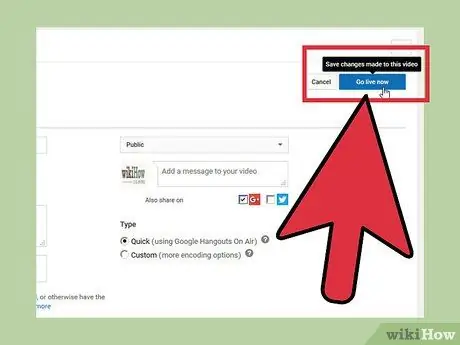
Krok 5. Kliknite na „Spustiť živé vysielanie“
"Toto tlačidlo aktivuje webovú kameru a spustí Google+ Hangouts. Preto vás vyzve, aby ste si nainštalovali doplnok Google+, ak ho ešte nemáte. Budete tiež musieť povoliť službe Google+ prístup k vašej webovej kamere."
Zobrazí sa okno Hangouts, ale budete musieť počkať, kým sa video neuloží do vyrovnávacej pamäte. Hneď ako sa video o niekoľko percent dokončí uložením do vyrovnávacej pamäte, môže sa začať streamovanie. Mali by ste počkať asi minútu
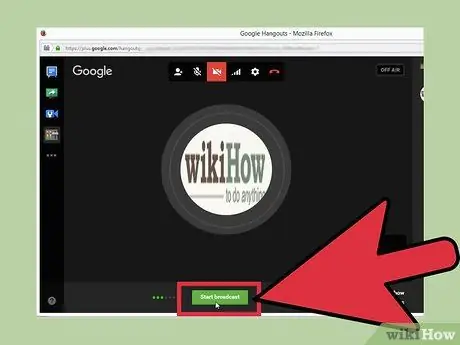
Krok 6. Kliknutím na „Spustiť vysielanie“spustíte živé vysielanie z webovej kamery
Potvrďte kliknutím na „OK“a vaše streamovanie sa začne! Na vysielanie máte osem hodín.
Na správu publika použite možnosť „Kontrolná miestnosť“. Vďaka tejto možnosti môžete nepríjemných divákov stlmiť alebo vylúčiť
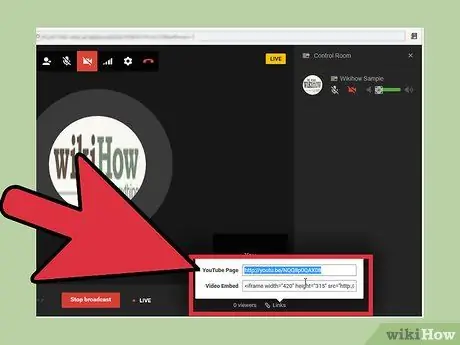
Krok 7. Zdieľajte a vložte svoje vysielanie
Kliknutím na „Odkazy“v spodnej časti okna Hangouts získate prístup k kódu na vloženie vysielania a odkazu na zdieľanie. Váš stream sa automaticky zobrazí na kanáli YouTube.
Metóda 3 zo 4: Kódovanie vášho živého vysielania
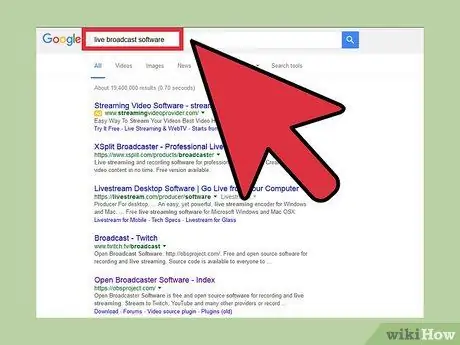
Krok 1. Stiahnite a nainštalujte program kodéra
Program kódovača prevádza video kanál webovej kamery na prispôsobiteľný priamy prenos, ktorý má zvyčajne lepšiu kvalitu ako vstavaný kódovač vstavanej platformy online streamovania. Použitím vlastného kodéra získate viac možností a lepšiu kvalitu obrazu a zvuku. Ak chcete mať úplnú kontrolu nad svojim vysielaním, odporúčame použiť kodér. Tu sú niektoré z najlepších programov kodéra, ktoré môžete použiť:
- Open Broadcaster Software (OBS) je bezplatný a kódovací program s otvoreným zdrojovým kódom, ktorý sa ľahko používa a má rozsiahle možnosti nastavenia, aj keď nie je taký profesionálny ako ostatné podobné programy. Vysielanie môžete streamovať na obľúbených hostiteľov ako Twitch, YouTube, Hitbox a podobne. Open Broadcaster je jednou z najlepších možností bezplatného kodéra.
- Flash Media Live Encoder (FMLE) je tiež bezplatný program a ponúka mnoho kvalitných funkcií, ako napríklad OBS. Tieto programy však zvyčajne spotrebúvajú veľa počítačových zdrojov. Preto na spustenie tohto programu s dobrou konzistenciou výkonu potrebujete výkonný počítač.
- Wirecast je profesionálny kodér, ktorý funguje aj ako náhrada video produkcie. To znamená, že tento program má viac funkcií ako OBS a FMLE. Napriek tomu, že má Wirecast mnoho funkcií, je tiež efektívnejší a jednoduchší. Temnejšou stránkou tohto programu je cena okolo 5 miliónov rupií za najzákladnejšiu verziu.
- Windows Media Encoder (WME) je špeciálne pre počítače, čo je pozitívnou i negatívnou stránkou tohto programu. Tento kodér je pomerne jednoduchý a je optimalizovaný pre PC. Mnoho ľudí však nemá prístup k počítaču alebo chce kodér, ktorý je možné použiť na oboch platformách. Ak používate počítač, WME je dobrou voľbou, pretože je bezplatný a dá sa použiť na kódovanie mnohých typov médií. To znamená, že na používanie nepotrebujete webovú kameru.
- Bez ohľadu na to, ktorý kodér používate, výrobca by mal poskytnúť návod na stiahnutie a inštaláciu programu.
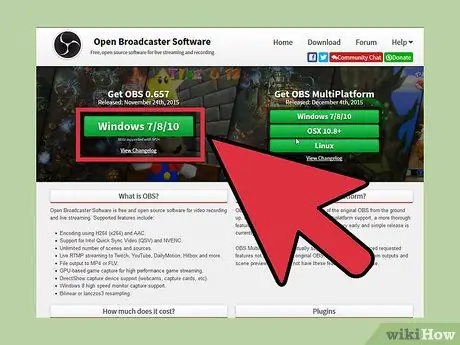
Krok 2. Zadajte platformy, ktoré chcete prepojiť s kodérom
Stále budete potrebovať platformy na živé vysielanie, ako je popísané v metóde 1. Tieto platformy majú vstavaný kodér, ale lepšie výsledky dosiahnete, ak použijete vlastný kodér. Pri vytváraní účtu a kanála postupujte podľa pokynov v metóde 1.
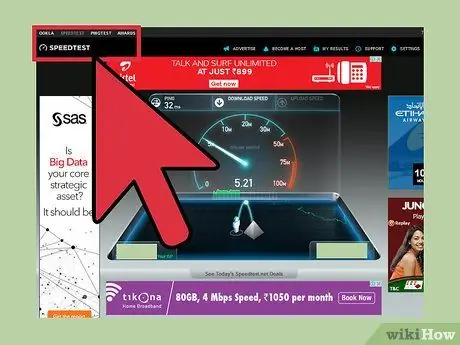
Krok 3. Určte rýchlosť pripojenia počítača
V prehliadači použite svoj obľúbený vyhľadávací nástroj a vyhľadajte výraz „test rýchlosti pripojenia“. Vyberte si jednu z rôznych dostupných možností. Spustite test a zapíšte si rýchlosť nahrávania pre budúce použitie.
Rýchlosť odosielania musí byť v Mb / s (megabitov za sekundu)
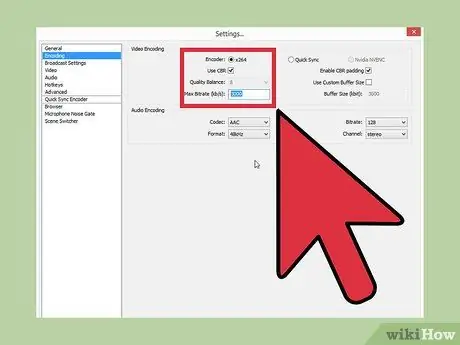
Krok 4. Prejdite na nastavenia kodéra a optimalizujte výkon
Účelom kodéra je posunúť priamy stream na jeho limit.
- Nastavte bitový tok na 64 percent rýchlosti odosielania na internet. Výsledky testov ukazujú, že toto je optimálna úroveň rovnováhy medzi kvalitou toku a kompresiou. Dátový tok určuje množstvo informácií v každom rámci (rámci) videa. Vyššia bitová rýchlosť má teda za následok lepšiu kvalitu. Ak je rýchlosť odosielania 5 Mb / s, nastavte bitovú rýchlosť na 3,2 Mb / s. Môžete ho zvýšiť na 80 percent, ale uvedomte si artefakty kompresie, ktoré sa môžu objaviť pri vynútení vysokých bitových tokov.
- Nastavte úroveň vyrovnávacej pamäte na rovnakú bitovú rýchlosť.
- Nastavte základné rozlíšenie na rovnaké ako na pracovnej ploche. Môžete to skontrolovať v nastaveniach alebo vlastnostiach počítača.
- Nastavte výstupné rozlíšenie na základe prenosovej rýchlosti: 480p pre 1-2 Mb / s, 720p pre 2-3 Mb / s, 1080p pre 3-5 Mb / s a 1080p HQ pre rýchlosti nad 5 Mb / s.
- Ak je to možné, nastavte FPS (počet snímok za sekundu) na 60. Skontrolujte svoju streamovaciu službu, pretože niektoré služby umožňujú iba 30 FPS.
- Otestujte svoje streamovanie v rôznych nastaveniach, aby ste získali požadovanú kvalitu a rýchlosť.
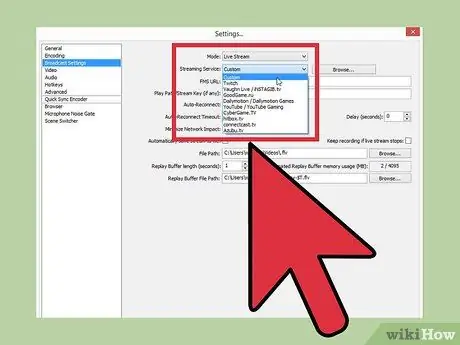
Krok 5. Pripojte kodér k streamovacej platforme
Väčšina kodérov uvádza väčšinu platforiem ako použiteľné streamovacie služby. Ak sa váš kodér v zozname nezobrazí, zvoľte „vlastný“. Váš kodér poskytne kľúč streamu, ktorý skopírujete a prilepíte na platformu, ktorá kodér prepojí s vašim živým vysielaním.
Každý kodér a platforma to robí inak. Obvykle vám bude poskytnutý kľúč streamu alebo adresa URL na skopírovanie a vloženie do služby streamovania. Ak máte problém s nájdením, prejdite v kodéri do sekcie „Pomocník“
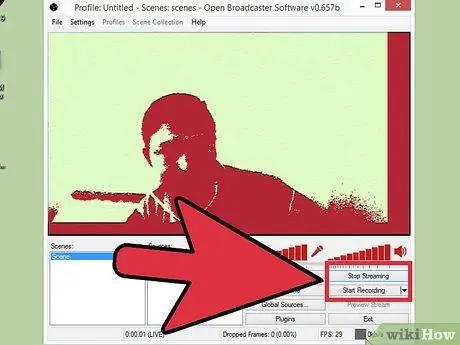
Krok 6. Spustite najskôr vysielanie z kodéra a potom vysielanie zo streamovacej platformy
Vaše vysielanie ešte nie je živé, ak je streamované iba z kodéra. Po pripojení kodéra k platforme musíte tiež začať vysielať zo streamovacej platformy.
- Pred spustením vysielania na platforme sa uistite, že kodér streamovania funguje správne.
- Zdroj streamu môžete zmeniť v nastaveniach kodéra. Ak chcete vysielať svoju webovú kameru, uistite sa, že ste vybrali „Zariadenie na zachytávanie videa“alebo niečo podobné.
Metóda 4 zo 4: Vysielanie webovej kamery pomocou aplikácií
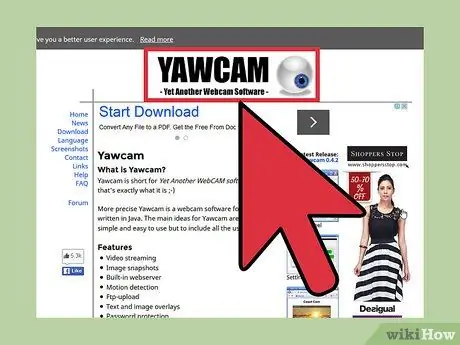
Krok 1. Vyhľadajte aplikáciu na streamovanie vašej webovej kamery
Je to najľahší spôsob nastavenia streamovania, ale možnosti sú tiež veľmi obmedzené. Tieto aplikácie zvyčajne nemajú toľko funkcií, jednoduchšie prispôsobenie a nižšiu kvalitu ako streamovacie platformy alebo kodéry. Streamovanie pomocou aplikácie je ťažké na získanie publika alebo kanálov, ale je perfektné na monitorovanie domácnosti alebo firmy, pretože je jednoduché, ľahko použiteľné a spoľahlivé.
- My Webcam Broadcaster pre Mac a Yawcam pro PC sú dve z najobľúbenejších aplikácií na streamovanie z webovej kamery. Oba sú zadarmo a ľahko sa používajú!
- Mnohé z platforiem online streamovania uvedených v metóde 1 majú aj počítačové a mobilné aplikácie, ktoré môžu využiť.
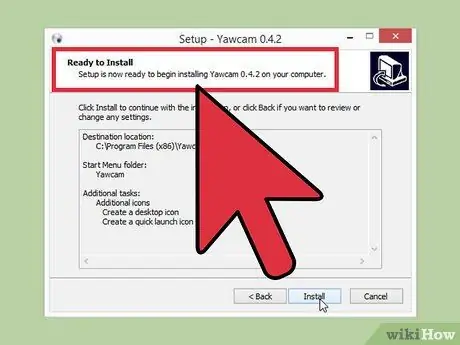
Krok 2. Stiahnite a nainštalujte požadovanú aplikáciu
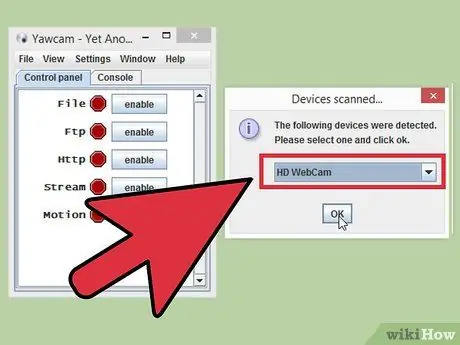
Krok 3. Umožnite aplikácii prístup k vašej webovej kamere
Na to, aby aplikácia fungovala, bude možno opäť potrebné aktualizovať Flash.
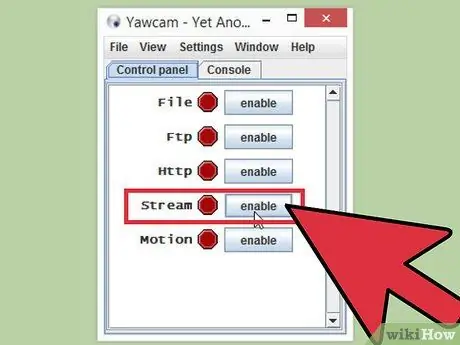
Krok 4. Začnite streamovať
Aplikácia by mala mať tlačidlo „Spustiť naživo“, ktoré streamuje vašu webovú kameru do prehrávača videa na zadanej adrese URL. Túto adresu URL môžete otvoriť v prehliadači alebo prostredníctvom aplikácie pre mobilné zariadenia.
Upravte nastavenia aplikácie, aby ste dosiahli požadovanú kvalitu a rozlíšenie videa. Uvedomte si, že kvalita streamovania aplikácie nie je taká vysoká ako kodér alebo streamingová platforma. Kvalita je však celkom spoľahlivá
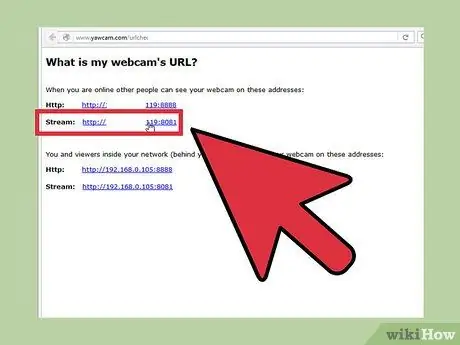
Krok 5. Zdieľajte adresu URL na sociálnych médiách a pozvite publikum do svojho streamu
Výhodou mobilných aplikácií je ich jednoduché používanie. Sťahujte, inštalujte, streamujte a zdieľajte. Môžete už vysielať len za niekoľko minút.
- Ako každý iný stream, môžete vidieť, kto sa pozerá, a dokonca vylúčiť tých, ktorí nesmú sledovať prenos.
- Tiež máte možnosť nastaviť stream iba pre seba.
Tipy
- Pred spustením živého vysielania si urobte niekoľko skúšok. Vykonajte najskôr súkromné vysielanie a potom sa uistite, že všetko funguje tak, ako má.
- Ak chcete získať ďalšie publikum, zdieľajte svoj odkaz a povedzte to počas rozhovoru s rodinou alebo priateľmi. Nechajte svoje vysielanie šíriť prostredníctvom odkazov a ústneho podania.
- Upravte nastavenia streamovania na požadovaný výkon a kvalitu.
- Pred spustením živého vysielania si precvičte, čo chcete streamovať, aby ste neurobili príliš veľa chýb.
Pozor
- Neváhajte vysťahovať používateľov, ktorí zasahujú do vášho vysielania. Toto vysielanie je vaše a máte právo rozhodnúť, kto ho môže sledovať.
- Dávajte si pozor, čo zdieľate vo svojom vysielaní. Každý to môže sledovať, takže nezdieľajte osobné informácie ani sa nesprávajte nevhodne, aby to videla široká verejnosť. Predstierajte, že sa váš šéf alebo rodina pozerá, a nerobte nič, čo nevidia.
- Dávajte si pozor, keď niečo sťahujete na internet. Uistite sa, že sťahovanie pochádza z dôveryhodného zdroja, aby ste znížili riziko, že sa váš počítač dostane do škodlivého softvéru.






