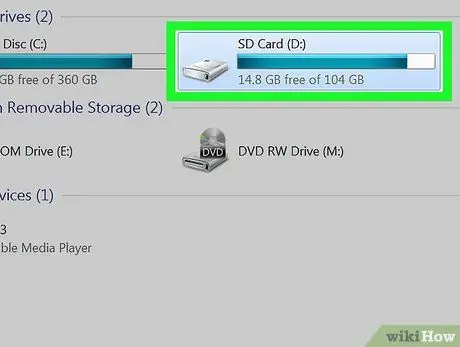Tento wikiHow vás naučí, ako prehľadávať súbory a priečinky na zariadení Android pomocou aplikácie na správu súborov alebo stolného počítača.
Krok
Metóda 1 z 2: Prostredníctvom zariadenia Android
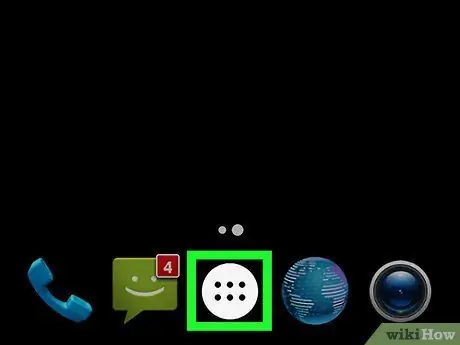
Krok 1. Otvorte v zariadení zásuvku na stránku/aplikáciu
Na túto stránku sa zvyčajne dostanete dotykom tlačidla s bodkovanou mriežkou v spodnej časti obrazovky.
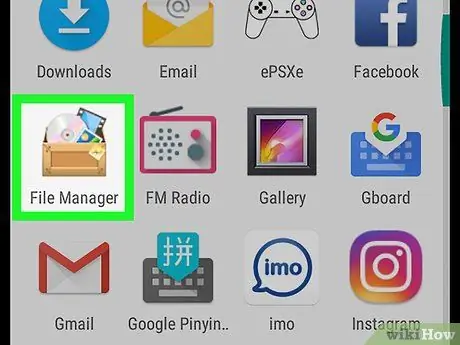
Krok 2. Dotknite sa Správcu súborov
Väčšina súborov v zariadení je spravovaná v priečinkoch.
Väčšina verzií systému Android má vstavanú aplikáciu na správu súborov (Správca súborov). Ak vaše zariadenie nemá aplikáciu na správu súborov, navštívte Obchod Google Play, vyhľadajte aplikáciu na správu súborov a stiahnite si jednu z dostupných bezplatných aplikácií
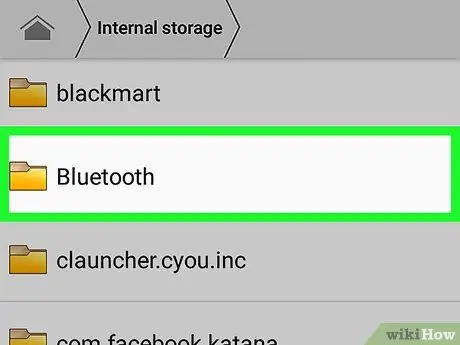
Krok 3. Dotknutím sa priečinka môžete prehľadávať súbory v ňom
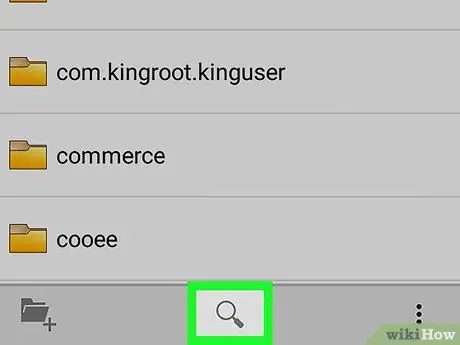
Krok 4. Dotknutím sa ikony lupy vyhľadáte konkrétny súbor
Metóda 2 z 2: Prostredníctvom stolného počítača

Krok 1. Pripojte zariadenie Android k počítaču
Menší koniec kábla USB zapojte do nabíjacieho portu zariadenia a druhý koniec kábla do portu USB v počítači.
Používatelia počítačov Mac si musia bezplatne stiahnuť alebo nainštalovať nástroj alebo program na prenos súborov Android z
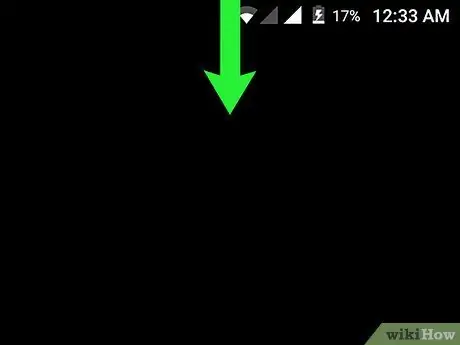
Krok 2. V zariadení otvorte oznamovaciu lištu
Lištu otvoríte potiahnutím nadol z hornej časti obrazovky.
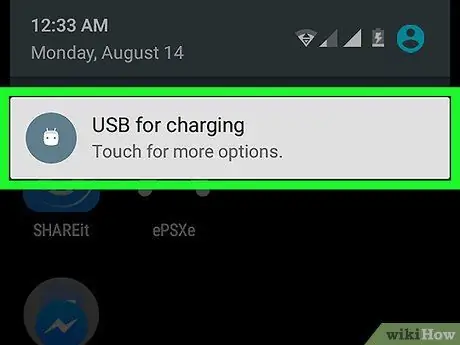
Krok 3. Dotknite sa USB pre upozornenie [funkcia, ktorú potrebujete]
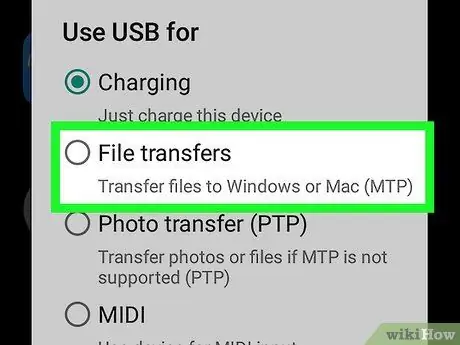
Krok 4. Dotknite sa položky Prenos súborov
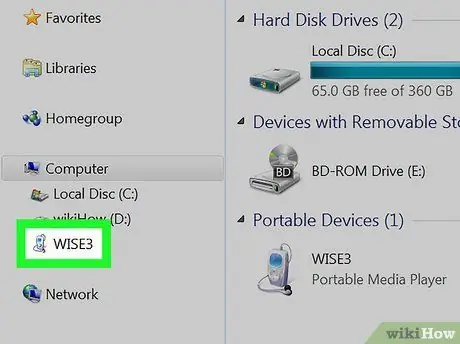
Krok 5. Otvorte zariadenie v počítači
Ak ho chcete otvoriť:
- Na počítači so systémom Windows stlačením kombinácie klávesov Win+E otvorte okno Prieskumníka a potom kliknite na pripojené zariadenie Android.
- Na počítači Mac otvorte program Android File Transfer.
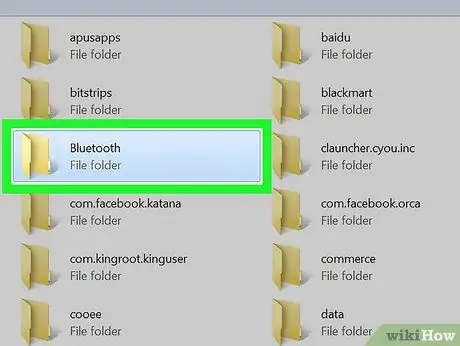
Krok 6. Dvojitým kliknutím na priečinok prehľadajte súbory v ňom uložené