Tento wikiHow vás naučí, ako pripojiť ovládač PS3 k počítaču so systémom Windows pomocou sady nástrojov SCP.
Krok

Krok 1. Zapnite ovládač
Ak to chcete urobiť, stlačte tlačidlo "PS" v strede ovládača.
Ak je ovládač PS3 spárovaný s konzolou PS3, najskôr odpojte PS3 od zdroja napájania

Krok 2. Pripojte ovládač k počítaču
Druhý koniec kábla USB ovládača, ktorý sa používa na nabíjanie, zapojte (malý koniec) a veľký koniec kábla USB do jedného z portov USB v počítači.
- Umiestnenie portu USB sa líši v závislosti od typu používaného počítača. Ak nemôžete nájsť umiestnenie portu USB, skontrolujte strany a zadnú stranu CPU počítača (pracovná plocha) alebo na zadnej strane puzdra (prenosný počítač).
- Ak ovládač pripájate prostredníctvom bezdrôtového kľúča, nainštalujte najskôr ovládač donglu. Po vložení hardvérového kľúča sa riaďte pokynmi na obrazovke.
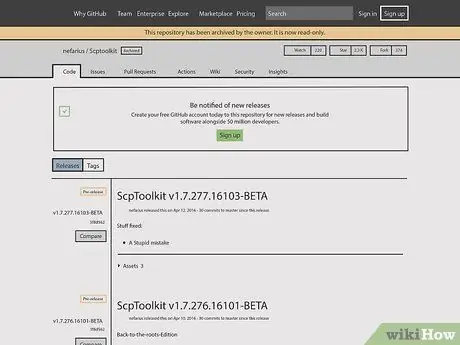
Krok 3. Otvorte webovú stránku SCP Toolkit
SCP Toolkit poskytuje rozhranie priateľské k počítaču, ktoré dokáže pripojiť ovládače PS3 k herným službám pre PC, ako je Steam.
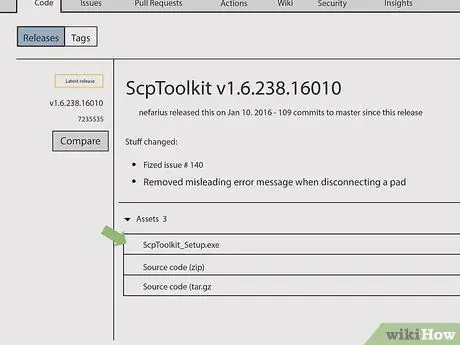
Krok 4. Kliknite na odkaz „ScpToolkit_Setup.exe“
Toto je prvý odkaz pod nadpisom „Majetok“na tejto stránke. Po dokončení vás program požiada o stiahnutie do pôvodného priečinka na stiahnutie do počítača (napríklad na pracovnú plochu).
Uistite sa, že si stiahnete najnovšiu verziu softvéru. Ak používate staršiu verziu stránky, v ľavej časti stránky sa nezobrazí zelená nálepka „Najnovšie vydanie“
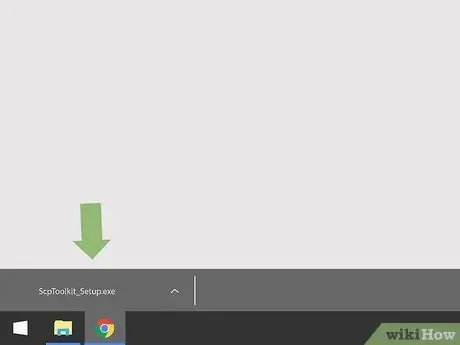
Krok 5. Dvakrát kliknite na inštalačný súbor sady nástrojov
Táto ikona pripomína čierny ovládač PS3. Stiahnutý súbor môžete otvoriť vo webovom prehliadači z priečinka „Stiahnuté súbory“.
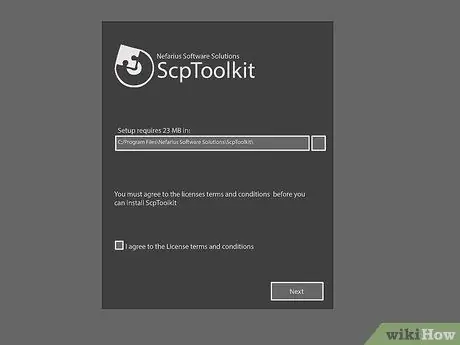
Krok 6. Nainštalujte ScpToolKit
Ak sada nástrojov uvádza, že vám chýbajú „predpoklady“potrebné na spustenie programu, kliknite na tlačidlo Ďalšie kým ho nezačnete inštalovať. V opačnom prípade nainštalujte ScpToolKit podľa týchto pokynov:
- Začiarknite políčko vedľa položky „Súhlasím s licenčnými podmienkami“.
- Kliknite Ďalšie.
- Kliknite Inštalácia.
- Kliknite Áno na požiadanie.
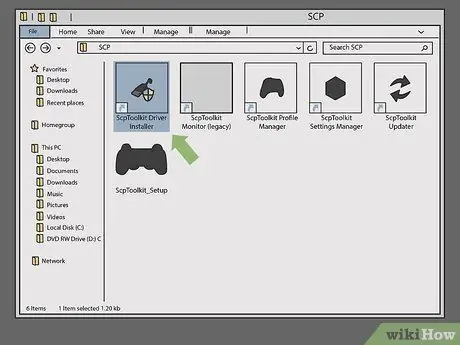
Krok 7. Dvakrát kliknite na program ScpToolkit Driver Installer
Tento program je v nainštalovanom súbore SCP Toolkit. Ak máte ikonu, ktorá sa podobá na kábel USB.
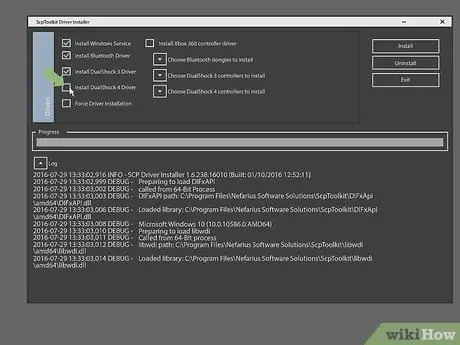
Krok 8. Zrušte začiarknutie políčka „Inštalovať ovládač DualShock 4“
Táto možnosť je na ľavej strane okna inštalátora ovládača. Keďže ste nainštalovali ovládač PS3 (napríklad ovládač DualShock 3), nemali by ste inštalovať ovládač PS4.
- Ak je ovládač zapojený (tj. Nepoužívate dongle), zrušte začiarknutie políčka vedľa položky „Bluetooth“.
- V predvolenom nastavení zrušte začiarknutie políčka vedľa všetkého, čo sa nepoužíva.
- Ak používate operačný systém Windows Vista, v strednej ľavej časti okna musíte začiarknuť políčko „Vynútiť inštaláciu ovládača“.
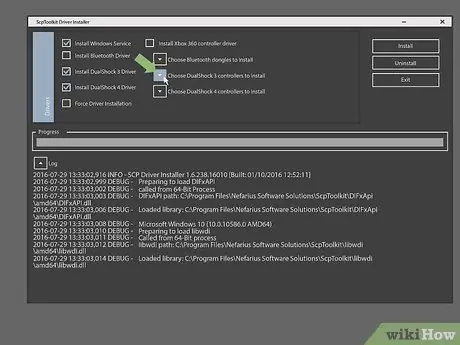
Krok 9. Kliknite na políčko v časti „Vyberte ovládače DualShock 3 na inštaláciu“
Je to na pravej strane okna. Odtiaľto vyberiete ovládač.
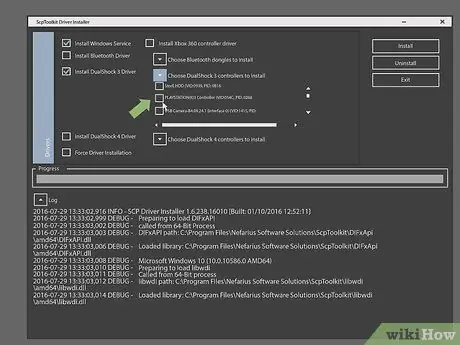
Krok 10. Začiarknite možnosť „Bezdrôtový ovládač“
Zobrazí sa zoznam všetkých zariadení pripojených k počítaču (napr. Klávesnica, myš, webová kamera atď.) Ovládač PS3 je možnosť označená ako „Bezdrôtový ovládač (rozhranie [číslo])“, čo je číslo na porte USB, ktoré pripojiť k ovládaču.
Ak používate bezdrôtový ovládač, v sekcii „Bluetooth“nad rozbaľovacím poľom „Ovládače DualShock 3“budete musieť vybrať zariadenie USB, ktoré používate na uľahčenie pripojenia
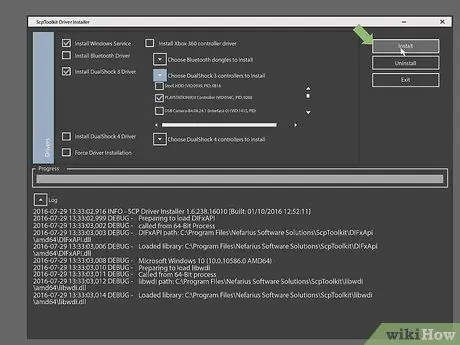
Krok 11. Kliknite na Inštalovať
Na pravej strane okna inštalátora ovládača, čo by malo pre všetky kompatibilné počítače trvať menej ako päť minút.
- Po dokončení párovania budete počuť potvrdzovací zvuk.
- V tomto okamihu budú nainštalované ovládače a budete pripravení používať ovládač PS3 v počítačových hrách.
Tipy
- Tento postup je možné použiť aj na ovládač PS4, ale budete musieť zrušiť párovanie ovládača z nastavení PS4. Tiež budete musieť nainštalovať ovládač DualShock 4 a vybrať ovládač DualShock 4 namiesto DualShock 3.
- Ak sa vyskytne chyba, pokúste sa odinštalovať a potom znova nainštalovať súpravu nástrojov SCP. Počas procesu reinštalácie sa uistite, že máte všetky potrebné programy (aj keď si myslíte, že ich nepotrebujete) a pri inštalácii ovládačov začiarknite políčko „Vynútiť inštaláciu ovládača“bez ohľadu na váš operačný systém.
- Keď v počítači otvoríte správcu „Zariadenia“(do aplikácie „Spustiť“zadáte príkaz „joy.cpl“), ovládač PS3 sa zobrazí ako ovládač Xbox 360. PS3 nie.






