Tento wikiHow vás naučí, ako pripojiť počítač PC alebo Mac k bezdrôtovému hotspotu, akým je napríklad verejný prístupový bod WiFi alebo mobilný hotspot v telefóne.
Krok
Metóda 1 z 2: Prostredníctvom počítača
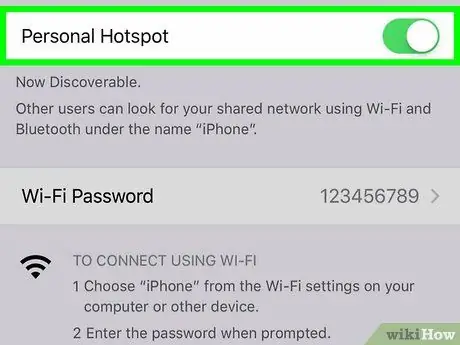
Krok 1. Zapnite hotspot na mobilnom zariadení
Ak chcete používať svoje zariadenie Android alebo iPhone ako hotspot pre počítač, najskôr aktivujte hotspot.
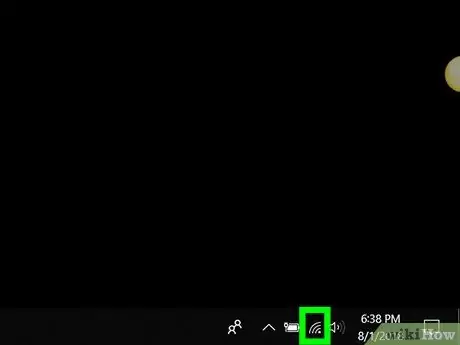
Krok 2. Kliknite na ikonu
Je to na paneli s nástrojmi blízko hodín, ktoré sú zvyčajne v pravom dolnom rohu obrazovky. Zobrazí sa zoznam dostupných bezdrôtových sietí.
Ak váš počítač nie je aktuálne pripojený k sieti, v ľavom hornom rohu ikony sa zobrazí ikona s hviezdičkou (*)
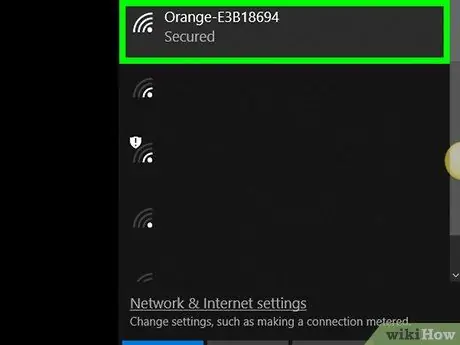
Krok 3. Kliknite na názov hotspotu
Zobrazí sa niekoľko možností.
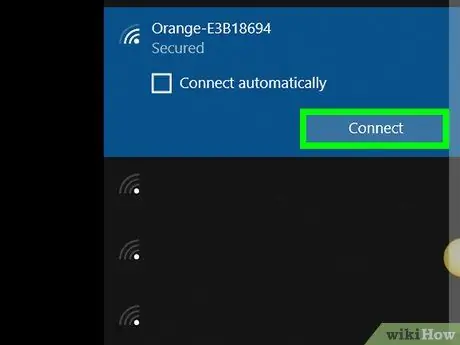
Krok 4. Kliknite na Pripojiť
Ak hotspot vyžaduje bezpečnostný kľúč/kód siete, budete vyzvaní na jeho zadanie.
- Aby sa váš počítač vždy automaticky pripojil k tomuto hotspotu, keď sa nachádza v dosahu siete, začiarknite políčko „Pripojiť automaticky“.
- Ak sa nezobrazí výzva na zadanie prístupového kódu, sieť môže byť verejne dostupná. Niektoré verejné hotspoty (napr. Letiskové siete alebo kaviarne) však vyžadujú ďalšie kroky. Najprv presmerujte svoj webový prehliadač na www.wikihow.com. Ak ste presmerovaní na stránku, ktorá vás požiada, aby ste súhlasili s pravidlami alebo si vytvorili účet, postupujte podľa zobrazených pokynov a povoľte počítaču pripojiť sa na internet. Ak vidíte hlavnú stránku wikiHow, úspešne ste pripojili svoj počítač k hotspotu.
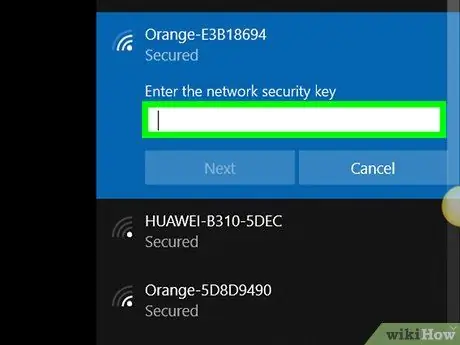
Krok 5. Zadajte bezpečnostný kód a kliknite na Ďalej
Pokiaľ zadáte správne heslo, môžete sa pripojiť k internetu prostredníctvom hotspotu.
Metóda 2 z 2: Prostredníctvom systému Mac
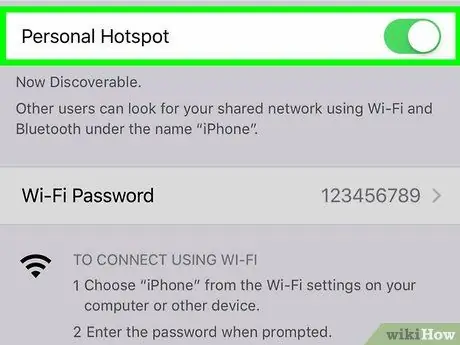
Krok 1. Zapnite hotspot na mobilnom zariadení
Ak chcete používať svoje zariadenie Android alebo iPhone ako hotspot pre počítač, najskôr aktivujte hotspot.
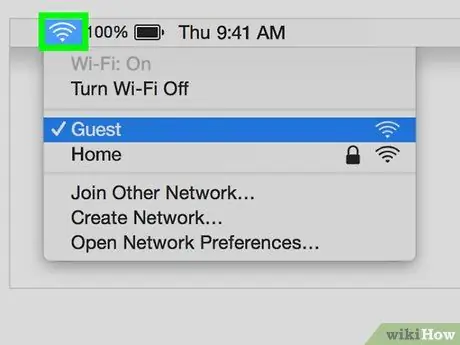
Krok 2. Kliknite na tlačidlo
Nachádza sa na paneli s ponukami v pravom hornom rohu obrazovky. Zobrazí sa zoznam dostupných bezdrôtových sietí.
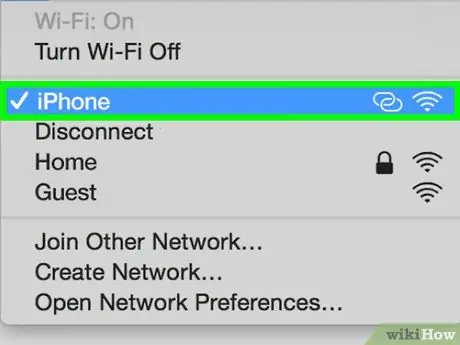
Krok 3. Kliknite na hotspot, ktorý chcete použiť
Ak je hotspot mobilná sieť, vyberte názov telefónu. Potom budete vyzvaní na zadanie prístupového kódu.
Ak sa nezobrazí výzva na zadanie prístupového kódu, sieť môže byť verejne dostupná. Niektoré verejné hotspoty (napr. Letiskové siete alebo kaviarne) však vyžadujú ďalšie kroky. Najprv presmerujte svoj webový prehliadač na www.wikihow.com. Ak ste presmerovaní na stránku, ktorá vás požiada, aby ste súhlasili s pravidlami alebo si vytvorili účet, postupujte podľa zobrazených pokynov a povoľte počítaču pripojiť sa na internet. Ak vidíte hlavnú stránku wikiHow, úspešne ste pripojili svoj počítač k hotspotu
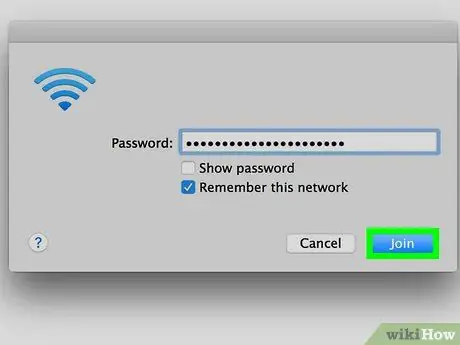
Krok 4. Zadajte heslo a kliknite na Pripojiť sa
Pokiaľ zadáte správne heslo, môžete sa pripojiť k internetu prostredníctvom hotspotu.






