Notebooky ponúkajú pohodlie, pokiaľ ide o produktivitu, nech ste kdekoľvek. Dlhodobé používanie prenosného počítača pri stole však môže byť nepohodlné, na rozdiel od stolových počítačov a monitorov. Pomocou dokovacej stanice však môžete svoj prenosný počítač pripojiť k dokovacej stanici, aby ste s ním mohli používať monitor, klávesnicu, myš a periférne zariadenia, ktoré chcete používať. Existuje mnoho typov dokovacích staníc, ale pripojenie k prenosnému počítaču je veľmi jednoduché!
Krok
Časť 1 z 2: Pripojenie prenosného počítača k dokovacej stanici

Krok 1. Zatvorte prenosný počítač
Pred pripojením prenosného počítača k dokovacej stanici sa uistite, že ste si uložili prácu, potom notebook vypnite (alebo ho prepnite do režimu spánku) a zatvorte ho.
- Niektoré modely dokovacích staníc vám umožňujú pripojiť prenosný počítač bez toho, aby ste ho museli vypínať alebo zatvárať. Môže to však byť nepríjemné, ak ho pripojíte k monitoru. V prípade potreby otočte prenosný počítač chrbtom tak, aby nebola viditeľná obrazovka. Existujú dva typy dokovacích staníc: horizontálna dokovacia stanica, ktorá vyzerá ako malý blok, a naklonená dokovacia stanica, ktorá vyzerá ako polička s knihami. Prvý typ zariadenia je vždy pripojený k spodnej časti zadnej časti prenosného počítača, takže ak používate tento typ dokovacej stanice, skontrolujte zadnú stranu prenosného počítača a uistite sa, že je požadovaný slot otvorený.
- Stojí za zmienku, že dokovacie stanice typu bookrest majú spravidla káblové pripojenie, takže nemusíte kontrolovať sloty na prenosnom počítači.

Krok 2. Pripojte prenosný počítač k dokovacej stanici
Potom skontrolujte, či je prenosný počítač správne nainštalovaný na určenom mieste. Viac informácií nájdete nižšie:
- V prípade dokovacích staníc s „lúčom“zarovnajte port na prenosnom počítači so zástrčkou na dokovacej stanici. Vložte prenosný počítač tak, aby bola zástrčka zapojená do zásuvky.
- V prípade dokovacej stanice typu „zvyšok knihy“položte prenosný počítač na zadnú stranu dopredu. Obvykle nie sú k dispozícii žiadne konektory ani porty na pripojenie, pretože prenosné počítače sú káblové.

Krok 3. Ak je to potrebné, na pripojenie prenosného počítača použite kábel
Ak používate dokovaciu stanicu, ktorá vyžaduje kábel (alebo sa port prenosného počítača nezhoduje so zástrčkou dokovacej stanice), pripojenie kábla z prenosného počítača k dokovacej stanici je ako pripojenie periférneho zariadenia k prenosnému počítaču pomocou kábla.
Väčšina moderných dokovacích staníc používa kábel USB 3.0 alebo USB 2.0. Existujú však určité výnimky. V prípade pochybností si prečítajte návod na obsluhu
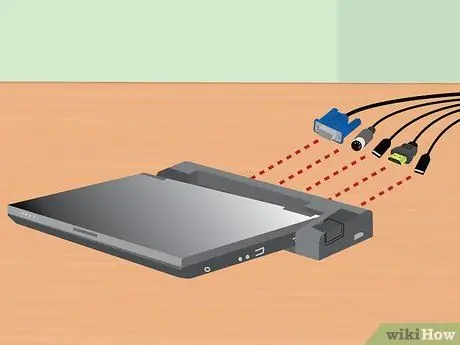
Krok 4. Pripojte periférne zariadenia k dokovacej stanici
Keď pripojíte prenosný počítač k dokovacej stanici, pripojenie periférnych zariadení k dokovacej stanici by malo byť pomerne jednoduché. Pripojte periférne zariadenia priamo k dokovacej stanici, rovnako ako periférne zariadenia k prenosnému alebo stolnému počítaču. Periférne zariadenia podporované väčšinou dokovacích staníc sú nasledujúce:
- Monitor (prostredníctvom štandardného pinového portu alebo kábla HDMI)
- Klávesnica (cez USB)
- Myš (cez USB)
- Modem/router (cez ethernetový kábel)
- Tlačiarne (v závislosti od modelu)
- Poznámka: Ak nepoužívate monitor, klávesnicu alebo myš, používajte prenosný počítač v otvorenej polohe a používajte obrazovku/klávesnicu/touchpad ako obvykle.
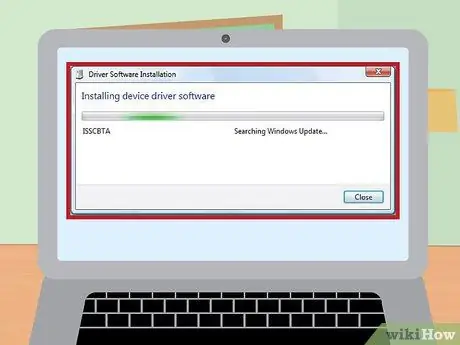
Krok 5. Pred použitím nainštalujte požadované ovládače zariadení
Potom, čo sú prenosný počítač a všetky periférne zariadenia pripojené k dokovacej stanici, môžete svoj laptop okamžite používať. Pri prvom použití dokovacej stanice však možno budete musieť nainštalovať niektoré potrebné ovládače, aby zariadenie správne fungovalo. Tento proces prebieha automaticky. Pred použitím prenosného počítača nechajte počítač nainštalovať ovládače, kým sa nedokončí.
Časť 2 z 2: Riešenie bežných problémov
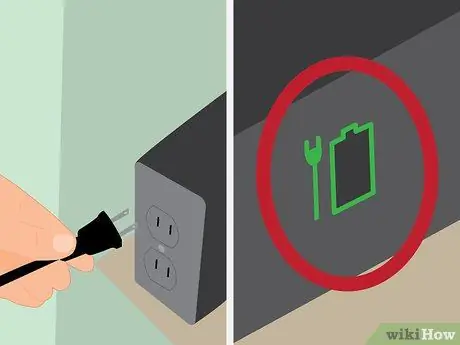
Krok 1. Uistite sa, že dokovacia stanica je napájaná
Niekedy zabúdame, že aj dokovacie stanice potrebujú napájanie. Ak sa dokovacia stanica nezapne, uistite sa, že je napájací kábel dokovacej stanice správne zapojený do elektrickej zásuvky.
Mnoho moderných dokovacích staníc má malý svetelný indikátor, ktorý ukazuje, či je zariadenie nabité alebo nie

Krok 2. Ak periférne zariadenia nefungujú, skontrolujte prepojovací kábel k dokovacej stanici
Ak niektoré z pripojených periférnych zariadení fungujú, zatiaľ čo niektoré nefungujú, je možné, že došlo k poruche v pripojení zariadenia. Zaistite, aby boli všetky periférne zariadenia správne pripojené do správnych portov.
- Aj keď je to zriedkavé, je možné, že sa prach zasekne na zástrčke, takže zariadenie nemožno čítať na porte dokovacej stanice. Zástrčku očistite od prachu tlakom vzduchu alebo špeciálnou handričkou pre počítačové vybavenie a potom zástrčku znova zapojte.
- Vonkajšiu stranu zástrčky môžete čistiť aj handričkou namočenou v alkohole alebo čistiacim prostriedkom na elektronické zariadenia.
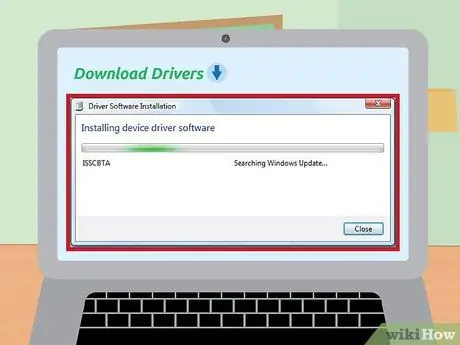
Krok 3. Uistite sa, že máte nainštalované najnovšie ovládače dokovacej stanice
Počítač zvyčajne zistí nainštalované nové zariadenie a potom nainštaluje ovládač (súbor potrebný na správnu funkciu zariadenia). Počítač však niekedy nemôže nájsť a nainštalovať ovládače automaticky. Ak sa to stane, dokovacia stanica nebude fungovať, takže si budete musieť stiahnuť a nainštalovať potrebné ovládače ručne.
Ovládače sú spravidla k dispozícii na bezplatné stiahnutie na webových stránkach výrobcu zariadenia. Väčšina moderných počítačov môže automaticky vyhľadávať ovládače na internete

Krok 4. Overte si u výrobcu zariadenia, či používate kompatibilné zariadenie
Všeobecne platí, že ak zásuvka dokovacej stanice dobre zapadne do portu prenosného počítača, je zariadenie s najväčšou pravdepodobnosťou kompatibilné s vašim prenosným počítačom. Tieto tipy však nie sú vždy spoľahlivé. Ak je dokovacia stanica pripojená k notebooku, ale nefunguje, je možné, že zariadenie nie je kompatibilné. Informácie o kompatibilite pre váš model dokovacej stanice nájdete na webových stránkach výrobcu zariadenia.
Ak nemôžete nájsť názov modelu dokovacej stanice, ktorú máte, skúste sa pozrieť na číslo produktu v zariadení. Číslo produktu je obvykle umiestnené na štítku na spodnej alebo zadnej strane zariadenia
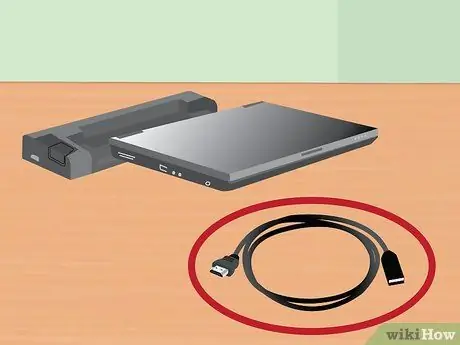
Krok 5. Používajte iba vstavaný nabíjací kábel v dokovacej stanici
Niektoré nabíjacie káble môžu po pripojení k dokovacej stanici tesne sedieť, ale ich použitie sa neodporúča. Rôzne káble majú rôzny prúd, takže použitie nesprávneho nabíjacieho kábla môže spôsobiť poškodenie obvodu vašej dokovacej stanice (priamo alebo nepriamo).
Ak dôjde k strate pôvodného nabíjacieho kábla, pred kúpou náhradného nabíjacieho kábla sa poraďte s miestnym predajcom elektroniky. Väčšina vyškolených špecialistov na elektroniku vám môže pomôcť nájsť nabíjačku, ktorú je pre vaše zariadenie bezpečné používať
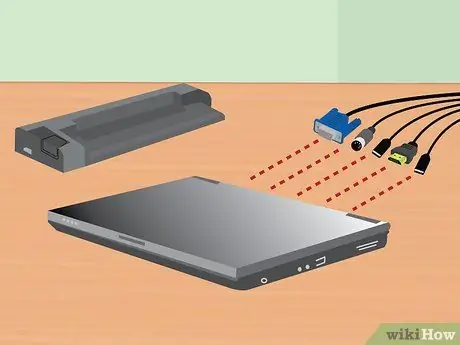
Krok 6. Ak dokovacia stanica nefunguje, pripojte periférne zariadenia priamo k prenosnému počítaču
Táto metóda bude fungovať rovnako ako pri použití dokovacej stanice. Táto metóda má však dve nevýhody:
- K vášmu notebooku bude pripojených veľa káblov, aby sa mohli zamotať, keď ich pripojíte alebo vyberiete z prenosného počítača (z tohto dôvodu boli vytvorené dokovacie stanice).
- Nie všetky prenosné počítače majú porty potrebné na pripojenie periférnych zariadení.






