Tento wikiHow vás naučí spárovať reproduktory Bluetooth s prenosným počítačom so systémom Windows alebo Mac.
Krok
Metóda 1 z 2: Pre Windows

Krok 1. Najprv zapnite reproduktor Bluetooth
Zapnite reproduktor stlačením vypínača („Napájanie“) na reproduktore. Proces aktivácie zariadenia sa bude líšiť od modelu k modelu. Ak teda neviete, ako ho zapnúť, prečítajte si návod k zariadeniu.
- Ak je potrebné reproduktory pripojiť k zdroju napájania, uistite sa, že ich máte zapojené, než prejdete k ďalšiemu kroku.
- Pri pripájaní sa čo najviac uistite, že je zariadenie dostatočne blízko prenosného počítača.

Krok 2. V počítači otvorte ponuku „Štart“
Kliknite na logo Windows v dolnom ľavom rohu obrazovky.

Krok 3. Kliknite na „Nastavenia“
Nachádza sa v ľavom dolnom rohu okna „Štart“.

Krok 4. Kliknite na položku Zariadenia
Nachádza sa v hornej časti stránky „Nastavenia“.

Krok 5. Kliknite na položku Bluetooth a ďalšie zariadenia
Táto karta sa nachádza na ľavej strane stránky „Zariadenia“.

Krok 6. Zapnite zariadenie Bluetooth v počítači
Zapnite zariadenie Bluetooth kliknutím na prepínač „Vypnuté“v sekcii „Bluetooth“zobrazenej v hornej časti stránky.
Ak vidíte napravo od tohto prepínača štítok „Zapnuté“, zariadenie Bluetooth je už v prenosnom počítači povolené

Krok 7. Na reproduktore stlačte tlačidlo „Pair“
Potom reproduktor začne hľadať pripojenia Bluetooth, ktoré je možné pripojiť (napr. Prenosný počítač). Umiestnenie a vzhľad týchto tlačidiel sa bude opäť líšiť od modelu k modelu, takže ak nemôžete nájsť tlačidlo „Spárovať“, prečítajte si príručku reproduktora.
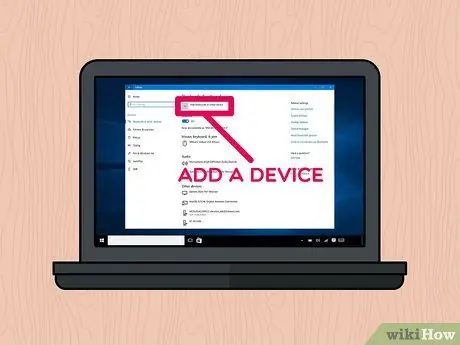
Krok 8. Kliknite na položku + Pridať Bluetooth alebo iné zariadenie
Je to v hornej časti stránky.
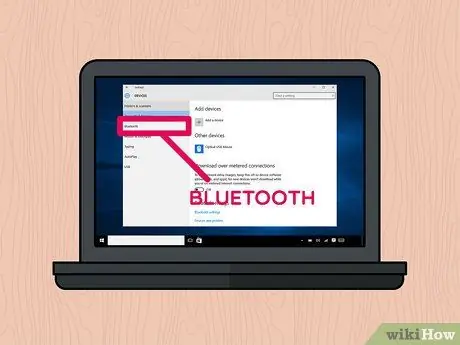
Krok 9. Kliknite na Bluetooth
Táto možnosť sa zobrazí v hornom riadku okna „Pridať zariadenie“.

Krok 10. Kliknite na meno rečníka
Po chvíli môžete v okne vidieť meno reproduktora. Kliknutím na meno ho vyberiete.
Používané reproduktory Bluetooth môžu byť pomenované podľa kombinácie značiek a modelov
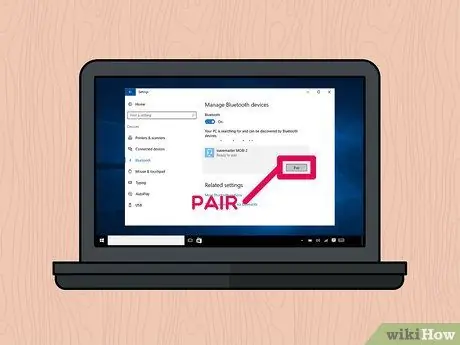
Krok 11. Kliknite na položku Párovať
Je to v pravom dolnom rohu vizitky rečníka, ktorý sa zobrazí v okne. Potom budú reproduktory pripojené k počítaču. Teraz môžete prehrávať hudbu a ďalšie zvukové súbory z počítača/prenosného počítača prostredníctvom reproduktorov Bluetooth.
Metóda 2 z 2: Pre Mac
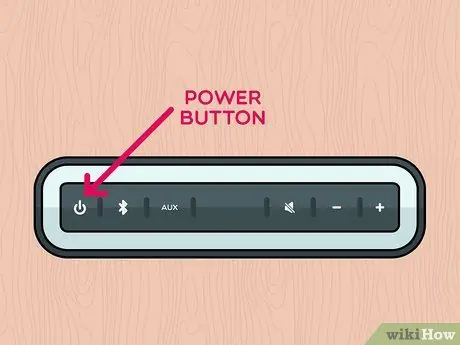
Krok 1. Zapnite reproduktor Bluetooth
Zapnite reproduktor stlačením vypínača („Napájanie“) na reproduktore. Proces aktivácie zariadenia sa bude líšiť od modelu k modelu. Ak teda neviete, ako ho zapnúť, prečítajte si návod k zariadeniu.
- Ak je potrebné reproduktory pripojiť k zdroju napájania, pred ďalším krokom sa uistite, že ich máte pripojené.
- Pri pripájaní sa čo najviac uistite, že je zariadenie dostatočne blízko prenosného počítača.
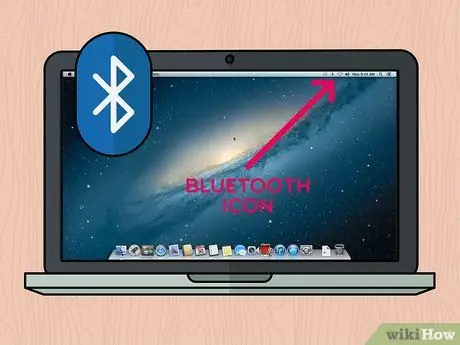
Krok 2. Kliknite na „Bluetooth“
Táto ikona je v pravom hornom rohu obrazovky prenosného počítača/počítača. Potom sa zobrazí rozbaľovacia ponuka.
-
Ak sa táto ikona na paneli s ponukami nezobrazuje, prejdite do ponuky „ Apple ”

Macapple1 kliknite " Predvoľby systému a zvoľte " Bluetooth ”.
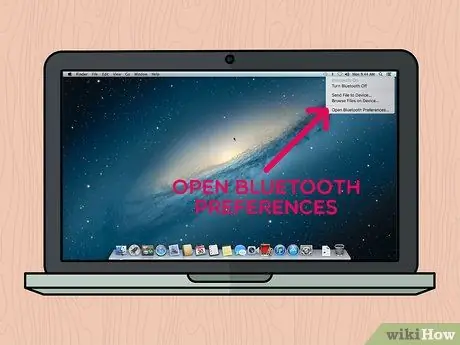
Krok 3. Kliknite na položku Otvoriť predvoľby Bluetooth…
Je v spodnej časti rozbaľovacej ponuky. Potom sa zobrazí ponuka nastavení Bluetooth.
Tento krok preskočte, ak ste už otvorili ponuku nastavení Bluetooth prostredníctvom Predvoľby systému
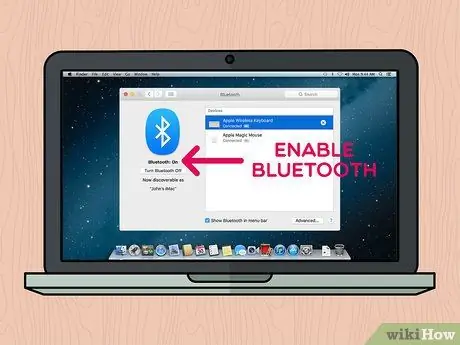
Krok 4. Ak zariadenie ešte nie je zapnuté, povoľte Bluetooth
Kliknite na možnosť " Zapnite Bluetooth ”, Ktorý je na ľavej strane okna. Ak vidíte správu " Vypnite Bluetooth ”, Na prenosnom počítači/počítači bolo aktivované zariadenie Bluetooth.
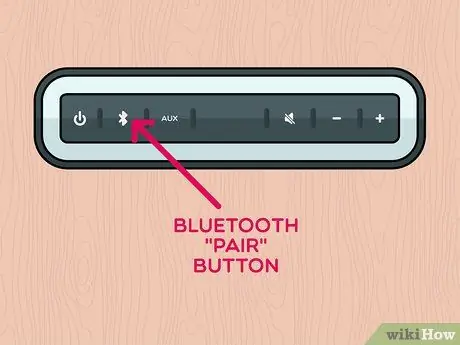
Krok 5. Na reproduktore stlačte tlačidlo „Pair“
Reproduktor vyhľadá pripojenia Bluetooth, ktoré je možné pripojiť (napr. Počítače/notebooky), aby sa ich názvy zobrazili v sekcii „Zariadenia“v okne „Bluetooth“počítača. Umiestnenie a vzhľad tlačidiel sa bude opäť líšiť v závislosti od modelu reproduktora. Ak nemôžete nájsť tlačidlo „Spárovať“, pozrite si príručku zariadenia.
Možno budete musieť stlačiť a podržať tlačidlo „Spárovať“
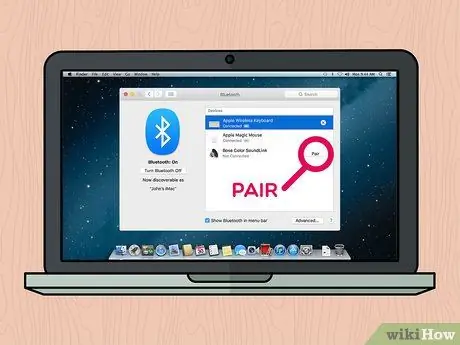
Krok 6. Kliknite na tlačidlo Spárovať
Toto tlačidlo je napravo od názvu reproduktora zobrazeného v sekcii „Zariadenia“v okne „Bluetooth“. Počítač/prenosný počítač a reproduktor sa prepoja po niekoľkých sekundách. Po nadviazaní spojenia môžete prehrávať zvukové súbory z váš počítač/prenosný počítač Mac prostredníctvom reproduktora Bluetooth.
Vaše reproduktory môžu byť pomenované kombináciou čísla modelu a značky produktu
Tipy
- Ak nechcete reproduktory používať bezdrôtovo, zariadenie je možné obvykle pripojiť k prenosnému počítaču pomocou pomocného kábla a bežného zvukového konektora s priemerom 3,5 mm.
- Niektoré reproduktory Bluetooth, najmä tie prenosné, fungujú na batériu a keď sú vybité, je potrebné ich nabiť.






