Obrázky na pozadí pracovnej plochy sú skvelým spôsobom, ako vyjadriť svoju lásku k obľúbenej postave alebo predviesť svoju zbierku obľúbených citátov. Nová funkcia vám tiež umožňuje prepnúť na iné pozadie pracovnej plochy. Niekedy však existuje príliš veľa obrázkov na pozadí pracovnej plochy, ktoré už nechcete. Tu je postup, ako ho odstrániť v systéme Windows.
Krok
Metóda 1 z 2: Windows 7
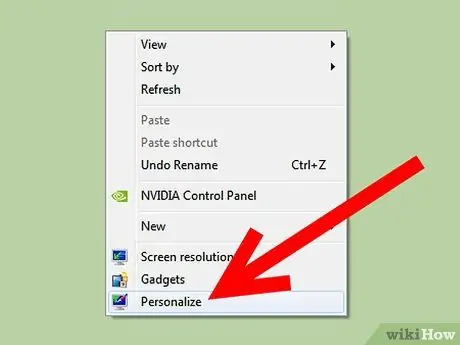
Krok 1. Kliknite pravým tlačidlom myši na pracovnú plochu a zvoľte „Prispôsobiť“
-
V ľavom hornom rohu zobrazeného okna kliknite na položku „Ovládací panel Domov“.

Odstráňte pozadie zo zoznamu pozadia pracovnej plochy Krok 1: Bullet1
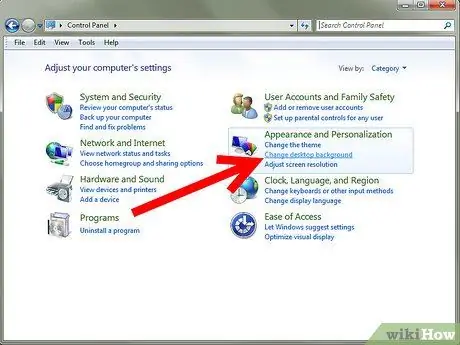
Krok 2. Pod nadpisom Vzhľad a prispôsobenie v pravom stĺpci kliknite na „Zmeniť pozadie pracovnej plochy“
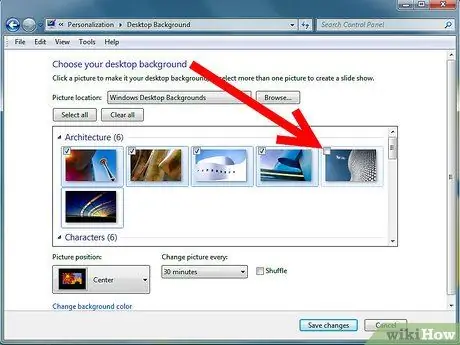
Krok 3. Zobrazí sa obrazovka so zoznamom všetkých pozadí pracovnej plochy, ktoré sú momentálne k dispozícii
Vyhľadajte nechcené pozadie a potom jeho začiarknutím zrušte jeho odstránenie ako preferovaného pozadia pracovnej plochy.
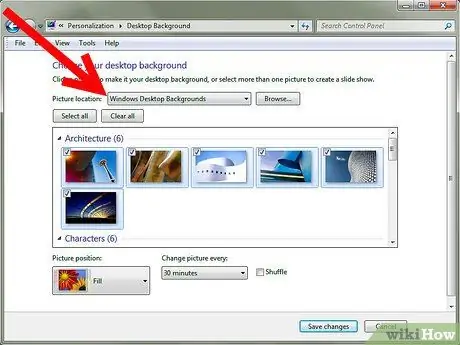
Krok 4. Ak chcete súbor úplne odstrániť z počítača, pozrite sa na titulky nad miniatúrou pozadia pracovnej plochy a poznamenajte si umiestnenie priečinka s obrázkami
V tomto prípade je nechcené pozadie pracovnej plochy na pracovnej ploche.
-
Otvorte priečinok v okne prieskumníka a kliknutím pravým tlačidlom myši na obrázok ho odstráňte z počítača.
Metóda 2 z 2: Windows XP
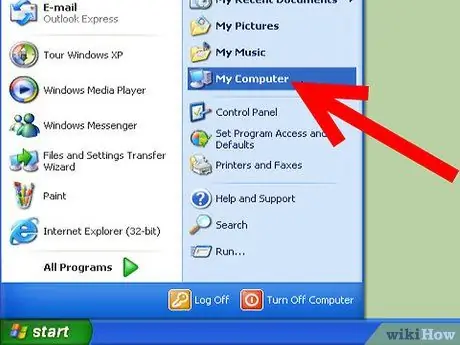
Krok 1. V ponuke Štart otvorte položku Tento počítač
-
Vyberte položku Nástroje a potom položku Možnosti priečinka.

Odstráňte pozadie zo zoznamu pozadia pracovnej plochy Krok 5 Bullet1 -
Kliknite na kartu „Zobraziť“, potom kliknite na „Zobraziť skryté súbory a priečinky“a kliknite na „OK“.

Odstráňte pozadie zo zoznamu pozadia pracovnej plochy Krok 5 Bullet2
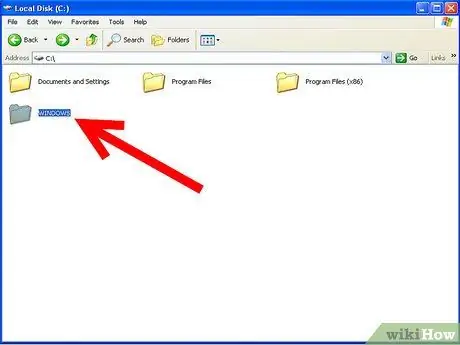
Krok 2. Otvorte jednotku C:
a vyhľadajte priečinok Windows. Ak sa zobrazí upozornenie na úpravu systémových súborov, pokračujte kliknutím na odkaz „Zobraziť súbory“.
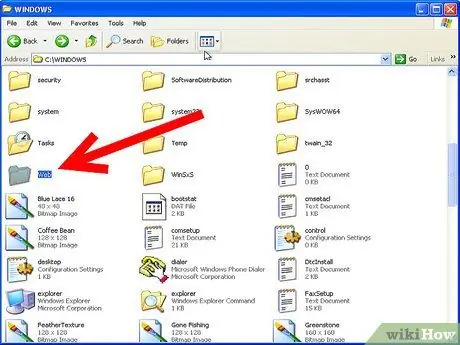
Krok 3. V priečinku Windows vyhľadajte webový priečinok a dvakrát naň kliknite
-
Potom dvakrát kliknite na priečinok „Tapety“.

Odstráňte pozadie zo zoznamu pozadia pracovnej plochy Krok 7 Bullet1 -
Nájdite obrázok/obrázok na pozadí, ktoré chcete odstrániť.

Odstráňte pozadie zo zoznamu pozadia pracovnej plochy Krok 7Bullet2 -
Ak používate Firefox, obrázok je uložený v priečinku C: / Documents and Settings / Application Data / Mozilla / Firefox

Odstráňte pozadie zo zoznamu pozadia pracovnej plochy Krok 7Bullet3 -
Ak používate Internet Explorer, obrázok je uložený v priečinku C: / Documents and Settings / Application Data / Microsoft / Internet Explorer

Odstráňte pozadie zo zoznamu pozadia pracovnej plochy Krok 7Bullet4
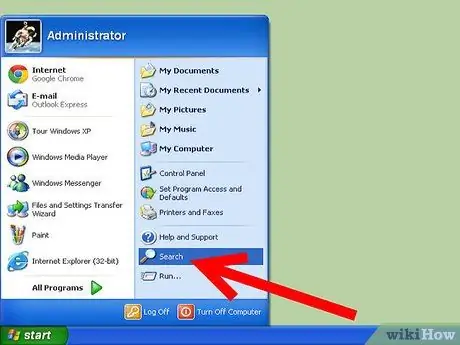
Krok 4. Ak ho stále nemôžete nájsť, prejdite do ponuky Štart, Hľadať
-
Kliknite na „Všetky súbory a priečinky“a zadajte názov pozadia, aby ste ho našli.

Odstráňte pozadie zo zoznamu pozadia pracovnej plochy Krok 8 Bullet1
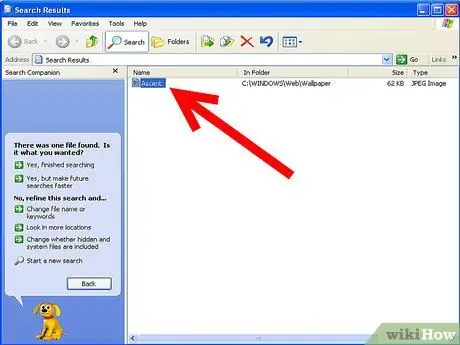
Krok 5. Akonáhle je súbor nájdený, môžete ho odstrániť alebo presunúť do nového priečinka
Vytvorte priečinok s názvom Presunuté pozadia. Po presunutí súborov do tohto nového priečinka budú obrázky odstránené zo zoznamu, ale ak si to rozmyslíte, budú naďalej k dispozícii vo vašom počítači.
Tipy
- Populárnym problémom v systéme XP je, že obrázky v priečinku Moje obrázky sú nejakým spôsobom pridané do zoznamu Obrázky na pozadí. Jedinečne všetky obrázky majú formát.bmp. Kedykoľvek je pridaný alebo vytvorený obrázok vo formáte.bmp, automaticky sa pridá do zoznamu Pozadie. Za týmto účelom môžete vytvoriť nový priečinok (napr. Priečinok „My Pict“) a presunúť všetky obrázky do nového priečinka. Tým by sa mal vymazať zoznam fotografií.
- Alternatívne môžete každý súbor.bmp uložiť ako súbor-j.webp" />
- Ak máte problém nájsť priečinok s obrázkami, vyhľadajte názov jednej z tapiet, napríklad Stonehenge. Akonáhle sa stretnete, kliknite ľavým tlačidlom myši a otvorte priečinok.
- Súbory s obrázkami uvedené v možnostiach obrazovky Na pozadí sú obrázky uložené v priečinku … / Windows / Web / Wallpapers plus použité pozadie, ak je vybraté pomocou tlačidla „Prehľadávať“.






