Tento wikiHow vás naučí, ako kontaktovať niekoho prostredníctvom priamej správy v službe Slack na zariadení Android. Tento článok tiež ukazuje, ako pridať ďalších používateľov do vlákna skupinovej správy na Slack. Majte na pamäti, že ak používate Slack pre niekoľko rôznych skupín, budete sa musieť uistiť, že ste v správnom tíme Slack, aby ste mohli odosielať správy požadovaným používateľom.
Krok
Metóda 1 z 2: Pridanie niekoho do nového vlákna priamej správy
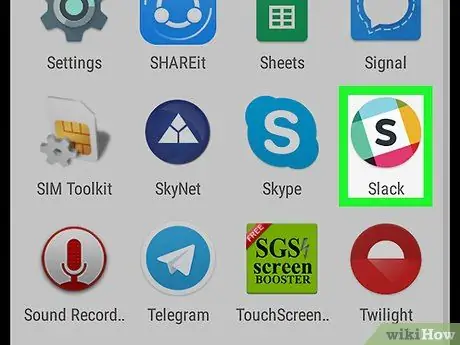
Krok 1. Otvorte Slack
Ikona aplikácie vyzerá ako čierne „S“v strede bieleho štvorca obklopeného farebným kruhom.
V predchádzajúcich verziách bola aplikácia označená farebnou ikonou symbolu hashtag („#“)
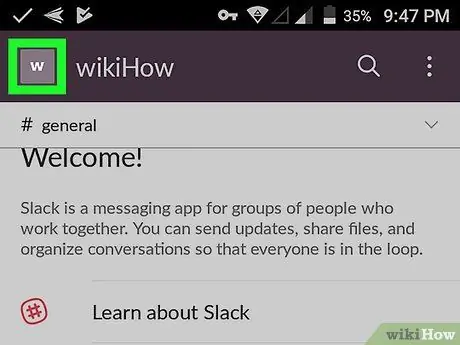
Krok 2. Dotknite sa štvorcovej ikony v ľavom hornom rohu obrazovky
Táto ikona sa zhoduje s ikonou vybranou pre váš tím Slack.
- Na ľavej strane obrazovky sa načíta zoznam možností ponuky.
- Ak nie ste prihlásení do správneho tímu (tím s používateľom, ktorého musíte kontaktovať), klepnite na ikonu štvorca vedľa položky Domov a potom vyberte príslušný tím. Tento krok je potrebný iba vtedy, ak ste v jednej aplikácii prihlásení do viac ako jedného tímu Slack.
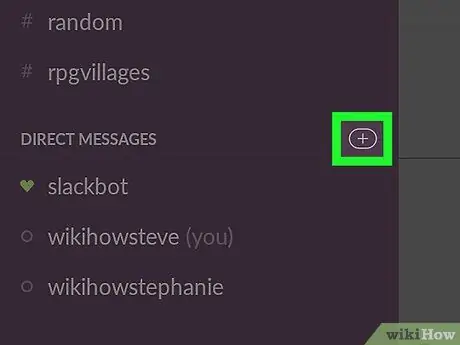
Krok 3. Dotknite sa + vpravo od „Priame správy“
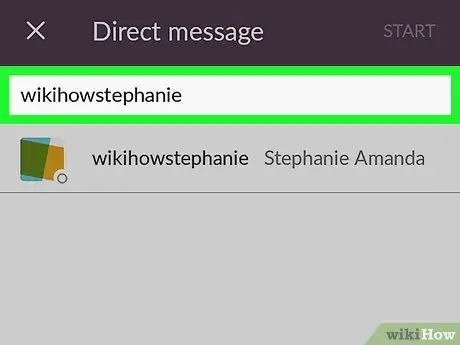
Krok 4. Zadajte meno používateľa, ktorému chcete odoslať správu
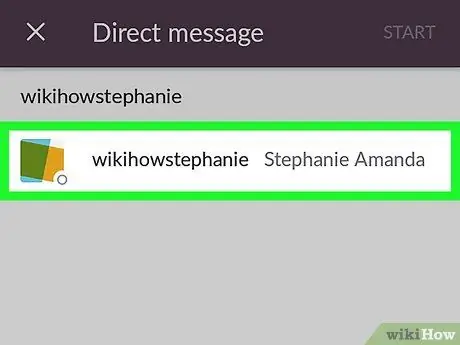
Krok 5. Dotknite sa zodpovedajúceho používateľského mena
- Prostredníctvom skupinových rozhovorov môžete vyhľadávať a vyberať viac ľudí naraz.
- Ak úspešne vyberiete používateľa, jeho meno sa vo vyhľadávacom paneli zobrazí modrou farbou a jeho profilová fotka sa zmení na ikonu bieleho zaškrtnutia na modrom pozadí.
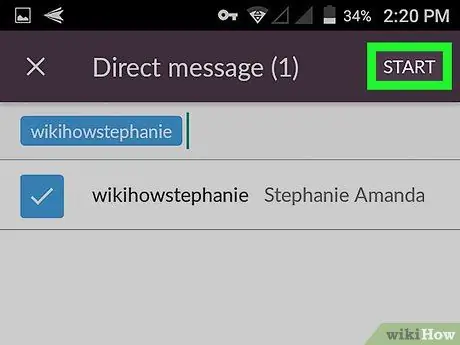
Krok 6. Dotknite sa položky Spustiť
Nachádza sa v pravom hornom rohu obrazovky.
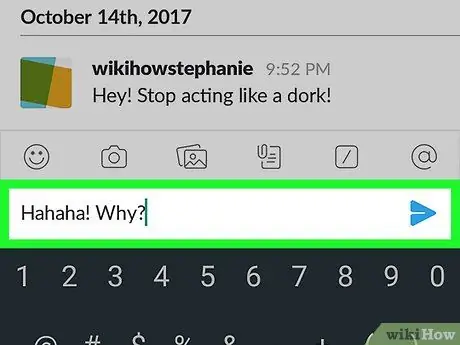
Krok 7. Napíšte správu a potom sa dotknite ikony modrej šípky vedľa textu
Správa bude odoslaná vybratému používateľovi
Metóda 2 z 2: Pridanie niekoho do existujúceho vlákna skupinovej správy priamo
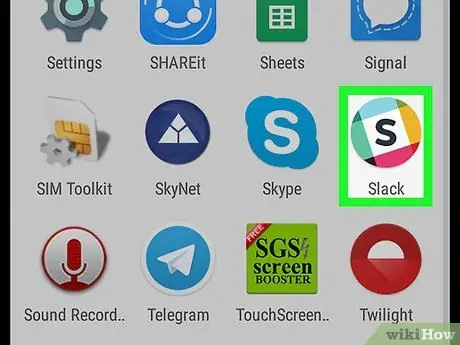
Krok 1. Otvorte Slack
Ikona aplikácie vyzerá ako čierne „S“v strede bieleho štvorca obklopeného farebným kruhom.
V predchádzajúcich verziách bola aplikácia označená farebnou ikonou symbolu hashtag („#“)
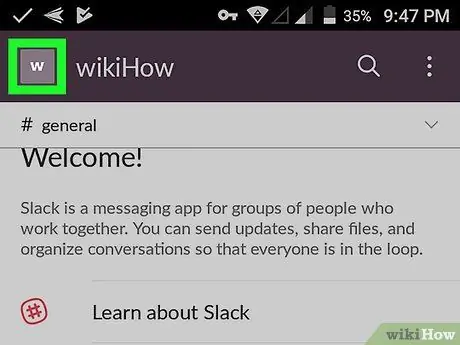
Krok 2. Dotknite sa štvorcovej ikony v ľavom hornom rohu obrazovky
Táto ikona sa zhoduje s ikonou vybranou pre váš tím Slack.
- Na ľavej strane obrazovky sa načíta zoznam možností ponuky.
- Ak nie ste prihlásení do správneho tímu (tím s používateľom, ktorého musíte kontaktovať), klepnite na ikonu štvorca vedľa položky Domov a potom vyberte príslušný tím. Tento krok je potrebný iba vtedy, ak ste v jednej aplikácii prihlásení do viac ako jedného tímu Slack.
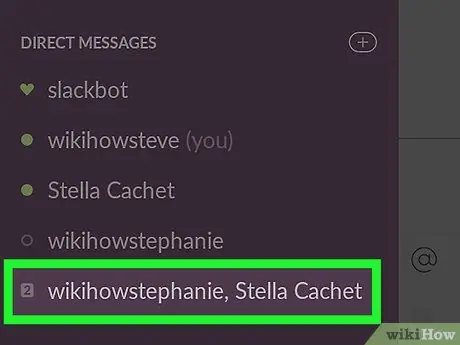
Krok 3. Dotknite sa položky priamej skupinovej správy, pre ktorú chcete pridať nového používateľa
Majte na pamäti, že používateľov môžete pridávať iba do skupinového rozhovoru, ktorý už má viac ľudí, a nie do priameho vlákna správ medzi vami a príslušným používateľom
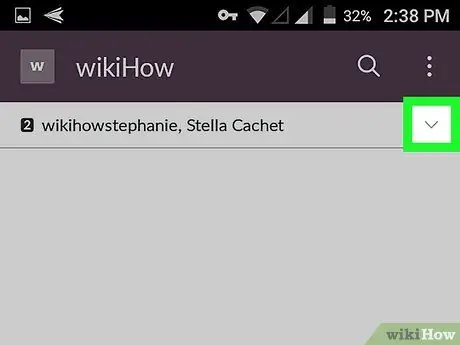
Krok 4. Dotknite sa malej šípky v pravom hornom rohu obrazovky
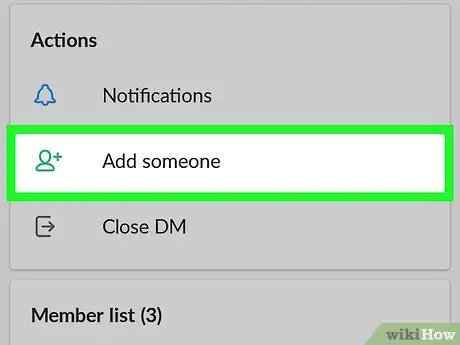
Krok 5. Dotknite sa položky Pridať niekoho
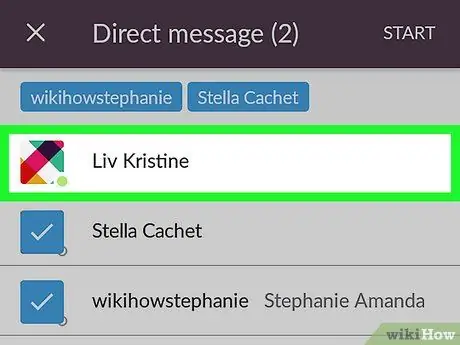
Krok 6. Vyberte používateľa, ktorého chcete pridať do skupinového rozhovoru
- Môžete pridať viac ľudí naraz.
- Ak úspešne vyberiete osobu, jej meno sa vo vyhľadávacom paneli zobrazí modrou farbou a jeho profilová fotka sa zmení na ikonu bieleho zaškrtnutia na modrom pozadí.
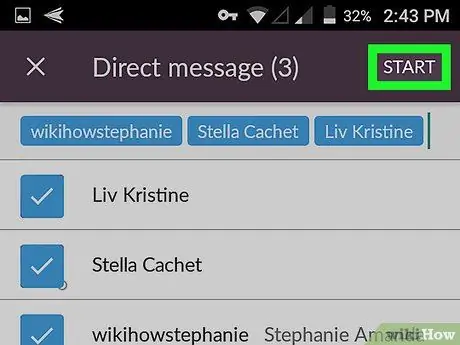
Krok 7. Dotknite sa položky Spustiť
Nachádza sa v pravom hornom rohu obrazovky.






