Ak máte pracovný hárok, na ktorom ste chvíľu pracovali, a potrebujete ho skopírovať do iného pracovného hárka, môžete ho ihneď skopírovať, aby ste nemuseli robiť všetko od začiatku. Kopírovanie pracovných hárkov je jednoduchá vec; Ak sa chcete dozvedieť viac, postupujte podľa nižšie uvedených krokov.
Krok
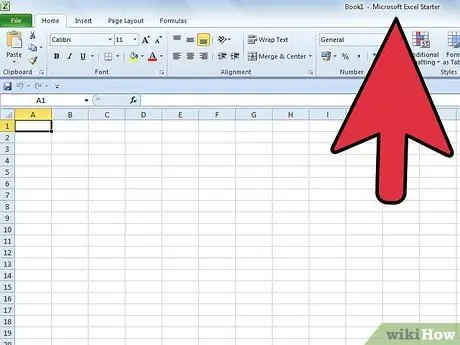
Krok 1. Otvorte súbor programu Excel, ktorý obsahuje pracovný hárok, ktorý chcete skopírovať
Nájdite vo svojom počítači súbor Excel a potom naň dvakrát kliknite.
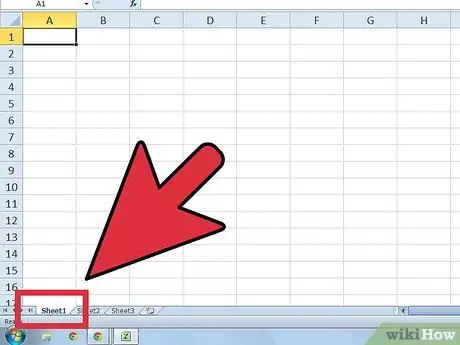
Krok 2. Kliknite a podržte kartu pracovného hárka, ktorý chcete skopírovať
Karty pracovného hárka sú v ľavom dolnom rohu okna. Keď kliknete a podržíte kartu, na pravej strane karty sa zobrazí ikona prázdneho dokumentu a na ľavej strane karty malý trojuholník.
- Pracovný list bude označený menom, ktoré ste uviedli predtým.
- Ak to nepomenujete, pracovný hárok bude označený ako List 1, List 2, List 3 a podobne.
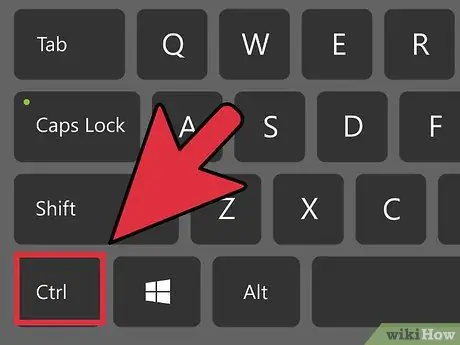
Krok 3. Stlačte a podržte kláves Ctrl na klávesnici, pričom stále držte stlačené tlačidlo myši
V strede ikony prázdneho dokumentu na karte uvidíte symbol plus (+).
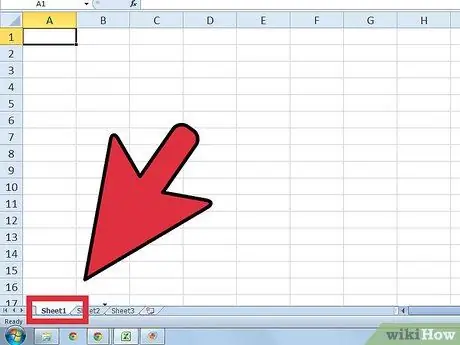
Krok 4. Potiahnite myšou doprava
Vykonajte to stlačením a podržaním tlačidla myši a klávesu Ctrl. Týmto spôsobom sa karta presunie na nové miesto. Malý trojuholník sa tiež presunie na pravú stranu karty pracovného hárka.
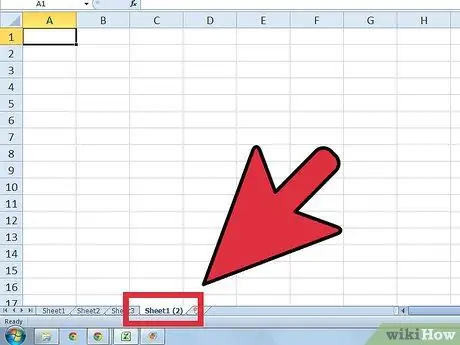
Krok 5. Uvoľnite tlačidlo myši
Keď uvoľníte kláves myši, neuvoľňujte kláves Ctrl. Zobrazí sa kópia vytvoreného pracovného hárka. Pracovný list bude označený „[Názov pracovného hárka] [2].“
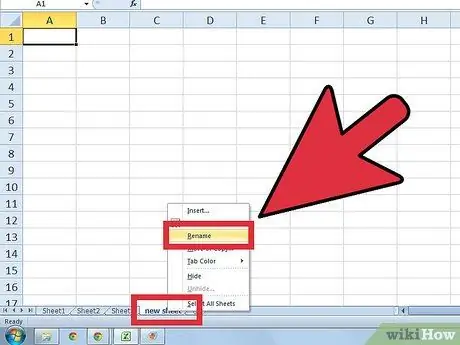
Krok 6. Premenujte skopírovaný pracovný hárok
Ak to chcete urobiť, dvakrát kliknite na kartu Kopírovať pracovný hárok a potom sa pracovný hárok zvýrazní. Zadajte nový názov pracovného hárka a potom kliknutím na ľubovoľnú bunku v strede obrazovky zadajte nový názov.






