Tento wikiHow vás naučí, ako opraviť zamrznuté (zavesené) zariadenie Android alebo iPhone. Existuje niekoľko vecí, ktoré môžu spôsobiť zamrznutie telefónu, ale tieto problémy je zvyčajne možné vyriešiť reštartovaním zariadenia alebo aktualizáciou.
Krok
Metóda 1 z 2: Na iPhone
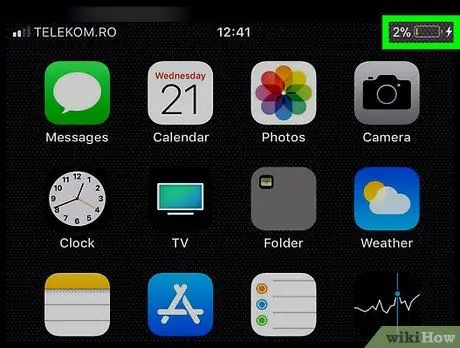
Krok 1. Pripojte telefón k nabíjačke
Je možné, že sa batéria telefónu vybila, takže sa zariadenie nemôže zapnúť. Pripojte telefón k nabíjačke a nabite ho na niekoľko minút. Potom vyskúšajte jeden z nižšie uvedených krokov.
- Ak sa po zapojení nabíjacieho kábla do zariadenia zobrazí červený indikátor batérie, znamená to, že batéria je skutočne vybitá.
- Uistite sa, že používate nabíjačku, ktorá stále funguje. Ak sa po 1 hodine nabíjania telefónu nezobrazí žiadny symbol batérie, skúste použiť inú nabíjačku/sieťovú zásuvku.
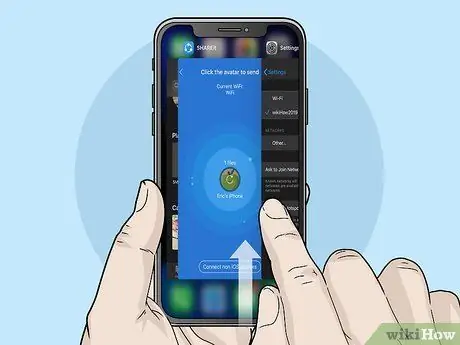
Krok 2. Zatvorte zaseknutú aplikáciu
Ak dôjde k zlyhaniu niektorej konkrétnej aplikácie, vynútene ju zatvorte podľa nasledujúcich pokynov:
- Na zariadení iPhone X alebo novšom potiahnite prstom nahor zo spodnej časti obrazovky a zastavte sa v strede obrazovky. Na iPhone 8 alebo staršom dvakrát kliknite na tlačidlo domovskej stránky v spodnej časti obrazovky.
- Aplikácie môžete prepínať prejdením prstom po obrazovke doľava a doprava.
- Ak chcete aplikáciu zavrieť, potiahnite prstom po obrazovke nahor.
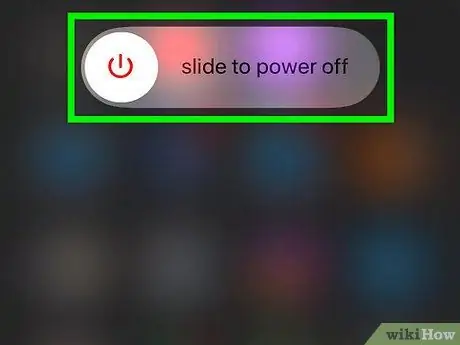
Krok 3. Reštartujte iPhone ručne
Na telefóne stlačte a podržte tlačidlo napájania, kým sa nezobrazí posúvač posunutím vypnite v hornej časti obrazovky. Potom vypnite telefón potiahnutím posúvača doprava. Keď je zariadenie niekoľko minút vypnuté, iPhone znova zapnite stlačením vypínača.
Ak táto metóda nefunguje, urobte ďalší krok

Krok 4. Vynútene reštartujte telefón
Ak iPhone nereaguje ani po stlačení tlačidla napájania alebo dotyku obrazovky, vynútene reštartujte iPhone. Ako to spraviť:
- iPhone X alebo novší: Stlačte tlačidlo zvýšenia hlasitosti a potom tlačidlo zníženia hlasitosti. Stlačte a podržte tlačidlo na bočnej strane zariadenia, kým sa obrazovka nezapne a nevypne. Keď sa zobrazí logo Apple, tlačidlo uvoľnite.
- iPhone 8 a 8 Plus - Rýchlo stlačte a uvoľnite tlačidlo zvýšenia hlasitosti a rovnakú akciu vykonajte aj pomocou tlačidla zníženia hlasitosti. Potom stlačte a podržte vypínač, kým sa na obrazovke zariadenia nezobrazí logo Apple.
- iPhone 7 a 7 Plus - Súčasne stlačte a podržte tlačidlá napájania a zníženia hlasitosti, kým sa na obrazovke zariadenia nezobrazí logo Apple.
- Ďalší iPhone - Súčasne stlačte a podržte tlačidlá Domov a Napájanie, kým sa na obrazovke zariadenia nezobrazí logo Apple.
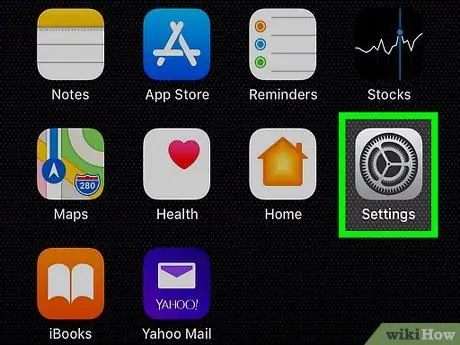
Krok 5. Skontrolujte, či nie sú k dispozícii žiadne aktualizácie
Ak váš iPhone zamrzne po aktualizácii na najnovší operačný systém, je možné, že na vyriešenie problému dôjde k aktualizácii. Ako skontrolovať aktualizácie:
- otvorené nastavenie
- Dotknite sa Generál
- Dotknite sa Aktualizácia softvéru
- Dotknite sa Nainštalovať teraz ak je k dispozícii aktualizácia, a postupujte podľa pokynov na obrazovke zariadenia.
- Ak obrazovka telefónu nefunguje, môžete aktualizovať aj pomocou iTunes.
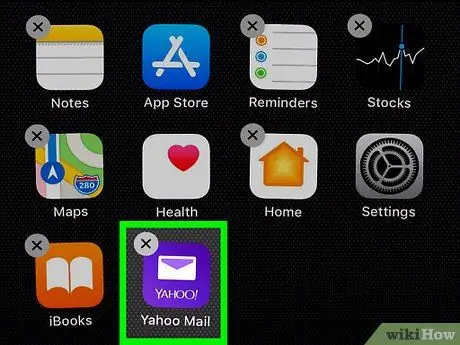
Krok 6. Odstráňte nedávno nainštalované aplikácie
Ak iPhone zamrzne po inštalácii jednej alebo viacerých aplikácií, odstráňte nedávno nainštalovanú aplikáciu, aby ste tento problém vyriešili.
-
Zoznam chýb aplikácií nájdete na stránke nastavenie
posuňte obrazovku nadol a dotknite sa položky Ochrana osobných údajov, posuňte obrazovku nadol a dotknite sa položky Analytics, dotknúť sa Analýza údajov, potom vyhľadajte názov aplikácie, ktorá sa tu často zobrazuje.
- Ak stále nemôžete používať obrazovku iPhone, tento krok preskočte.
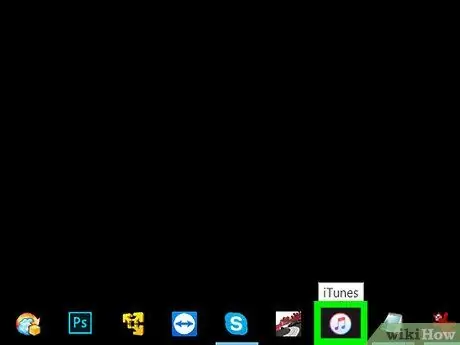
Krok 7. Obnovte iPhone pomocou iTunes
Ak váš iPhone stále mrzne, obnovte zálohu prostredníctvom iTunes. Ako postupovať: pripojte zariadenie k počítaču, spustite iTunes, otvorte stránku iPhone, kliknite na Obnovenie iPhone a postupujte podľa pokynov na obrazovke.
- Ak zálohu nemáte, obnovte továrenské nastavenia telefónu.
- Ak používate macOS Catalina, resetujte iPhone pomocou Findera, nie iTunes.
Metóda 2 z 2: V systéme Android

Krok 1. Zatvorte zmrazené aplikácie
V závislosti od modelu telefónu, ktorý používate, zatvorte uviaznutú aplikáciu podľa nižšie uvedených pokynov.
- Klepnite na ikonu, ktorá vyzerá ako tri čiary alebo dva prekrývajúce sa štvorce. Ak ho nemôžete nájsť, potiahnite prstom nahor zo spodnej časti obrazovky zariadenia alebo stlačte tlačidlo v spodnej časti obrazovky.
- Aplikácie môžete prepínať prejdením prstom po obrazovke doľava a doprava.
- Ak chcete aplikáciu zavrieť, potiahnite prstom po obrazovke nahor.
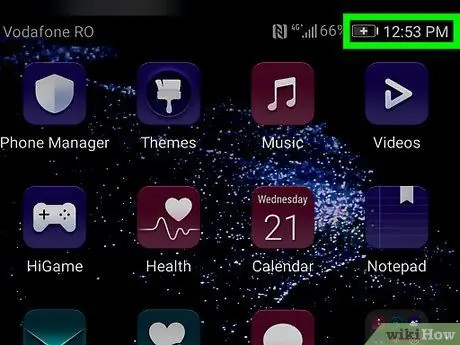
Krok 2. Pripojte telefón k nabíjačke
Je možné, že sa batéria telefónu vybila, takže sa zariadenie nemôže zapnúť. Pred pokračovaním pripojte telefón k nabíjačke a niekoľko minút ho nabite.
- Ak po niekoľkých minútach nedôjde k nabíjaniu telefónu, skúste použiť inú nabíjačku alebo zásuvku.
- Najlepšie výsledky dosiahnete pomocou vstavanej nabíjačky telefónu.

Krok 3. Skúste telefón vypnúť obvyklým spôsobom
Stlačte a podržte tlačidlo napájania, kým sa nezobrazí ponuka napájania, a potom vypnite telefón dotykom Vypnúť. O niekoľko minút neskôr zapnite telefón znova stlačením vypínača.
Ak táto metóda nefunguje, urobte ďalší krok

Krok 4. Vynútene reštartujte telefón
Ak váš telefón nereaguje ani po stlačení vypínača alebo dotyku obrazovky, skúste vynútene reštartovať.
- Väčšinu zariadení s Androidom je možné vynútene reštartovať stlačením a podržaním tlačidiel napájania a zvýšenia hlasitosti približne 10 sekúnd.
- Ak tlačidlá napájania a zvýšenia hlasitosti nefungujú, skúste použiť tlačidlá napájania a zníženia hlasitosti.

Krok 5. Ak telefón nevynúti reštart, vyberte batériu
Ak zariadenie nevynúti reštart, posuňte zadný kryt zariadenia Android a vyberte batériu. O desať sekúnd neskôr znova vložte batériu zariadenia a zatvorte kryt.
Túto metódu je možné vykonať iba na zariadeniach s vymeniteľnými batériami
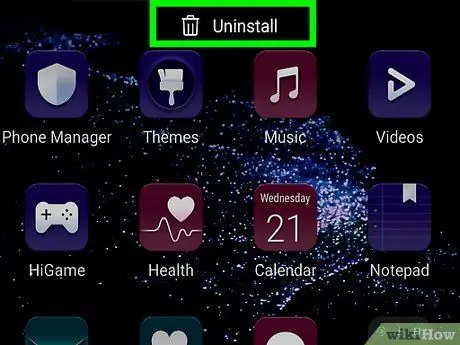
Krok 6. Odstráňte aplikácie, vďaka ktorým Android zamrzne
Ak váš telefón zamrzne pri každom otvorení aplikácie (alebo po inštalácii jednej alebo viacerých aplikácií), pravdepodobne to je aplikácia, ktorá spôsobuje zamrznutie telefónu. Najjednoduchší spôsob, ako vyriešiť tento problém, je odinštalovať aplikáciu. Ak chcete aplikáciu odstrániť, postupujte takto:
- Spustite Obchod Google Play.
- Do vyhľadávacieho poľa v hornej časti obrazovky zadajte názov aplikácie, ktorú chcete odstrániť.
- Dotknite sa Odinštalovať na odstránenie aplikácie.
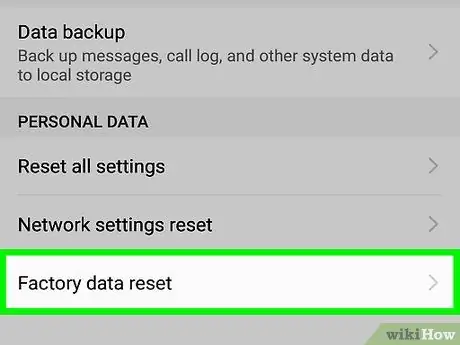
Krok 7. Obnovte továrenské nastavenia telefónu, ak sa zariadenie stále nezapne
Ak sa zariadenie ani po zmrazení nezapne, obnovte továrenské nastavenia telefónu, aby ste tento problém vyriešili. Obnovenie továrenských nastavení telefónu vymaže všetky údaje v ňom. Predtým sa preto uistite, že ste si zálohovali svoje údaje.
- Vypnite zariadenie.
-
Stlačte a podržte tlačidlo režimu obnovenia, kým sa nezobrazí obrazovka obnovenia. Kláves, ktorý sa má stlačiť, sa líši v závislosti od používaného zariadenia:
- Väčšina zariadení s Androidom - Vypínač + zníženie hlasitosti
- Samsung - Vypínač, zvýšenie hlasitosti a Domov
- Zlatý klinec Obnova pomocou tlačidla zníženia hlasitosti a potom ho vyberte stlačením vypínača.
- vyber si Zmazať údaje / obnoviť továrenské nastavenia, potom stlačte tlačidlo napájania. Dotknite sa Áno na potvrdenie. Po dokončení formátovania sa zariadenie reštartuje. Potom ho môžete nastaviť ako nové zariadenie.
Tipy
- Ak váš telefón opäť funguje, je vhodné ho okamžite zálohovať. Zamrznutý telefón je zvyčajne znakom väčšieho problému s telefónom. To znamená, že ak ich nezálohujete, v určitom okamihu sa môžu stratiť údaje v telefóne.
- Telefóny, ktoré boli vystavené vode alebo iným tekutinám, často zamrznú alebo sa začnú ťažko ovládať. Ak vám telefón nedávno spadol do vody (alebo do vody), vezmite ho do opravovne a nepokúšajte sa ho zapnúť.






