Všeobecne platí, že každodenné problémy s počítačom je možné vyriešiť ľahko, akonáhle je identifikovaná hlavná príčina. Tento článok vám ukáže niektoré z bežných zdrojov problémov s počítačom.
Krok
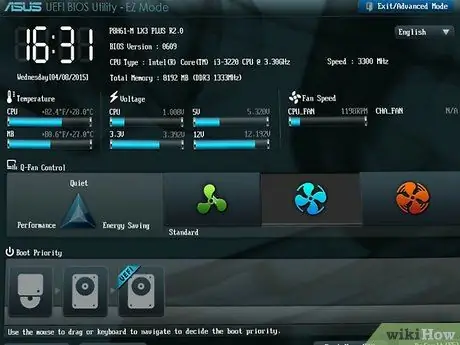
Krok 1. Skontrolujte obrazovku POST (Power On Self Test), ktorá sa zobrazí po zapnutí počítača
Na niektorých počítačoch sa táto obrazovka zobrazuje za logom výrobcu. Obrazovka POST sa vždy zobrazí pred načítaním operačného systému a zobrazuje problémy, ktoré sa vyskytujú v počítači, keď sa počítač správne nezapne. Na obrazovke POST môžete tiež nájsť problémy, ktoré bránia správnemu fungovaniu počítača.
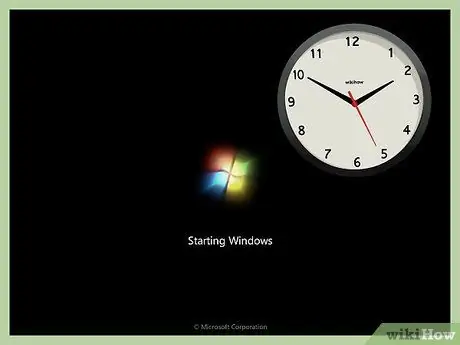
Krok 2. Dávajte pozor na čas načítania operačného systému
Ak sa operačný systém nenačíta do počítača, môže ísť o chybu alebo poškodenie úložnej jednotky.
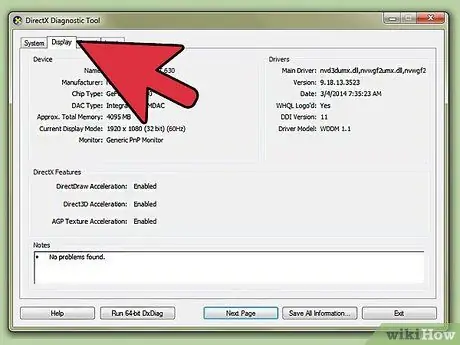
Krok 3. Po načítaní operačného systému vyhľadajte problém s grafikou
Slabý grafický výkon môže znamenať poruchu grafickej karty alebo sa vyskytla chyba ovládača.
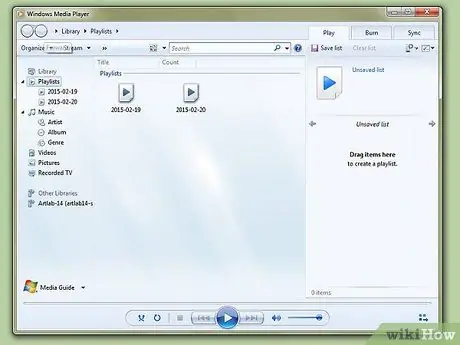
Krok 4. Vykonajte sluchový test
Nech to znie akokoľvek zvláštne, tento test môže určiť zaťaženie počítača. Keď je počítač zapnutý, prehrajte zvukový súbor primeranej dĺžky, najmenej 30 sekúnd, alebo zmeňte zvuk pri spustení v počítači. Ak je zvuk koktavý, procesor v počítači môže pracovať príliš tvrdo alebo v počítači nie je dostatok pamäte RAM na spustenie programov. Okrem testovania procesora a pamäte RAM môže sluchový test otestovať aj výkon vášho disku. Zmena režimu PIO (programovaný vstup/výstup) na DMA urýchli disk a niekedy zlepší aj prehrávanie zvuku.
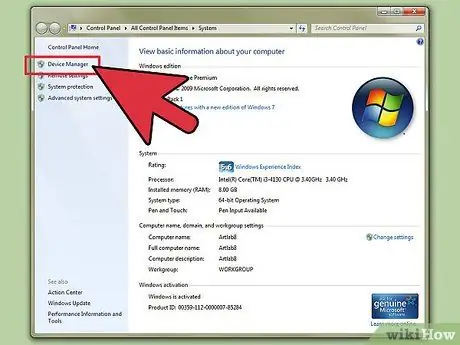
Krok 5. Skontrolujte novo nainštalovaný hardvér
Väčšina operačných systémov, najmä Windows, môže mať problémy s ovládačmi. Zlé ovládače alebo nekompatibilita s niektorými aplikáciami môžu poškodiť stabilitu počítača. V počítači skontrolujte Správcu zariadení kliknutím na Ovládací panel> Systém> Hardvér a výberom položky Správca zariadení. Na nastavenie hardvérových možností je možné použiť Správcu zariadení.
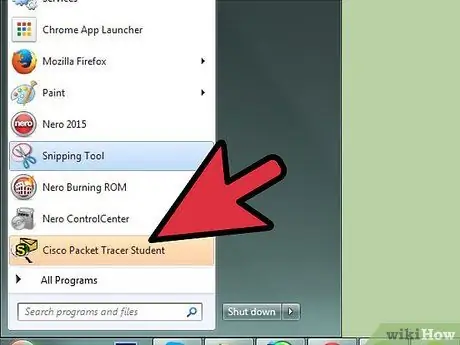
Krok 6. Skontrolujte softvér, ktorý ste práve nainštalovali
Určitý softvér nemusí byť možné spustiť v počítači z dôvodu obmedzených systémových zdrojov. Ak je váš počítač po spustení určitého programu nestabilný, je to vo všeobecnosti príčinou jeho nestability. Ak počítač od spustenia nepracuje stabilne, skontrolujte programy, ktoré boli načítané pri spustení počítača.
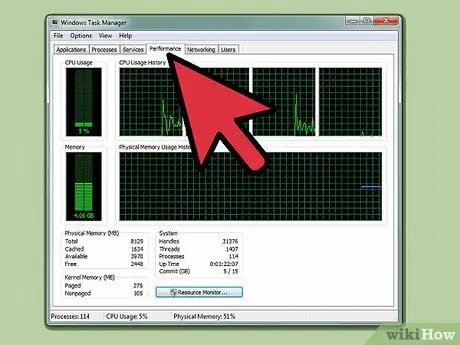
Krok 7. Skontrolujte spotrebu CPU a RAM
Pomalý výkon počítača môže byť spôsobený nedostatkom systémových zdrojov. Niektoré programy môžu používať príliš veľa zdrojov CPU a RAM. Pravým tlačidlom myši kliknite na panel úloh v počítači, potom kliknite na položku Správca úloh a otvorte kartu Procesy. Stĺpec „CPU“označuje percento CPU, ktoré proces používa, zatiaľ čo stĺpec Využitie pamäte udáva množstvo použitej pamäte.

Krok 8. Počúvajte počítač
Ak na disku počujete zvláštny zvuk, vypnite počítač a odneste ho na diagnostiku k profesionálovi. Nezvyčajný hluk ventilátora môže tiež naznačovať, že počítač beží nad svojimi schopnosťami.
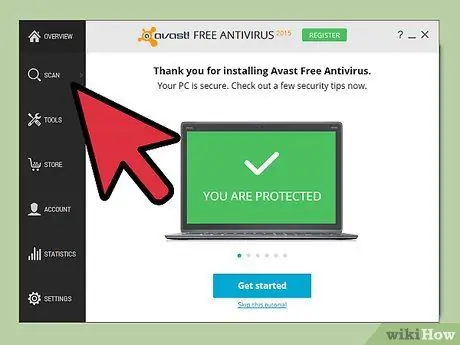
Krok 9. Skenujte počítač pomocou aktualizovaného antivírusu a antimalwaru, ako napríklad Norton Antivirus, Avast
a Spybot Search & Destroy. V niektorých prípadoch je zlý výkon počítača spôsobený vírusmi a škodlivým softvérom.
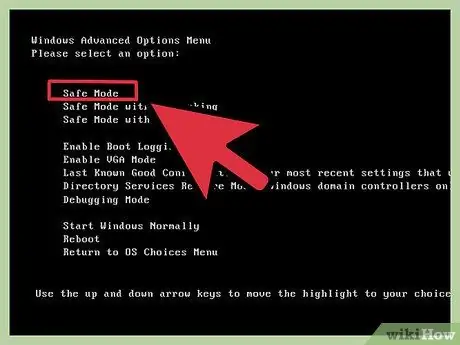
Krok 10. Ak nemôžete vyriešiť problém s počítačom, spustite počítač v núdzovom režime
Na väčšine počítačov môžete spustiť núdzový režim stlačením klávesu F8 na obrazovke POST. Ak problém s počítačom pretrváva aj v núdzovom režime, možno budete musieť opraviť alebo preinštalovať operačný systém.
Tipy
- Ak ste zmätení pri riešení problémov s počítačom, odneste počítač do dôveryhodného servisného strediska. Náklady na opravu počítača sú dnes celkom dostupné.
- Na vyriešenie neobvyklých problémov s počítačom možno budete musieť použiť určité techniky alebo nástroje.
Pozor
- Nepokúšajte sa opravovať svoj vlastný počítač, ak nie ste príliš technicky zdatní.
- Pri každom kroku opravy sa poraďte so skúseným technikom. Odporúčame, aby ste opravy vykonávali pod dohľadom technika.






