Napriek tomu, že ľudia už len zriedka faxujú dokumenty, v určitom bode budete možno musieť faxovať. Existuje niekoľko dôvodov, prečo ľudia stále faxujú, najmä na odosielanie zmlúv alebo v prípade, že nemajú vybavenie alebo technológiu potrebnú na odosielanie dokumentov iným spôsobom. Našťastie môžete odosielať dokumenty pomocou faxu, počítača a dokonca aj smartfónu.
Krok
Metóda 1 z 3: Používanie faxu

Krok 1. Vykonajte nastavenia na faxovom zariadení
Ak chcete odosielať a prijímať dokumenty pomocou faxu, uistite sa, že je fax zapojený do elektrickej siete a pripojený k pevnej linke.
- Ak často faxujete, odporúčame vám zaregistrovať sa na vyhradenú telefónnu linku. Telefón a fax nebudete môcť používať súčasne.
- Ak chcete prijať fax, uistite sa, že vo faxovom zariadení je toner a papier.
- Ak nemáte vo svojej kancelárii alebo doma fax, môžete si ho požičať v požičovni počítača alebo vo verejnej knižnici. Táto možnosť je perfektná, ak často neposielate dokumenty faxom.
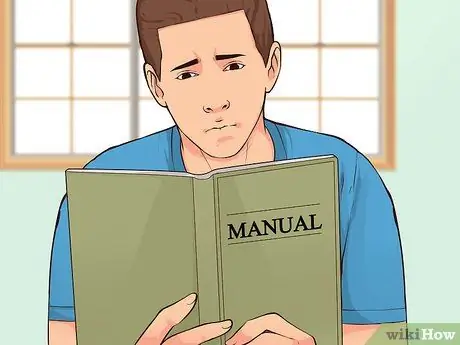
Krok 2. Upravte nastavenia
Nie každý fax je rovnaký, ale zvyčajne budete mať možnosť upraviť nastavenia. V používateľskej príručke sa dozviete o špeciálnych funkciách, ktoré poskytuje vaše faxové zariadenie.
- Ak chcete vedieť, či bol dokument úspešne odoslaný, aktivujte stránku s potvrdením. Ak je táto funkcia zapnutá, faxový prístroj vytlačí po odoslaní faxu stránku, ktorá obsahuje upozornenie, či bol dokument úspešne odoslaný alebo zlyhal.
- Môžete tiež nastaviť hlavičku faxu, čo je riadok textu, ktorý sa zobrazí v hornej časti odosielaného dokumentu. Spravidla obsahuje základné informácie o odosielateľovi faxu.
- Ak plánujete aj príjem faxov, môžete si vybrať medzi automatickým alebo manuálnym režimom príjmu, ktorý vyžaduje, aby ste pri príchode faxu udelili povolenie.
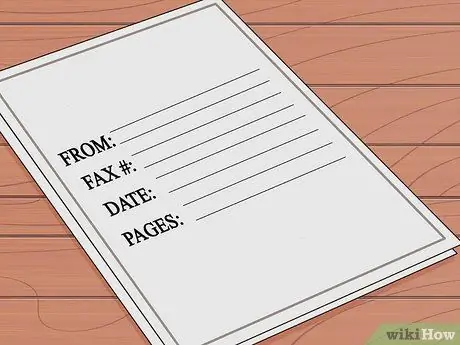
Krok 3. Pripravte dokument
Na dosiahnutie čistejších a čitateľnejších výsledkov používajte originálne dokumenty, nie fotokópie.
Na stránku, ktorú chcete odoslať, použite krycí list. Titulný list obsahuje niektoré informácie, ako napríklad meno a faxové číslo odosielateľa, meno a faxové číslo príjemcu, dátum a počet strán zahrnutých vo faxe
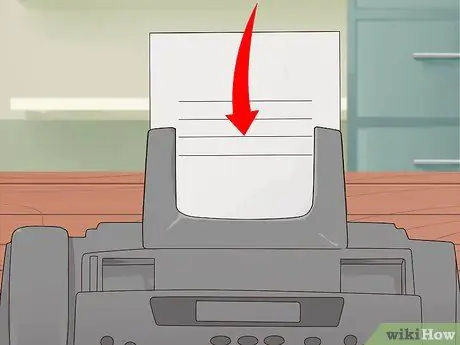
Krok 4. Vložte dokument do faxu
Mnoho strojov ponúka podávač papiera (miesto na papier ako tlačiareň) a plochú obrazovku (plochú obrazovku) súčasne. Ak chcete odoslať iba jednostranový dokument, použite jednu z týchto funkcií. Ak chcete odoslať viac strán dokumentu, odporúčame použiť podávač papiera.
- Pri použití podávača papiera môžete vložiť všetky strany dokumentu naraz. Faxový prístroj má ikonu, ktorá označuje, akým smerom by mal byť papier otočený, keď je vložený do podávača papiera. Niektoré stroje ponúkajú aj možnosť skenovania a odosielania dokumentov tam a späť. Preto si v používateľskej príručke overte, či vaše faxové zariadenie túto funkciu ponúka.
- Keď používate funkciu plochej obrazovky, otvorte kryt v hornej časti faxového zariadenia a položte dokument na obrazovku lícom nadol. Uistite sa, že ste dokument zarovnali podľa riadkov na obrazovke. Potom pred pokračovaním stroj zatvorte.
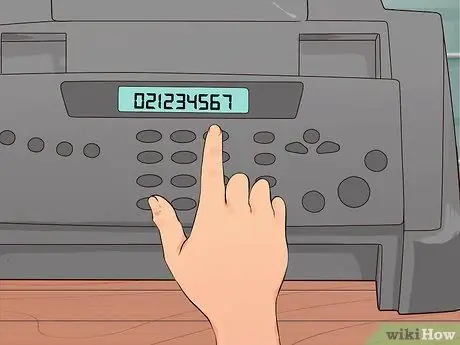
Krok 5. Zadajte faxové číslo
Uistite sa, že zadané číslo obsahuje predvoľbu, kód krajiny a číslo príjemcu dokumentu. Zadajte číslo rovnakým spôsobom, ako keď vytočíte číslo cez telefón.

Krok 6. Odošlite fax stlačením tlačidla „Odoslať“
O chvíľu neskôr fax odošle dokument a papiere začnú ísť do zariadenia.
Tlačidlo, ktoré sa má stlačiť na faxovom zariadení, môže namiesto „odoslať“povedať „ísť“alebo „fax“
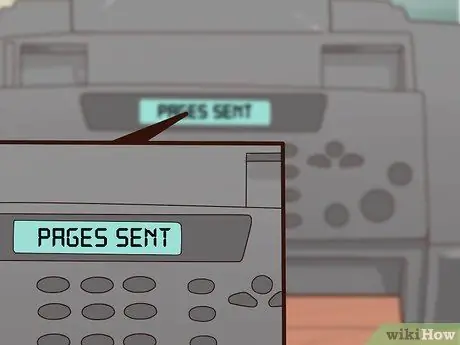
Krok 7. Vyhľadajte správu s potvrdením
Niektoré faxy zobrazujú na obrazovke správu, že fax bol úspešne odoslaný. Ak nastavíte fax na tlač potvrdenia, vytlačí podrobnosti o stave odoslaného faxu.
Metóda 2 z 3: Používanie počítača
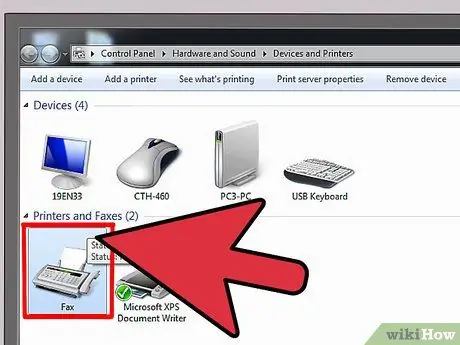
Krok 1. Vyberte program, ktorý chcete použiť
Pri odosielaní faxu prostredníctvom počítača môžete použiť softvér nainštalovaný v počítači alebo využiť výhody online služby.
- Niektoré operačné systémy sú vybavené aplikáciami, ktoré je možné použiť na odosielanie faxov. Napríklad Windows 7 poskytuje nástroj s názvom Fax a skenovanie na odosielanie faxov bez použitia faxu.
- Ak chcete používať počítačový program, najskôr ho pripojte k pevnej linke. Ak to nie je možné, stačí využiť online službu.
- Niektoré z online služieb, ktoré je možné použiť, zahŕňajú eFax, MyFax a FaxZero. Niektoré služby je možné používať zadarmo a pri iných je potrebné zaplatiť predplatné alebo členstvo. Existujú aj služby, ktoré účtujú poplatok za každý odoslaný fax.
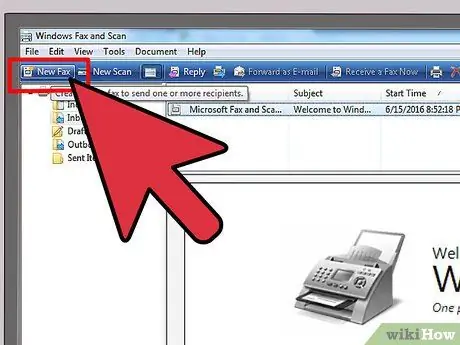
Krok 2. Otvorte požadovaný program a vytvorte nový fax
Nie každý softvér je rovnaký, ale budete mať možnosť vytvoriť nový fax („vytvoriť nový fax“) alebo niečo podobné.
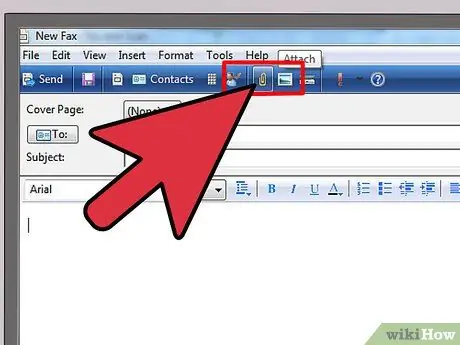
Krok 3. Pripojte dokument
Ak chcete odoslať fax prostredníctvom počítača, musíte dokument nahrať v správe. Nájdete tlačidlo, ktoré hovorí „nahrať dokumenty“alebo niečo podobné.
- Ak máte elektronický dokument, nájdite ho vo svojom počítači a priložte k správe.
- Ak je dokument stále papierový, pomocou skenera ho preveďte na digitálny súbor. Ak nemáte skener, môžete si dokument odfotiť a odoslať ho e -mailom alebo ho preniesť priamo do počítača.
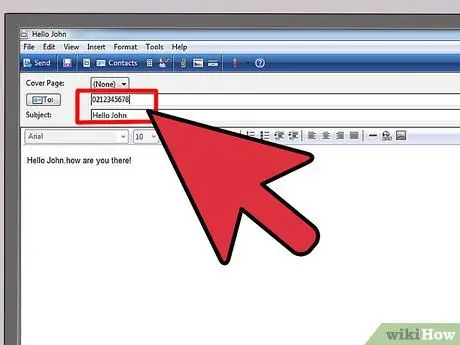
Krok 4. Zadajte faxové číslo a telo správy
Napíšte krátku správu príjemcovi na miesto určené na obrazovke, rovnako ako pri odoslaní e -mailu. Funguje ako krycí list, takže nemusíte prikladať samostatný krycí list. Do poľa TO musíte tiež zadať faxové číslo príjemcu.
Možno budete musieť zadať aj potvrdzovací kód, aby ste dokázali, že nie ste robot
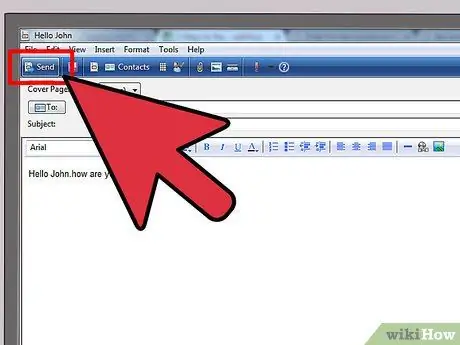
Krok 5. Stlačte tlačidlo „Odoslať“
Po priložení dokumentu, napísaní správy a zadaní faxového čísla príjemcu dokončite prácu stlačením tlačidla Odoslať.
Metóda 3 z 3: Používanie telefónu alebo tabletu
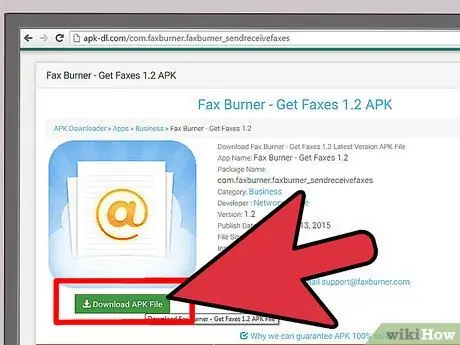
Krok 1. Stiahnite si aplikáciu
Existuje mnoho aplikácií pre tablety a telefóny, ktoré môžete použiť na odosielanie faxov rovnako ako prostredníctvom počítača. Niektoré aplikácie je možné získať zadarmo, zatiaľ čo iné sú platené. Medzi obľúbené aplikácie patrí Fax Burner, Files Anywhere a JotNot Fax.
Niektoré aplikácie vám priradia dočasné faxové číslo. To nie je ideálne, ak často odosielate a prijímate faxy
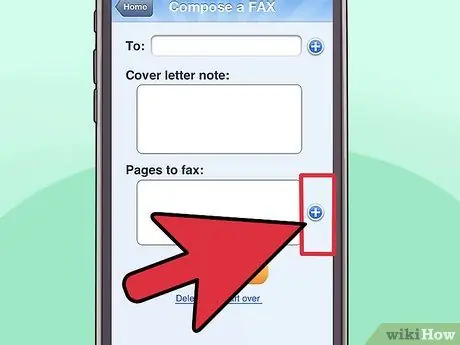
Krok 2. Spustite aplikáciu a vyberte dokument, ktorý sa má odoslať
Po otvorení aplikácie vo vašom mobilnom zariadení budete vyzvaní na vytvorenie nového faxu. Prvá vec, ktorú musíte urobiť, je vybrať dokument, ktorý chcete odoslať faxom.
- Ak je dokument uložený vo vašom zariadení, v e -maile alebo v službe cloudového úložiska, ako je napríklad DropBox, dokument vyhľadajte a nahrajte z tejto aplikácie.
- Ak je dokument stále papierový, odfoťte dokument pomocou tabletu alebo telefónu a priložte ho k správe.
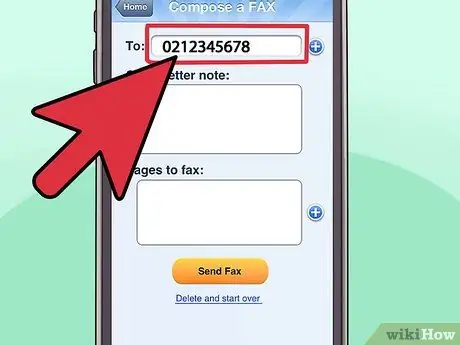
Krok 3. Zadajte faxové číslo a telo správy
Napíšte správu príjemcovi faxu, rovnako ako na počítači. Uistite sa, že do poľa TO správy zadáte faxové číslo príjemcu.
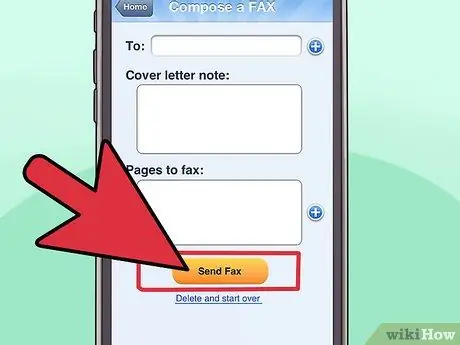
Krok 4. Dotknite sa tlačidla „Odoslať“
Po priložení dokumentu, napísaní správy a zadaní faxového čísla príjemcu odošlite fax stlačením tlačidla Odoslať.
Tipy
- Kúpte si tlačiareň typu všetko v jednom, aby ste mohli odosielať faxy z práce alebo z domu bez toho, aby ste museli sťahovať programy, nahrávať dokumenty na internet alebo si kúpiť samostatné faxové zariadenie. Stále však budete potrebovať pevnú linku.
- Ak máte účet, ktorý poskytuje online faxovú službu, napríklad RingCentral alebo eFax, použite ho na odosielanie faxov priamo z Gmailu. Stačí, ak do poľa TO zadáte faxové číslo príjemcu a za ním doménu @domainname.com. Ak napríklad používate eFax, napíšte [email protected].
- Faxy sa môžu zaseknúť a papierové dokumenty sa môžu držať spolu. Ak je to tak, dokument musí byť znova predložený.






