WhatsApp je aplikácia na odosielanie správ, ktorá je k dispozícii výlučne pre mobilné telefóny. Aj keď aplikácia WhatsApp nie je v skutočnosti k dispozícii pre iPad od spoločnosti Apple, aplikáciu si môžete stiahnuť a nainštalovať do svojho iPadu pomocou svojho iPhone a aplikácie tretej strany s názvom iFunBox.
Krok
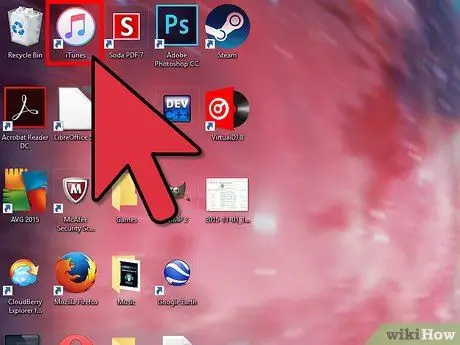
Krok 1. Spustite aplikáciu iTunes na počítači so systémom Windows alebo Mac
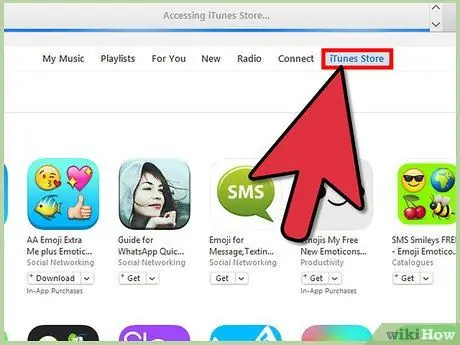
Krok 2. Kliknite na „iTunes Store“a potom vyhľadajte kľúčové slovo „WhatsApp
”
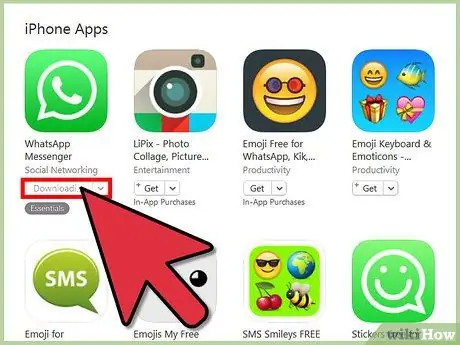
Krok 3. Vyberte možnosť sťahovania WhatsApp pre iPhone
Majte na pamäti, že WhatsApp momentálne nemá verziu pre iPad.
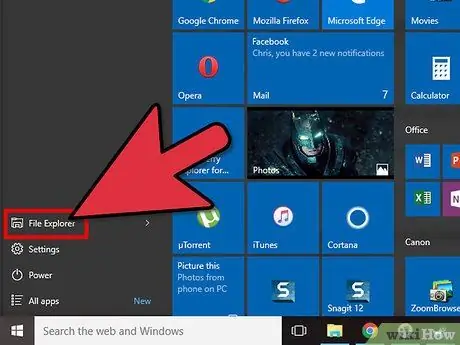
Krok 4. V počítači so systémom Windows otvorte Prieskumník Windows alebo v systéme Mac OS X použite okno Finder
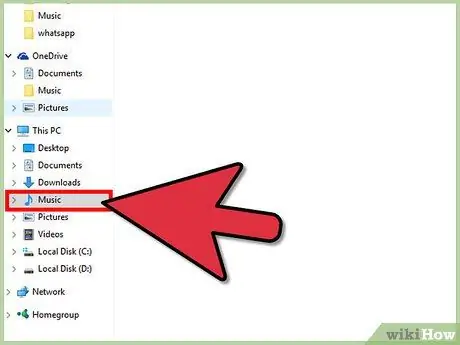
Krok 5. Prejdite do svojho hudobného adresára
Umiestnenie hudobného adresára závisí od operačného systému a preferencií používateľa počítača.
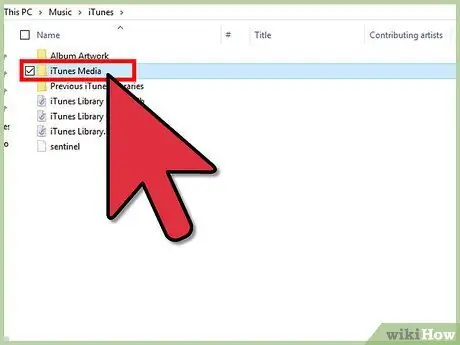
Krok 6. Kliknite na „iTunes“v adresári hudby, potom kliknite na „Mobilné aplikácie“
Niektoré počítače môžu namiesto mobilných aplikácií zobrazovať „iTunes Media“
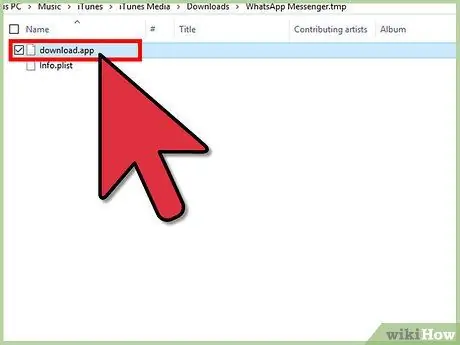
Krok 7. Prejdite zoznamom súborov.ipa v adresári mobilných aplikácií, kým nenájdete súbory.ipa WhatsApp
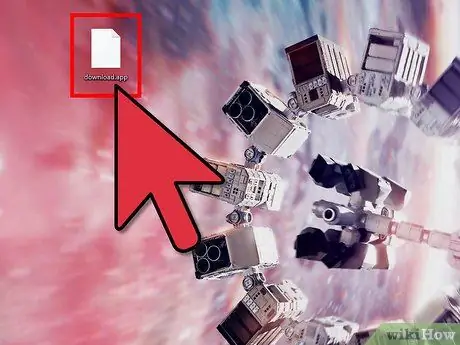
Krok 8. Presuňte myšou súbor WhatsApp.ipa na plochu
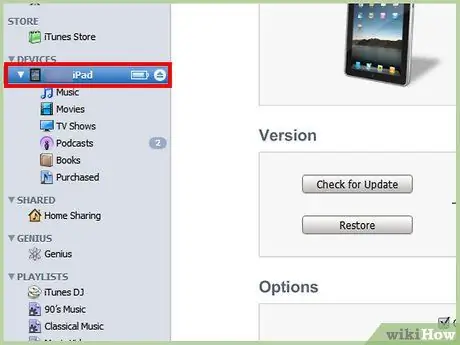
Krok 9. Pripojte iPad k počítaču pomocou kábla USB
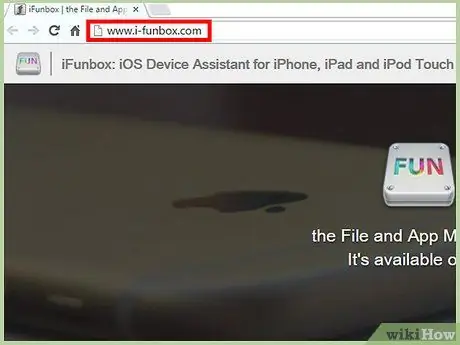
Krok 10. Navštívte webovú stránku iFunBox na adrese
iFunBox vám umožňuje spravovať súbory vo vašom iPade, aby ste mohli používať WhatsApp.
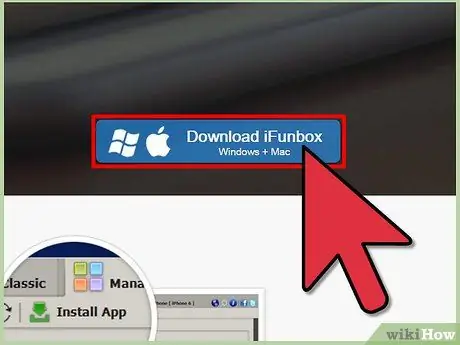
Krok 11. Vyberte možnosť na stiahnutie iFunBox do počítača so systémom Windows alebo Mac
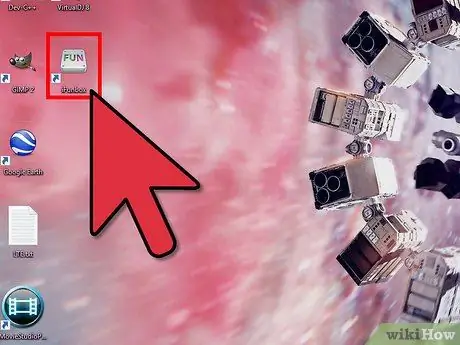
Krok 12. Po úspešnom stiahnutí a nainštalovaní nástroja do počítača spustite iFunBox
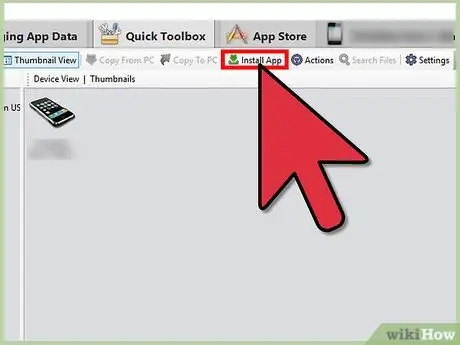
Krok 13. Kliknite na „Inštalovať aplikáciu“v iFunBox, potom vyberte súbor.ipa WhatsApp, ktorý ste uložili na plochu
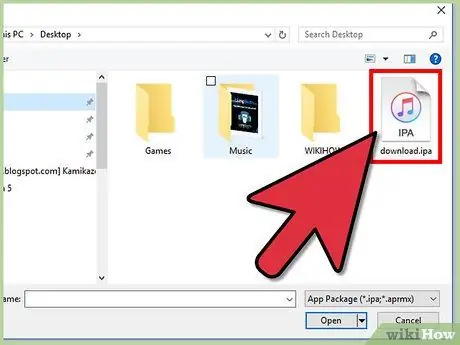
Krok 14. Vezmite si iPhone a potom pomocou zariadenia prejdite do obchodu App Store
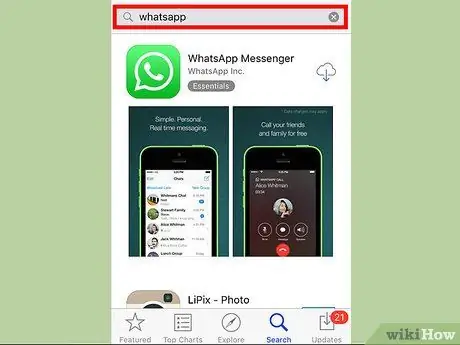
Krok 15. Vyhľadajte WhatsApp pre iPhone a potom si ho stiahnite
Týmto spôsobom je potrebný úplne nový WhatsApp nainštalovaný v iPhone. Ak je aplikácia WhatsApp už nainštalovaná vo vašom zariadení iPhone, budete ju musieť najskôr odstrániť a potom znova nainštalovať
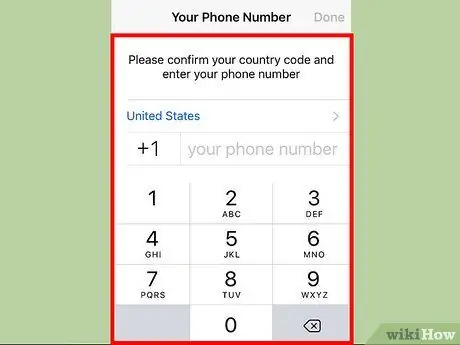
Krok 16. Dokončite proces inštalácie WhatsApp pomocou telefónneho čísla, ktoré chcete použiť na WhatsApp pre iPad
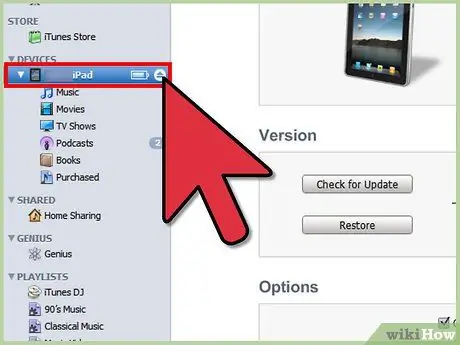
Krok 17. Odpojte kábel USB, ktorý pripája iPad k počítaču, a potom pripojte iPhone k počítaču
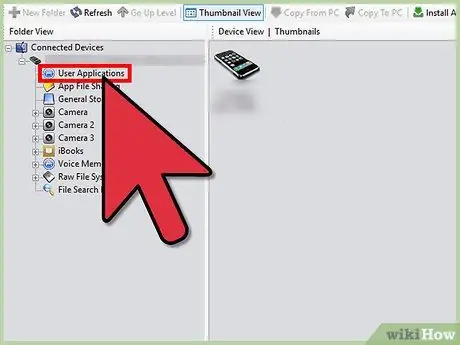
Krok 18. Kliknite na „Používateľské aplikácie“pod iPhone umiestneným v ľavom bočnom paneli iFunBoxu
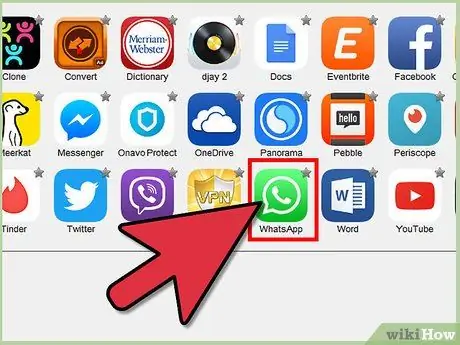
Krok 19. Dvakrát kliknite na ikonu WhatsApp
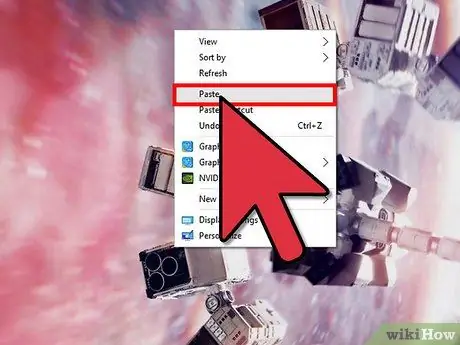
Krok 20. Skopírujte adresáre označené „Knižnica“a „Dokumenty“na plochu
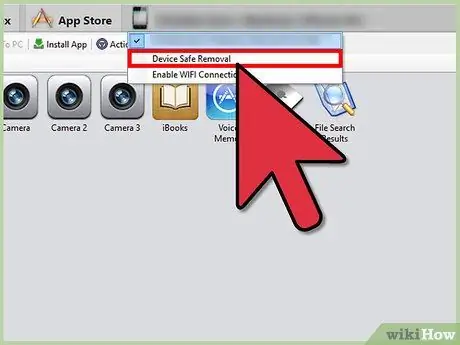
Krok 21. Odpojte kábel USB, ktorý pripája iPhone k počítaču, a potom iPad pripojte späť k počítaču
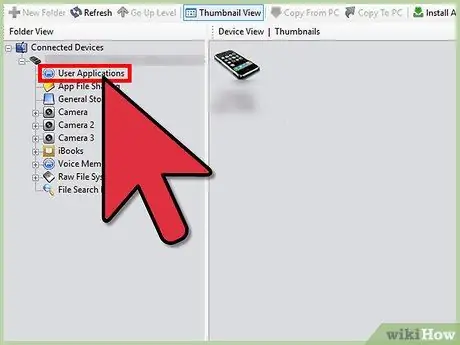
Krok 22. Kliknite na „Používateľské aplikácie“pod iPadom umiestneným v ľavom bočnom paneli iFunBoxu
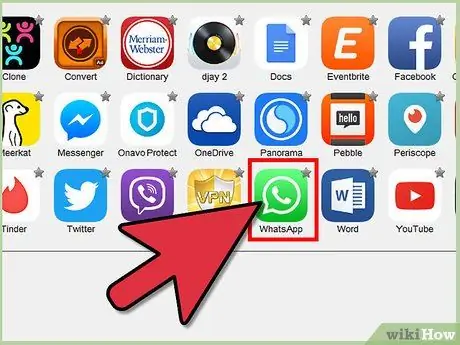
Krok 23. Dvakrát kliknite na ikonu WhatsApp
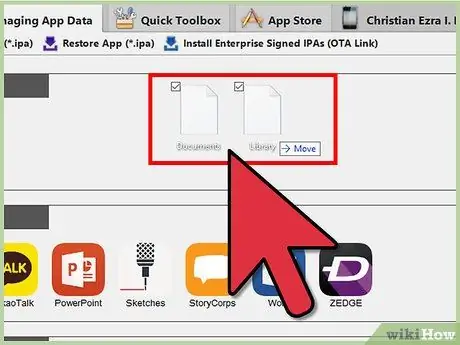
Krok 24. Kliknite na priečinky „Knižnica“a „Dokumenty“a presuňte ich z pracovnej plochy na iFunBox
Obsah adresára bude nahradený registračným súborom WhatsApp z iPhone.
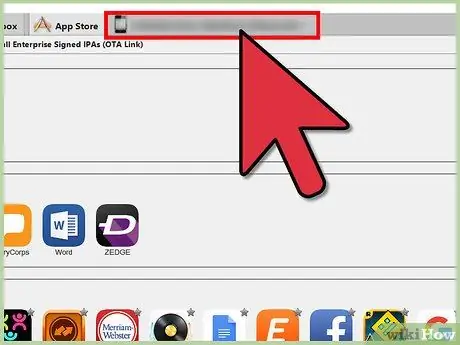
Krok 25. Odpojte iPad od kábla USB, ktorý ho spája s počítačom
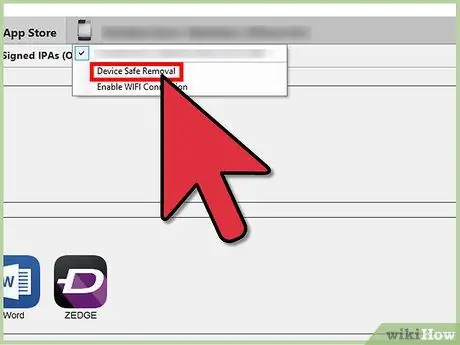
Krok 26. Zatvorte a znova otvorte WhatsApp na iPade
Teraz môžete WhatsApp používať na iPade.






