Mnoho prenosných počítačov sa prehrieva, pretože ventilátor v spodnej časti sa zatvorí a potom zlyhá pevný disk. Použitím jednej (alebo všetkých) nasledujúcich metód môžete zaistiť, aby bol váš laptop chladný a efektívne fungoval.
Krok
Metóda 1 z 3: Zdvíhanie prenosného počítača
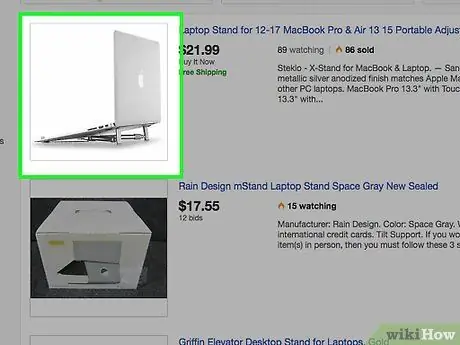
Krok 1. Zdvihnite prenosný počítač
Keď sedíte pri stole, umiestnite pod batériu počítača malú knihu alebo predmet (napríklad dokovaciu stanicu pre iPod). Tento mierny náklon umožňuje prúdeniu väčšieho množstva vzduchu pod prenosným počítačom, vďaka čomu je oveľa chladnejší. Uistite sa, že kniha neblokuje spodný otvor ventilátora prenosného počítača.
Ak kniha nepomôže. Môžete skúsiť niečo nerovnomernejšie. Skúste nalepiť štyri podložky zo zásobníka na vajíčka na štyri rohy prenosného počítača. Môžete ho pripevniť páskou alebo použiť handričku a pásku, ktorá má dve lepivé strany, pre flexibilný dizajn
Metóda 2 z 3: Udržanie prenosného počítača v pohode
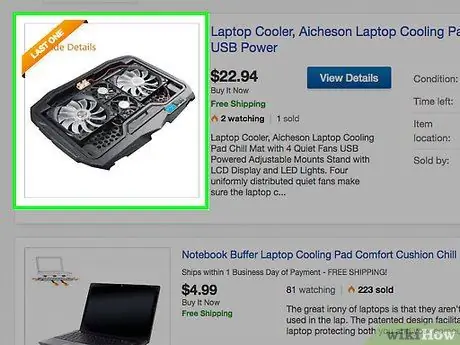
Krok 1. Kúpte si chladiacu podložku pre laptop
Na výber je mnoho značiek (Thermaltake, Xion, Targus) a sú dostupné v počítačových obchodoch alebo internetových obchodoch. Môžete si dokonca kúpiť počítačový stojan alebo stojan, ktorý má ventiláciu.
- Ak nemôžete/nemôžete nájsť chladiacu podložku, vyberte si tvrdú pred mäkkou. Napríklad použite plastové puzdro, podložku na stôl, podnos na stôl alebo dokonca drevenú dosku na krájanie, aby ste získali pevný rovný povrch, aby vzduch prúdil hladko.
- Notebook nepoužívajte na mäkkých povrchoch, ako sú pohovky, podložky, skladané prikrývky alebo vankúše. To spôsobí, že vetranie v spodnej časti prenosného počítača bude zablokované a prúdenie vzduchu sa zníži, čo spôsobí teplo. V skutočnosti sa váš notebook môže vznietiť, ak sa príliš zahreje.
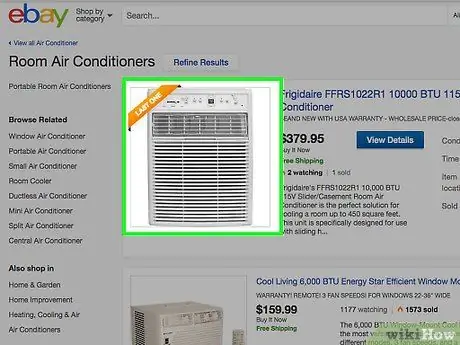
Krok 2. Skúste prenosný počítač použiť na chladnom mieste
Skúste prenosný počítač používať na mieste, ktoré má klimatizáciu alebo chladné teploty, aby sa prenosný systém ochladil a zabránilo jeho prehriatiu.
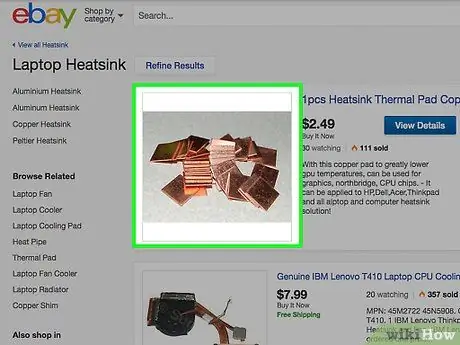
Krok 3. Zvážte použitie chladiča
Ako vonkajšie chladiče používajte ploché oceľové tyče. Tento nástroj je užitočný, pretože váš počítač musí predhriať oceľ, kým sa prenosný počítač príliš nezahreje. To znamená, že čím je lišta väčšia, tým dlhšie trvá, kým sa notebook zahreje. Bude to fungovať iba vtedy, ak je prenosný počítač vybavený kovovým puzdrom a je horúci.
Metóda 3 z 3: Nastavenia počítača
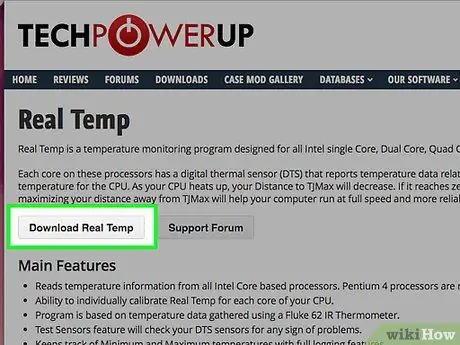
Krok 1. Nájdite program na sledovanie teploty prenosného počítača
K dispozícii je niekoľko programov.
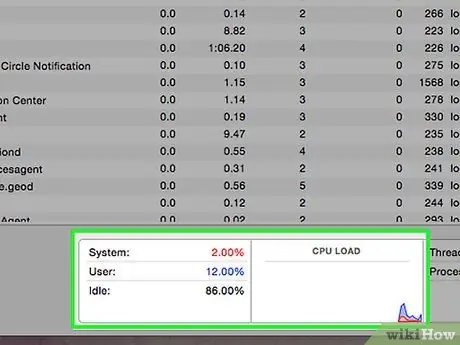
Krok 2. Prestaňte používať pretaktovanie
Ak pretaktujete, váš počítač bude horúci ako obvykle. Ak tak neurobíte, nie je potrebné podtaktovávať, pretože môže spomaliť váš počítač.
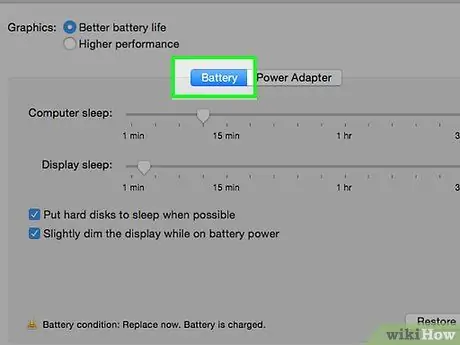
Krok 3. Znížte maximálne stavy procesora
Nezabudnite, že táto metóda je len pre Windows. Tento krok môžete vyskúšať na prenosnom počítači Mac, ale na prenosnom počítači so systémom Windows je to jednoduchšie. Kliknite na batériu, vyberte možnosť viac energie. Zmeňte použitý plán nastavení a potom kliknite na položku Zmeniť rozšírené nastavenia napájania. Kliknite na správu napájania procesora, potom na maximálny stav procesora. Nastavte obe okolo 70-90% (odporúča sa 80%).
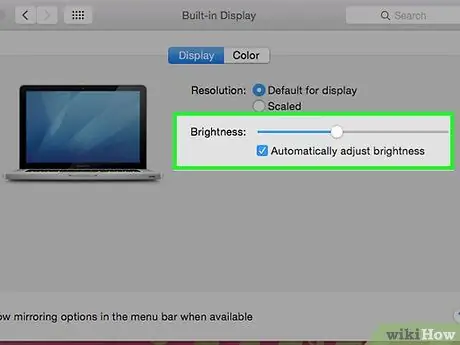
Krok 4. Znížte jas monitora
Táto metóda funguje skvele!
Tipy
- Raz za mesiac vyčistite ventilátor prenosného počítača plechovku stlačeného vzduchu, aby fungoval plynulejšie. Nepoužívajte vysávač, pretože môže spôsobiť elektrostatický výboj a poškodiť súčasti prenosného počítača.
- Notebook dôkladne vyčistite, aby sa prachové častice nedostali na nebezpečné miesta.
- Ak máte notebook, ktorý sa používa už nejaký čas, zvážte výmenu batérie.
- Stačí použiť drôtený hriankovač z hriankovača alebo dokonca z bežnej rúry. Jeho rovnováha a cirkulácia vzduchu sú ideálne pre prenosné počítače.
- Ovládanie ventilátora SMC vám umožňuje nastaviť rýchlosť ventilátora v závislosti od procesu Mac: Udržujte teplotu okolo 40 stupňov, preto zvážte jeho použitie, aby bol prenosný počítač chladný.
- Skúste skrátiť dobu používania prenosného počítača.
- Ak nemôžete nájsť chladiacu podložku, skúste položiť pergamenový papier hore dnom na mrazenú zeleninu a celé to zabaliť do uteráka.
- Napriek tomu, že „lap“v prenosnom počítači znamená „lap“, nedávajte si notebook na kolená na dlhší čas, pretože tkanina bráni prúdeniu vzduchu, ventilátor a prach nasáva ventilátor, čo spôsobuje zahrievanie prenosného počítača.
- Ak máte prenosný počítač, ktorý je k dispozícii už nejaký čas (približne 3 a viac rokov), mali by ste zvážiť výmenu tepelných súčiastok, ktoré sa nachádzajú pod trubicou prenosného počítača, kde sú CPU a GPU.
Pozor
- Nikdy nezakrývajte ventilátor prenosného počítača.
- Nezakrývajte vetracie otvory pod prenosným počítačom páskou.
- Nedržte prenosný počítač na stehne, ak je príliš horúci.






