IPod Touch nie je nič bez nainštalovanej hromady dobrých aplikácií. Vďaka aplikáciám je váš iPod Touch funkčný a zábavný. K dispozícii sú tisíce bezplatných aplikácií, alebo si môžete kúpiť platené aplikácie pomocou kreditnej karty alebo darčekovej karty iTunes. Pokiaľ máte v zariadení iPod sieťové pripojenie alebo v počítači pripojenie k iTunes, môžete si rýchlo sťahovať a inštalovať nové aplikácie.
Krok
Metóda 1 z 3: Používanie obchodu App Store
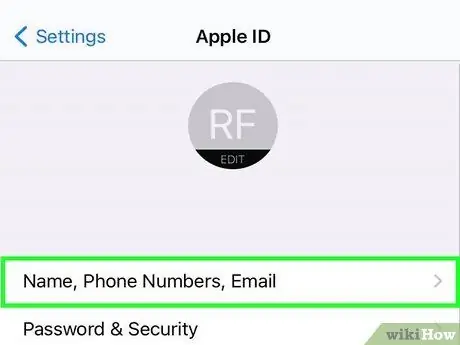
Krok 1. Uistite sa, že ste prihlásení pomocou svojho Apple ID
Aby bolo možné sťahovať a inštalovať aplikácie z App Store, váš iPod musí byť prihlásený pomocou Apple ID. Pozrite sa v tejto príručke, ako vytvoriť a prihlásiť sa pomocou Apple ID.
- Svoje prihlásenie môžete znova skontrolovať tak, že otvoríte aplikáciu Nastavenia, vyberiete iTunes a App Store a potom sa pozriete, či sa v hornej časti obrazovky zobrazuje vaše Apple ID.
- Keď si vytvoríte Apple ID, budete požiadaní o informácie o kreditnej karte. Tieto informácie budú použité na nákupy v obchode App Store. V tejto príručke nájdete pokyny na vytvorenie účtu Apple ID bez kreditnej karty.
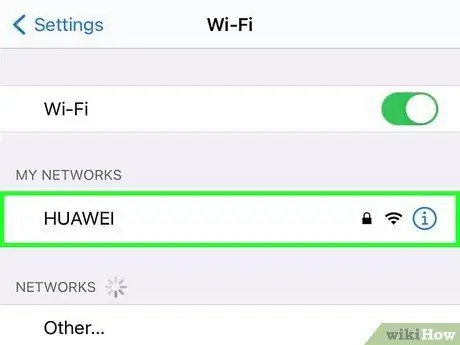
Krok 2. Pripojte sa k bezdrôtovej sieti
Na prístup k obchodu a sťahovanie aplikácií musíte mať aktívne bezdrôtové sieťové pripojenie.
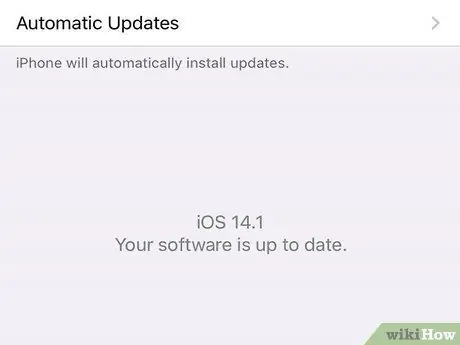
Krok 3. Skontrolujte aktualizácie systému
Aktualizáciou iPodu zaručene získate prístup k čo najväčšiemu počtu aplikácií, pretože niektoré aplikácie sú k dispozícii iba pre najnovšiu verziu systému iOS. V tejto príručke nájdete podrobnosti o aktualizácii zariadenia iPod Touch.
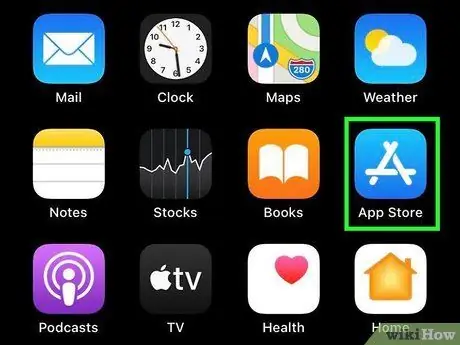
Krok 4. Otvorte App Store
Klepnite na ikonu App Store na hlavnej obrazovke. Tým sa otvorí hlavná stránka App Store. Musíte mať internetové pripojenie.
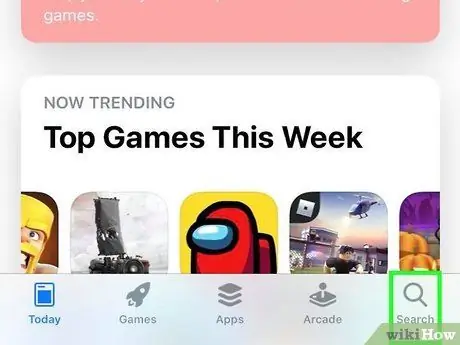
Krok 5. Vyhľadajte alebo vyhľadajte aplikáciu, ktorú chcete nainštalovať
Pomocou vyhľadávacieho poľa môžete vyhľadať konkrétnu aplikáciu alebo prehľadávať rôzne kategórie na hlavnej stránke.
Ak je to váš prvý iPod, začiarknite políčko Novinka v App Store?. Táto časť obsahuje množstvo dôležitých aplikácií, ktoré spoločnosť Apple vybrala pre väčšinu používateľov
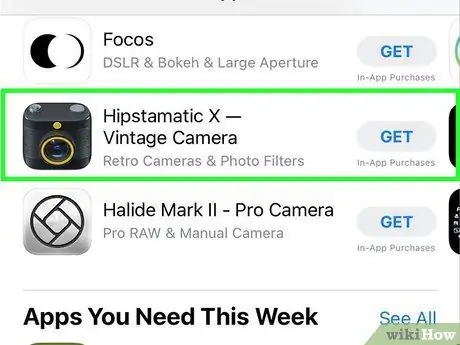
Krok 6. Skontrolujte detaily aplikácie
Keď vyberiete aplikáciu, zobrazia sa o nej podrobnosti vrátane ceny, popisu, recenzií používateľov a podrobností o spoločnosti, ktorá ju vytvorila. Ak o tejto aplikácii veľa neviete, prečítajte si recenzie na prvý pohľad. Môžete sa stretnúť s potenciálnymi problémami s aplikáciou.
Toto je obzvlášť dôležité, ak sa chystáte kúpiť aplikáciu. Nekupujte aplikáciu, ktorá nefunguje správne
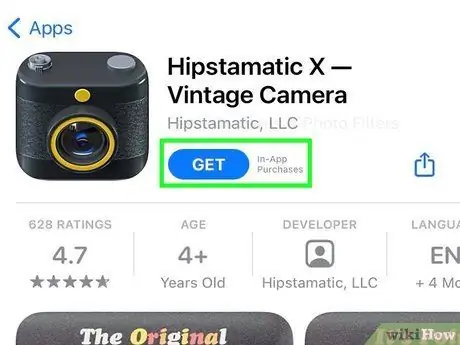
Krok 7. Kúpte si alebo vyberte aplikáciu
Ak je aplikácia zaplatená, cena bude uvedená pod obrázkom aplikácie. Klepnutím na cenu ho kúpite. Ak je aplikácia bezplatná, pod obrázkom aplikácie bude voľný text. Klepnutím na Zadarmo ho pridáte do zoznamu aplikácií.
- K vášmu Apple ID musíte mať priradenú kreditnú kartu alebo musíte uplatniť darčekovú kartu iTunes.
- Ak bol váš účet pri nákupe nastavený tak, aby vyžadoval heslo, môže vás požiadať o zadanie hesla Apple ID.
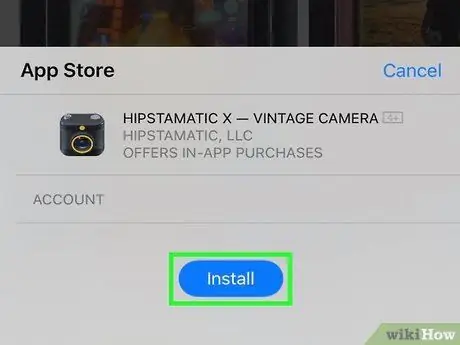
Krok 8. Nainštalujte aplikáciu
Po zakúpení aplikácie (alebo klepnutí na tlačidlo Zadarmo) sa zobrazí tlačidlo Inštalovať. Klepnutím na tlačidlo Inštalovať spustíte sťahovanie aplikácie. Tlačidlo sa zmení na kruh a priebeh sa zobrazí na okraji.
Počkajte, kým aplikácia dokončí sťahovanie a inštaláciu. Dokončenie väčších aplikácií môže pri pomalšom pripojení trvať dlhšie
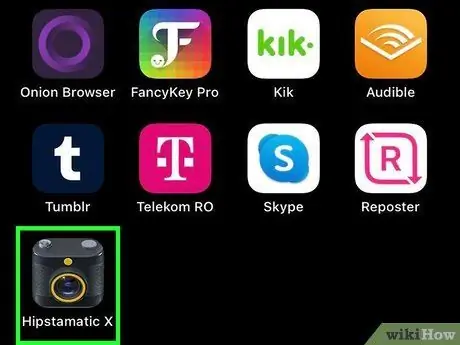
Krok 9. Otvorte aplikáciu
Hneď ako si aplikáciu stiahnete a nainštalujete, môžete ju spustiť ako ktorúkoľvek inú aplikáciu. Nainštalovanú aplikáciu môžete otvoriť na stránke obchodu klepnutím na tlačidlo Otvoriť alebo môžete aplikáciu spustiť z domovskej obrazovky.
Metóda 2 z 3: Používanie iTunes
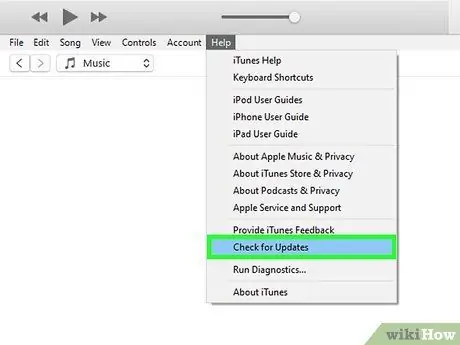
Krok 1. Uistite sa, že je iTunes aktualizovaný
Aby ste sa mohli pripojiť k obchodu iTunes Store, musíte mať vo svojom počítači nainštalovanú najnovšiu verziu iTunes. V tejto príručke nájdete podrobnosti o aktualizácii iTunes.
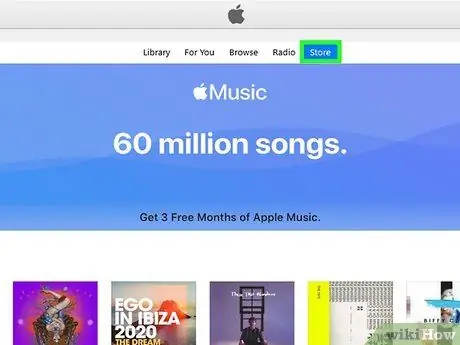
Krok 2. Otvorte iTunes Store
Kliknite na ponuku Obchod a vyberte položku Domov. V hornej časti okna kliknite na sekciu App Store. Kliknutím na kartu iPhone načítate aplikácie pre iPhone a iPod Touch.
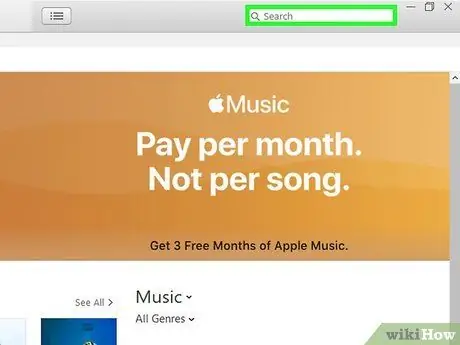
Krok 3. Vyhľadajte alebo vyhľadajte aplikáciu, ktorú chcete nainštalovať
Pomocou vyhľadávacieho poľa môžete vyhľadať konkrétnu aplikáciu alebo prehľadávať rôzne kategórie na hlavnej stránke.
Ak je to váš prvý iPod, začiarknite políčko Novinka v App Store?. Táto časť obsahuje množstvo dôležitých aplikácií, ktoré spoločnosť Apple vybrala pre väčšinu používateľov
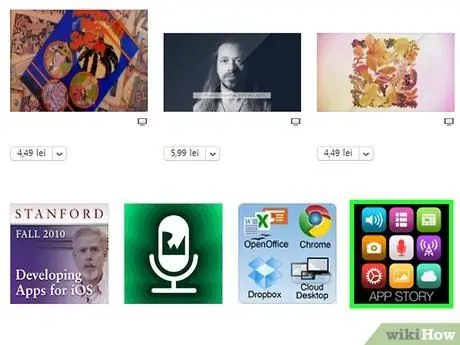
Krok 4. Skontrolujte detaily aplikácie
Keď vyberiete aplikáciu, zobrazia sa o nej podrobnosti vrátane ceny, popisu, recenzií používateľov a podrobností o spoločnosti, ktorá ju vytvorila. Ak o tejto aplikácii veľa neviete, prečítajte si recenzie na prvý pohľad. Môžete sa stretnúť s potenciálnymi problémami s aplikáciou.
To je obzvlášť dôležité, ak sa chystáte kúpiť aplikáciu. Nekupujte aplikáciu, ktorá nefunguje správne
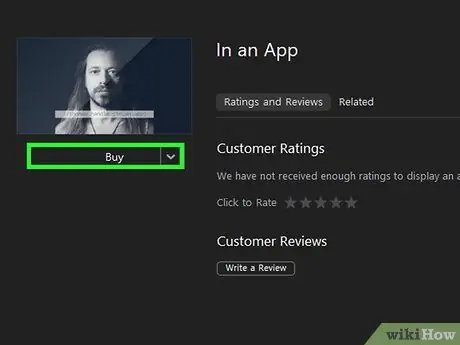
Krok 5. Kúpte si alebo vyberte aplikáciu
Ak je aplikácia zaplatená, cena bude uvedená pod obrázkom aplikácie. Klepnutím na cenu ho kúpite. Ak je aplikácia bezplatná, pod obrázkom aplikácie bude voľný text. Klepnutím na Zadarmo ho pridáte do zoznamu aplikácií.
- K vášmu Apple ID musíte mať priradenú kreditnú kartu alebo musíte uplatniť darčekovú kartu iTunes.
- Ak bol váš účet pri nákupe nastavený tak, aby vyžadoval heslo, môže vás požiadať o zadanie hesla Apple ID.
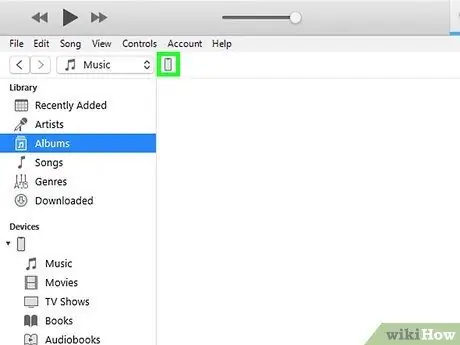
Krok 6. Pripojte iPod k počítaču pomocou USB
iPod sa zobrazí v ponuke Zariadenia v iTunes.
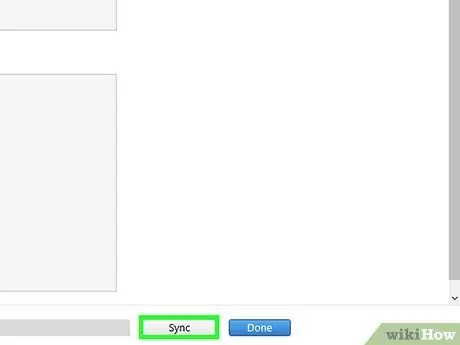
Krok 7. Synchronizujte svoje nové aplikácie so zariadením iPod
Tento proces je zvyčajne automatický. Priebeh synchronizácie môžete sledovať v zobrazení v hornej časti okna. Ak sa synchronizácia nespustí automaticky, vyberte svoj iPod z ponuky Zariadenia, vyberte kartu Aplikácie, začiarknite políčka vedľa aplikácií, ktoré chcete nainštalovať, a potom kliknite na položku Použiť.
Metóda 3 z 3: Inštalácia vlastnej aplikácie
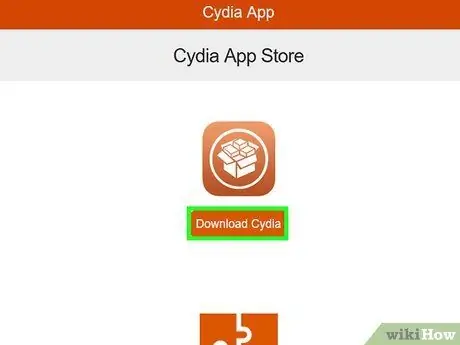
Krok 1. Nainštalujte Cydiu
Cydia je správca balíkov pre jailbroken zariadenia iOS. Táto aplikácia sa nainštaluje automaticky, keď prepadnete zariadenie z väzenia. S Cydiou môžete inštalovať aplikácie a vylepšení, ktoré nie sú bežne povolené v Apple App Store.
V tejto príručke nájdete podrobnosti o tom, ako nainštalovať Cydia do zariadenia iPod Touch
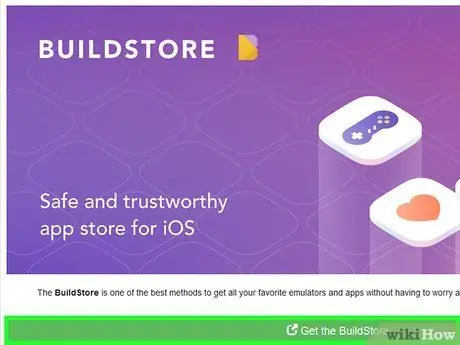
Krok 2. Nainštalujte GBA4iOS (emulátor Game Boy)
Tento emulátor vám umožňuje hrať hry Game Boy, Game Boy Color alebo Game Boy Advance z vášho iPhone. Túto aplikáciu si musíte nainštalovať priamo z webu, nie z App Store.






