Batériu iPodu Touch môžete ušetriť jednoduchými technikami, ako je napríklad zníženie úrovne jasu obrazovky a uzamknutie obrazovky, keď sa zariadenie nepoužíva. Môžete tiež vypnúť niektoré alebo všetky aplikácie, ktoré nasávajú energiu z vášho zariadenia. Výdrž batérie zariadenia iPod Touch sa líši v závislosti od jeho použitia. Ak sa používa iba na počúvanie hudby, batéria vydrží až 40 hodín. Ak však používate iPod Touch na iné účely (napr. Prístup na internet), výkon zariadenia sa môže výrazne znížiť v dôsledku používania aplikácií a aktualizácií údajov.
Krok
Metóda 1 z 9: Používanie bežných techník
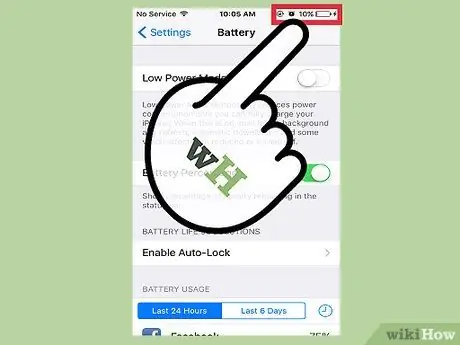
Krok 1. Nabite iPod Touch, kedykoľvek budete mať príležitosť
Keď je úroveň výkonu zariadenia nižšia ako 50%, je vhodné nabíjať ho 20-30 minút. Pravidelne kontrolujte a nabíjajte, aby ste sa uistili, že je zariadenie vždy nabité, bez poškodenia alebo ohrozenia batérie zariadenia.
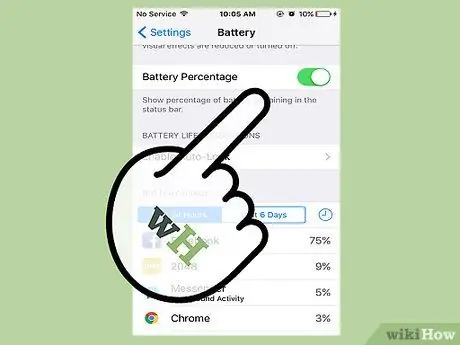
Krok 2. Nenechávajte zariadenie prázdne
Aj keď sa to niekedy stáva, ponechanie batérie vybitej alebo vypnutého zariadenia na dlhší čas (napr. Deň alebo dlhšie) môže spôsobiť poškodenie batérie a znemožnenie „úplného nabitia“, keď sa zariadenie používa a nabíja sa znova v inom čase.
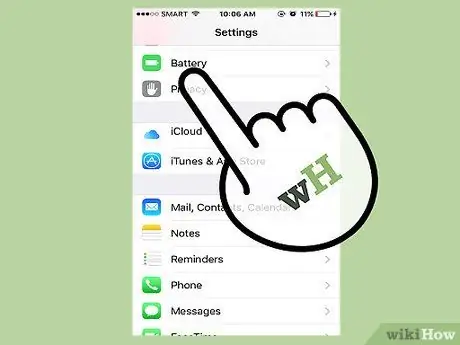
Krok 3. Nabíjajte zariadenie na 100% raz za mesiac
Týmto spôsobom sa pamäť systémovej batérie rekalibruje, aby sa batéria dala úplne nabiť na dlhší čas.
Nabíjanie na maximum (100%) viac ako raz za mesiac nepoškodí batériu. Nemali by ste si však zvyknúť zariadenie úplne nabiť pri každom nabití
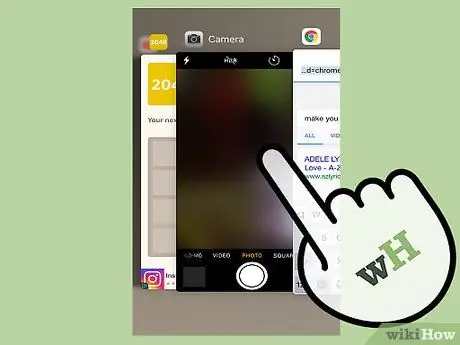
Krok 4. Zatvorte nepoužívané aplikácie
Keď skončíte s používaním aplikácie, mali by ste ju vždy zavrieť, aby ste znížili výpočtový výkon a spotrebu batérie.
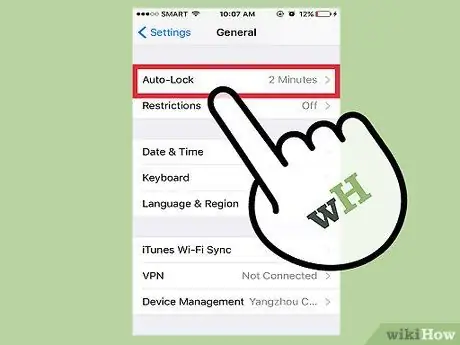
Krok 5. Ak iPod nepoužívate, uzamknite obrazovku
Ak necháte obrazovku zapnutú ľubovoľne dlho, batéria sa rýchlo vybije. Preto keď nepoužívate zariadenie, aby ste šetrili batériu, uzamknite obrazovku.
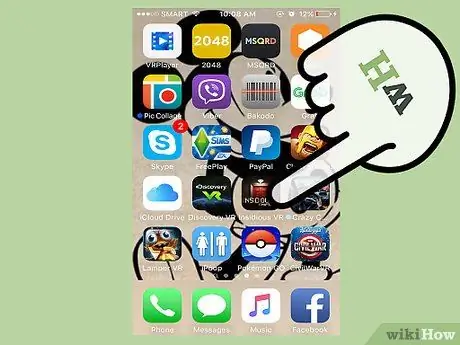
Krok 6. Vyhnite sa hraniu hier alebo používaniu vysokovýkonných aplikácií
Aplikácie ako Mail, Safari a väčšina zábavných programov môžu batériu iPodu Touch rýchlo vybiť.
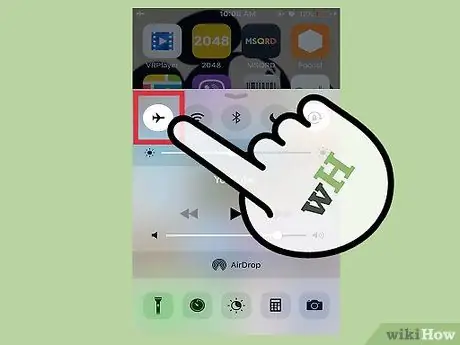
Krok 7. Zapnutím režimu v lietadle rýchlo vypnete používanie WiFi, mobilných dát a Bluetooth
Tento režim môžete aktivovať potiahnutím spodnej časti obrazovky nahor a klepnutím na ikonu lietadla. V režime v lietadle nemôžete odosielať ani prijímať správy, údaje aplikácií a rôzne ďalšie médiá.
Metóda 2 z 9: Vypnutie funkcií rádia Bluetooth a AirDrop
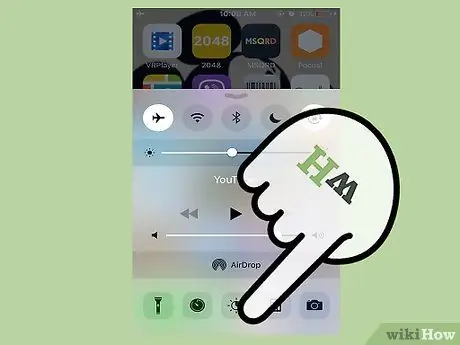
Krok 1. Potiahnite prstom nahor zo spodnej časti obrazovky
Otvorí sa ponuka rýchleho prístupu, kde môžete deaktivovať funkcie Bluetooth rádia a Airdrop zariadenia.
Do tejto ponuky sa dostanete z uzamknutej stránky bez zadania prístupového kódu
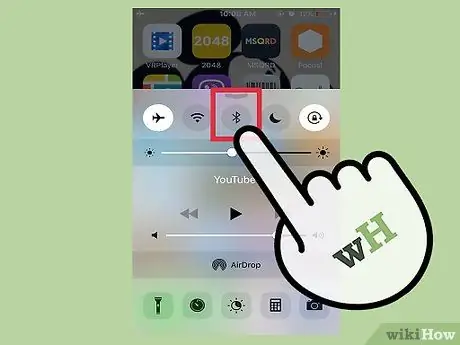
Krok 2. Dotknutím sa ikony Bluetooth vypnite rádio Bluetooth
Je to ikona kruhu v hornej časti ponuky. Ak je ikona sivá, rádio Bluetooth je vypnuté.
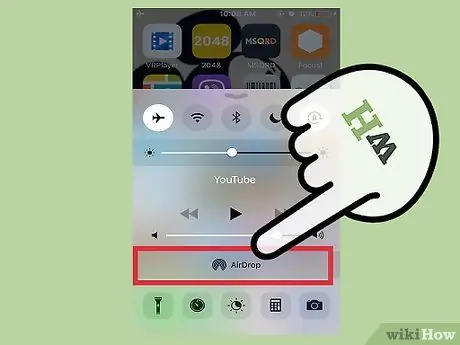
Krok 3. Dotknite sa možnosti „Airdrop“pod ovládaním hlasitosti
Potom sa zobrazí nové menu.
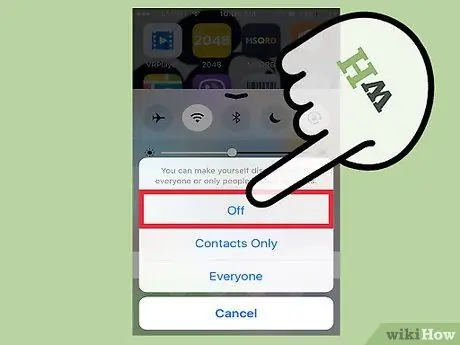
Krok 4. Dotykom na „Vypnuté“vypnite AirDrop
Funkcia AirDrop je služba, ktorá vám umožňuje výmenu informácií alebo údajov s inými používateľmi systému iOS v okolí. Vzhľadom na neustále skenovanie zariadenia používa AirDrop veľa energie zariadenia.
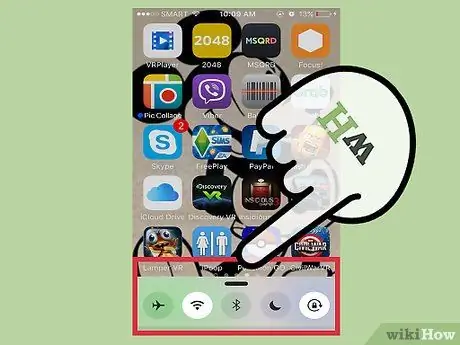
Krok 5. Zatvorením ponuku potiahnite nadol z hornej časti
Rádio Bluetooth a funkcie AirDrop sú teraz deaktivované.
Metóda 3 z 9: Povolenie režimu nízkej spotreby

Krok 1. Otvorte ponuku nastavení („Nastavenia“)
Ponuka nastavení alebo „Nastavenia“je označená sivou ikonou ozubeného kolieska. Môžete to vidieť na domovskej obrazovke zariadenia.
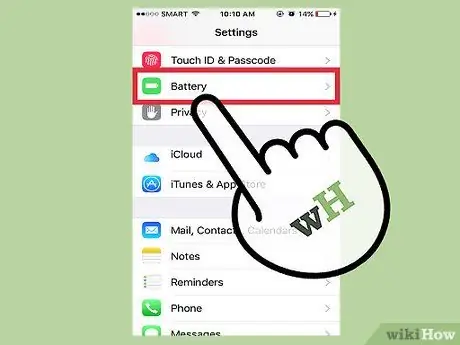
Krok 2. Otvorte segment „Batéria“
V tomto segmente môžete povoliť režim nízkej spotreby alebo „režim nízkej spotreby“, ktoré automaticky upravujú nastavenia zariadenia, aby ušetrili viac energie.
- Na používanie tejto funkcie je potrebný iOS 9 alebo novší.
- V tejto ponuke môžete tiež povoliť možnosť „Percento batérie“. Táto možnosť zobrazuje číslo ukazujúce zostávajúci výkon zariadenia (v percentách), aby ste mohli efektívnejšie spravovať alebo alokovať dostupný výkon.
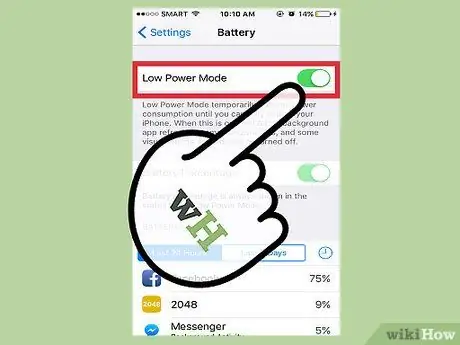
Krok 3. Aktivujte to klepnutím na prepínač vedľa položky „Režim nízkej spotreby“
Aj keď to nemusí nevyhnutne vo veľkom šetriť batériu zariadenia, optimalizuje predvoľby systému (napr. Jas obrazovky, rýchlosť aktualizácií údajov aplikácie na pozadí a systémové animácie), aby ste mohli vidieť výrazné zmeny výkonu svojho zariadenia.
Keď je povolený režim nízkej spotreby, pri vysoko výkonných aplikáciách, ako sú hry alebo iné pokročilé programy, môže dôjsť k výraznému spomaleniu výkonu
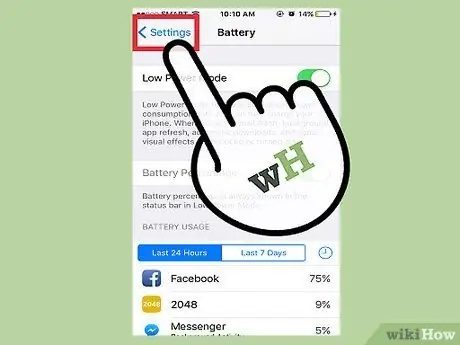
Krok 4. Zatvorte ponuku nastavení alebo „Nastavenia“
Teraz je v zariadení iPod Touch povolený režim nízkej spotreby!
Metóda 4 z 9: Zakázanie sieťového vyhľadávania

Krok 1. Otvorte ponuku nastavení alebo „Nastavenia“
Toto menu je označené sivou ikonou ozubeného kolieska. Môžete to vidieť na domovskej obrazovke zariadenia.
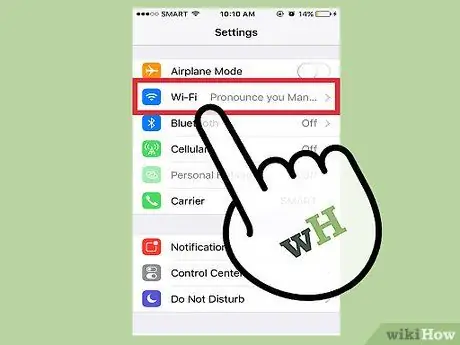
Krok 2. Dotknite sa karty „Wi-Fi“
V tejto ponuke môžete vypnúť WiFi alebo vypnúť niektoré nastavenia WiFi.
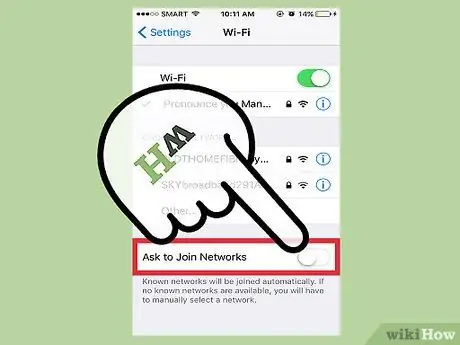
Krok 3. Vypnite možnosť „Požiadať o pripojenie k sieťam“
Keď je táto možnosť povolená, telefón bude nepretržite vyhľadávať dostupné siete WiFi vo vašom okolí. Jeho vypnutím môžete ušetriť batériu zariadenia.
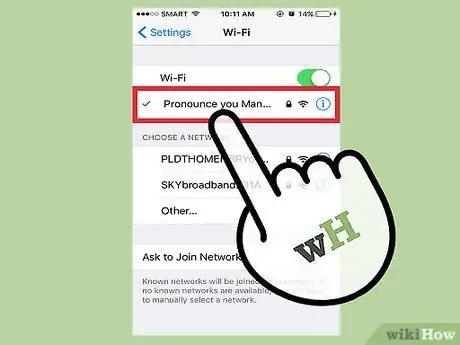
Krok 4. Ak sa nachádzate na mieste, ktoré má sieť WiFi, dotknite sa názvu siete a pripojte iPod k WiFi pripojeniu
Používanie WiFi namiesto mobilných dát pomáha šetriť batériu. Okrem toho môžete dosiahnuť aj vyššie rýchlosti odosielania a sťahovania.
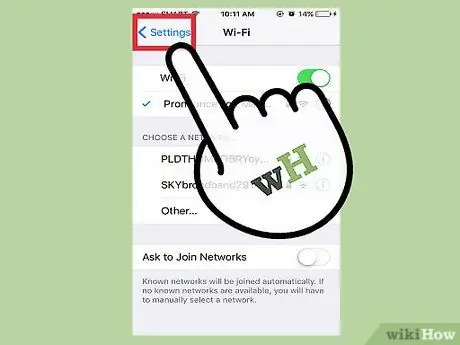
Krok 5. Zatvorte ponuku nastavení alebo „Nastavenia“
Funkcia vyhľadávania siete v zariadení iPod je teraz deaktivovaná!
Metóda 5 z 9: Úprava jasu obrazovky

Krok 1. Otvorte ponuku nastavení alebo „Nastavenia“
Toto menu je označené sivou ikonou ozubeného kolieska. Môžete to vidieť na domovskej obrazovke zariadenia.
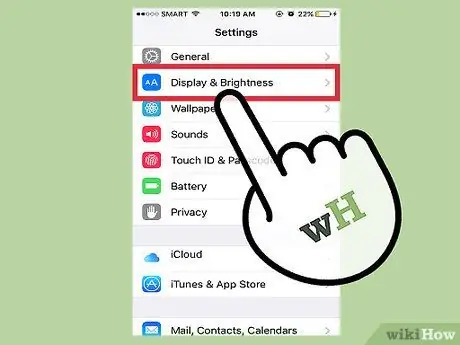
Krok 2. Dotknite sa karty „Displej a jas“
Táto karta sa nachádza tesne pod kartou „Všeobecné“.
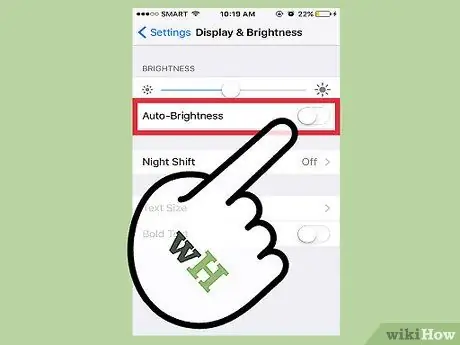
Krok 3. Posuňte prepínač vedľa položky „Automatický jas“do polohy „Vypnuté“
Funkcia „Automatický jas“zosvetlí alebo stmaví obrazovku podľa úrovne jasu miestnosti zistenej zariadením iPod. Táto funkcia však v skutočnosti výrazne vybíja energiu zariadenia.
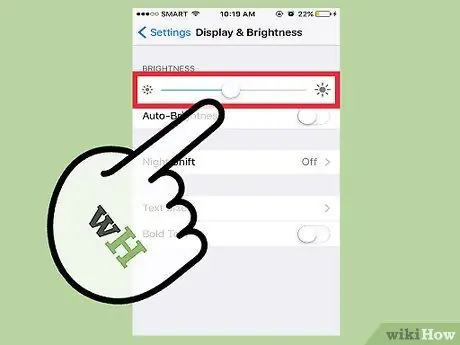
Krok 4. Posuňte posúvač nastavenia jasu úplne doľava
Potom sa obrazovka stmavne.
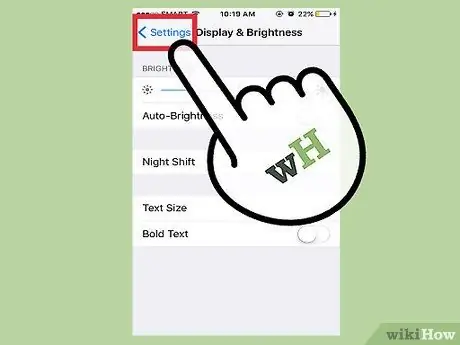
Krok 5. Zatvorte ponuku nastavení alebo „Nastavenia“
Jas obrazovky môžete kedykoľvek upraviť pomocou ponuky rýchleho prístupu, ku ktorej sa dostanete potiahnutím prstom nahor zo spodnej časti obrazovky.
Metóda 6 z 9: Zakázanie aktualizácií aplikácií na pozadí

Krok 1. Otvorte ponuku nastavení alebo „Nastavenia“
Toto menu je označené sivou ikonou ozubeného kolieska. Môžete to vidieť na domovskej obrazovke zariadenia.
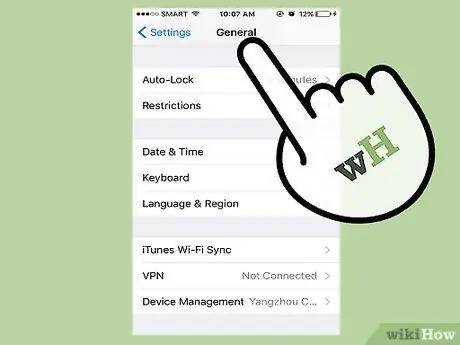
Krok 2. Vyhľadajte a otvorte kartu „Všeobecné“
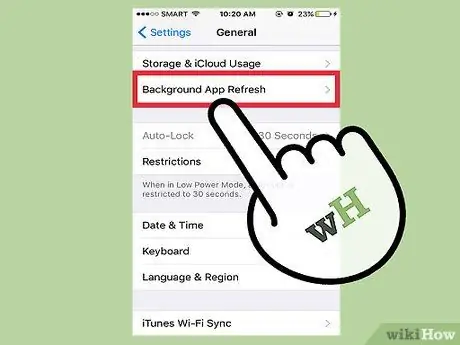
Krok 3. Klepnite na „Obnovenie aplikácie na pozadí“
Prostredníctvom tejto ponuky môžete zakázať aktualizácie údajov aplikácií na pozadí.
K aktualizácii údajov na pozadí dochádza vtedy, keď aplikácia, ktorá je stále otvorená (ale neaktívne sa používa), aktualizuje svoje informácie alebo údaje prostredníctvom mobilných dát alebo siete WiFi. Táto funkcia výrazne spotrebúva energiu zariadenia
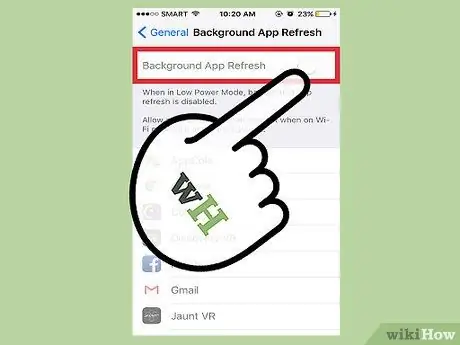
Krok 4. Posuňte prepínač vedľa položky „Obnovenie aplikácie na pozadí“do polohy vypnuté alebo „vypnuté“
Aktualizácie údajov aplikácie na pozadí budú zakázané.
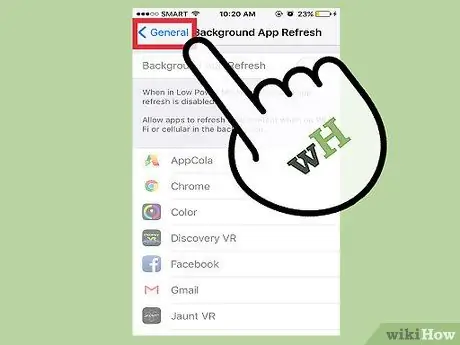
Krok 5. Zatvorte ponuku nastavení alebo „Nastavenia“
Teraz už nebudú údaje aplikácie aktualizované na pozadí.
Metóda 7 z 9: Zakázanie gest ikony aplikácie

Krok 1. Otvorte ponuku nastavení alebo „Nastavenia“
Toto menu je označené sivou ikonou ozubeného kolieska. Môžete to vidieť na domovskej obrazovke zariadenia.
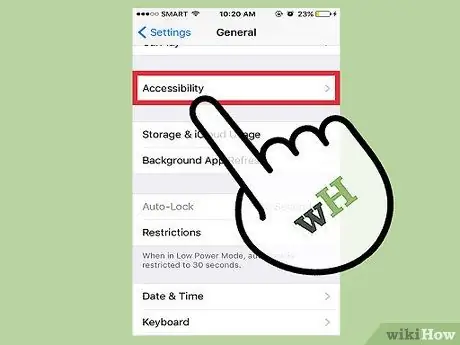
Krok 2. Vráťte sa do ponuky „Všeobecné“, potom nájdite a zvoľte „Prístupnosť“
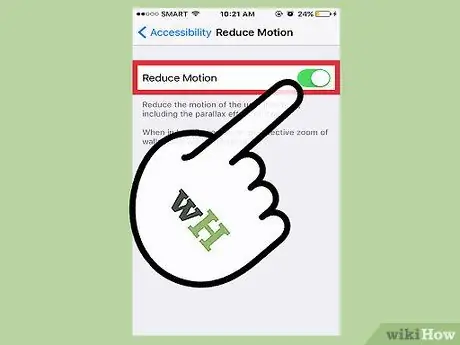
Krok 3. Posúvajte sa po obrazovke, kým nenájdete kartu „Redukovať pohyb“, potom vyberte kartu
Pri pohybe telefónu si všimnete, že sa ikony aplikácií mierne posúvajú. Túto funkciu môžete vypnúť z tejto ponuky.
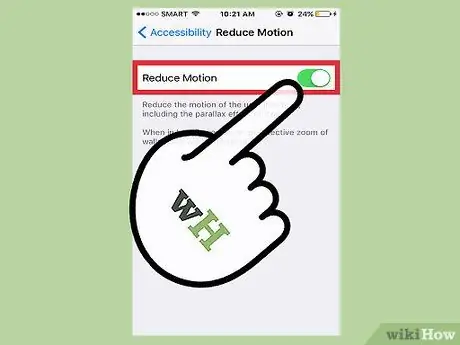
Krok 4. Posuňte prepínač vedľa položky „Redukovať pohyb“do polohy zapnuté alebo „zapnuté“
Gesta s ikonami a používateľské rozhranie budú deaktivované.
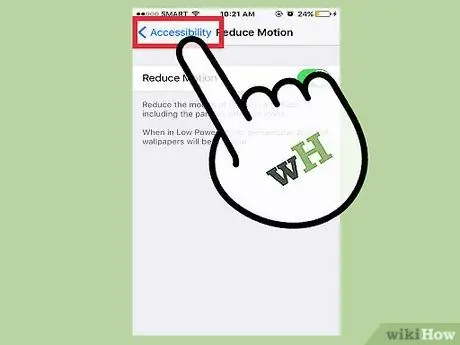
Krok 5. Zatvorte ponuku nastavení alebo „Nastavenia“
Ikony aplikácií a používateľské rozhranie zostanú ticho, kým nezakážete možnosť „Znížiť pohyb“.
Metóda 8 z 9: Zakázanie automatického sťahovania

Krok 1. Otvorte ponuku nastavení alebo „Nastavenia“
Toto menu je označené sivou ikonou ozubeného kolieska. Môžete to vidieť na domovskej obrazovke zariadenia.
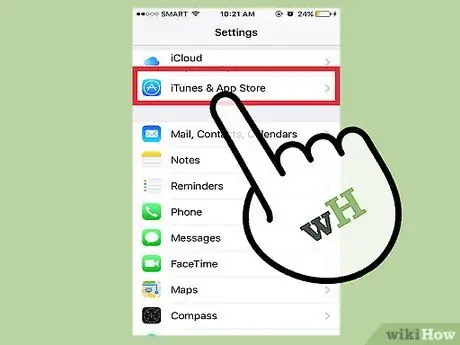
Krok 2. Posuňte zobrazenie nadol, kým nenájdete možnosť „iTunes & App Store“, potom ju vyberte
Z tejto možnosti môžete zakázať automatické aktualizácie aplikácií.
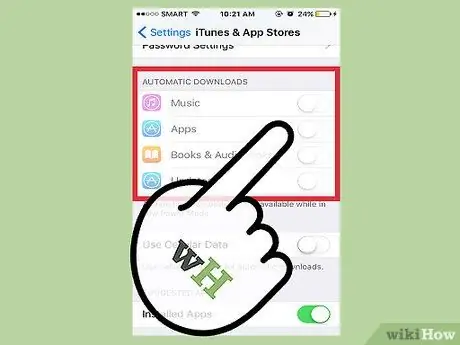
Krok 3. Dotknite sa prepínača vedľa položky „Aktualizácie“na karte „Automatické sťahovanie“
Potom budú automatické aktualizácie aplikácie deaktivované.
Ak zvyčajne neaktualizujete ručne, nezabudnite túto funkciu v prípade potreby znova povoliť
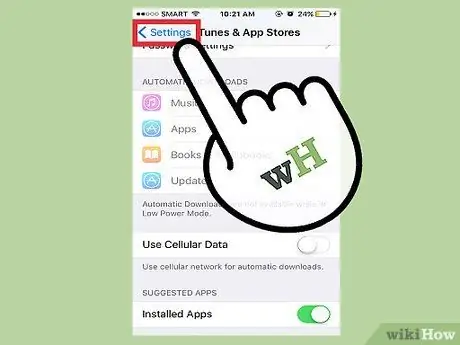
Krok 4. Zatvorte ponuku nastavení alebo „Nastavenia“
Automatické sťahovanie do zariadenia iPod Touch bolo teraz zastavené alebo deaktivované!
Metóda 9 z 9: Zakázanie lokalizačných služieb

Krok 1. Otvorte ponuku nastavení alebo „Nastavenia“
Toto menu je označené sivou ikonou ozubeného kolieska. Môžete to vidieť na domovskej obrazovke zariadenia.
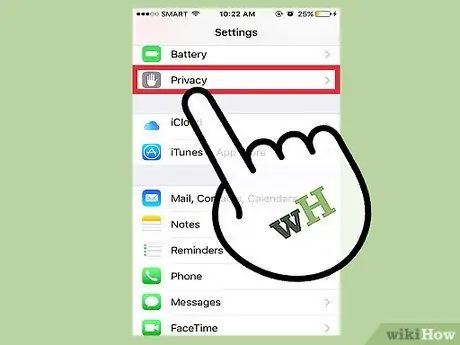
Krok 2. Vyhľadajte a klepnite na možnosť „Ochrana osobných údajov“
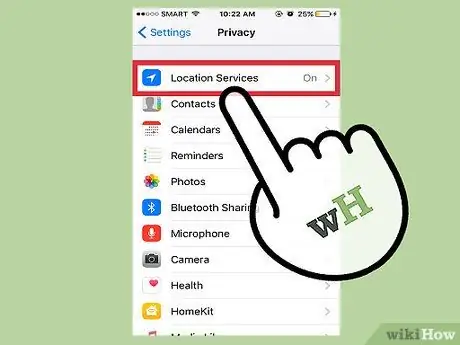
Krok 3. Dotknite sa možnosti „Služby určovania polohy“v hornej časti ponuky
V tomto segmente môžete deaktivovať alebo zmeniť nastavenia polohy.
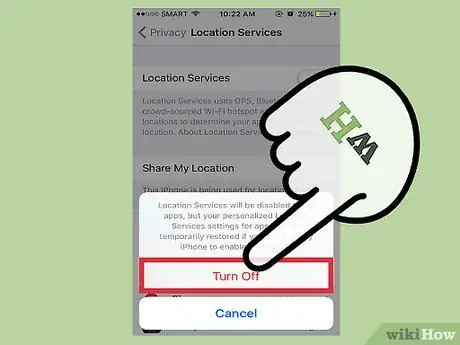
Krok 4. Posuňte prepínač vedľa položky „Služby určovania polohy“do polohy „Vypnuté“
Polohové služby aktualizujú informácie o polohe zariadenia o vašej aktuálnej polohe prostredníctvom systému GPS a signálnych veží mobilného telefónu, čo výrazne vybíja batériu. Vypnutím tejto služby na pozadí môžete zvýšiť výkon zariadenia.
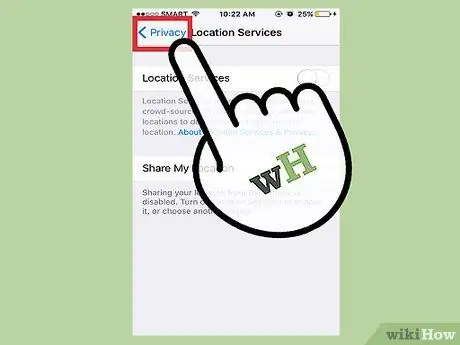
Krok 5. Zatvorte ponuku nastavení alebo „Nastavenia“
Služby určovania polohy zariadenia boli teraz úspešne deaktivované.
Tipy
- Tieto metódy je možné vykonať aj na telefóne alebo tablete so systémom iOS.
- Vždy, keď plánujete odísť z domu na viac ako niekoľko hodín, noste so sebou nabíjačku. Takýmto spôsobom môžete nabíjať na cestách.
Pozor
- Chráňte iPod pred extrémnymi teplotami (pod 0 stupňov Celzia alebo nad 35 stupňov Celzia), pretože extrémne teploty môžu skrátiť výkon zariadenia a spôsobiť trvalé poškodenie batérie.
- Keď už nebudete potrebovať šetriť batériu, nezabudnite znova aktivovať dôležité aplikácie a nastavenia údajov.






