Mali ste niekedy problém s pripojením smerovača Linksys WRT160N k internetu? Tu je niekoľko krokov, ktoré vám pomôžu s jeho konfiguráciou.
Krok
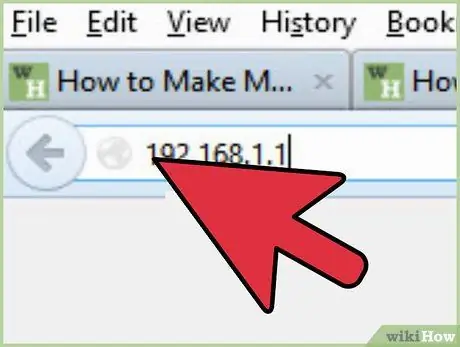
Krok 1. Kontaktujte smerovač
Použite ethernetový kábel a zapojte počítač do smerovača. Potom zapnite smerovač a pripojte sa pomocou webového prehliadača, ako je Internet Explorer alebo Firefox. To sa deje zadaním adresy IP smerovača. Linksys nastavuje predvolenú adresu IP na
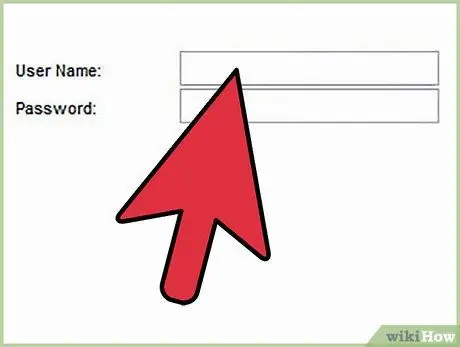
Krok 2. Zadajte informácie
Ak nastavujete prvýkrát, budete požiadaní o prihlasovacie údaje. Používateľské meno nechajte prázdne a zadajte heslo „admin“.
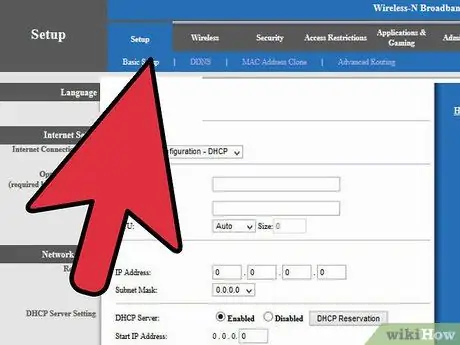
Krok 3. Základné nastavenie
Teraz ste v smerovači v časti „Základné nastavenie“. Môžete sa rozhodnúť, či sa budú smerovať IP smerovače. Ak si nie ste istí, nechajte ho ako predvolené 192.168.1.1. Pre svoju oblasť môžete tiež nastaviť časové pásmo.
Ak používate káblové širokopásmové pripojenie (širokopásmový kábel platenej televízie), možno bude potrebné klonovať adresu Mac. Ak to chcete urobiť, prejdite na „Klon adresy Mac“, potom „Povoliť“a potom „klonovať počítače Mac“
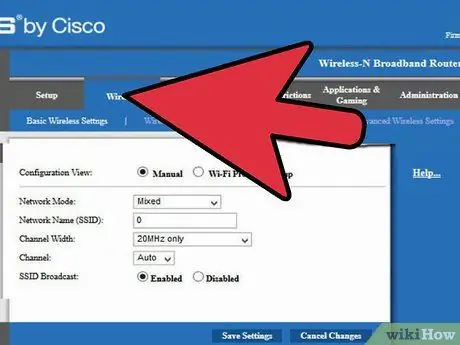
Krok 4. Prejdite na kartu Bezdrôtové pripojenie
Upozorňujeme, že konfigurácia má dve možnosti: Manuálne alebo Wi-Fi Protected Setup. Vyberte prepínač manuálne. Tu zadáte názov siete alebo SSID (Service Set Identifier). Toto je názov smerovača, ktorý sa zobrazí, keď sa k nemu budú chcieť pripojiť iní ľudia. Uistite sa, že používate meno, ktoré NEODPISUJE vás ani vašu rodinu.
Nastavte šírku kanála iba na 20 MHz a vypnite vysielanie SSID (bezdrôtová sieť), pokiaľ nepotrebujete inzerovať bezdrôtovú sieť. Kliknite na „Uložiť nastavenia“
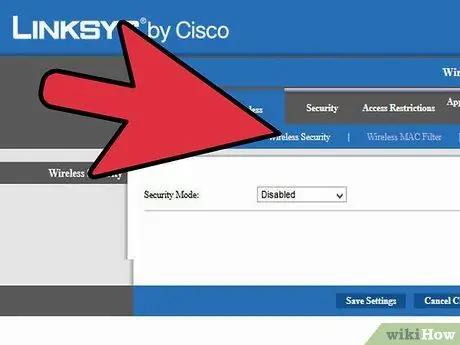
Krok 5. Kliknite na odkaz Zabezpečenie bezdrôtovej siete
Tu môžete nastaviť zabezpečenie bezdrôtovej časti siete. Odporúčame vám zvoliť najsilnejší spôsob šifrovania, ktorý môže zariadenie používať. WPA2 Personal je najlepší. S týmto šifrovaním si vyberiete prístupovú frázu, ktorú budú používať všetky bezdrôtové zariadenia na prístup k vašej bezdrôtovej sieti. Toto nie sú informácie, ktoré by ste mali zdieľať. Odporúčame vynesenie rozsudku s 22 znakmi (vrátane medzier).
Pokročilé bezpečnostné odkazy môžete ignorovať, pokiaľ nenastanú problémy s pokrytím, signálom alebo prenosom. Na tejto stránke je na smerovači funkcia „Pomocník“. Pred vykonaním akýchkoľvek zmien uvedených noriem sa dôrazne odporúča prečítať si všetky informácie a porozumieť im
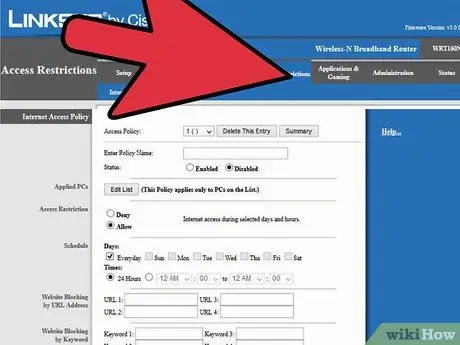
Krok 6. Vyberte „Obmedzenia prístupu
"Toto má zvýšiť bezpečnosť detí alebo iných používateľov v sieti. Na tejto stránke máte veľa možností, ako obmedziť prístup podľa dňa, hodiny a osobného počítača. Počítače, ktorých obmedzenie chcete pridať, môžete pridať kliknutím na položku" Upraviť zoznam " "a pridajte počítače podľa adresy IP, potom začiarknutím políčka vyberte deň a čas. Pokročilejší používatelia môžu zablokovať niektoré aplikácie, ako napríklad Telnet a POP3 (e-mail).
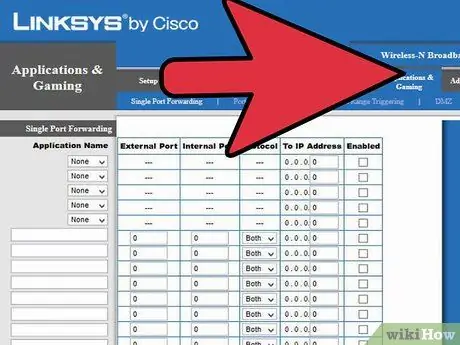
Krok 7. Použite karty Aplikácie a Hry
Je to nevyhnutné, ak budete používať internet na aplikácie, ktoré vyžadujú presmerovanie portov, ako sú videohry alebo softvér na sťahovanie z torrentu. Ak chcete presmerovať konkrétny port, musíte ho zadať do poľa Externý port a Interný port a potom zadajte adresu IP konkrétneho počítača, ktorý vyžaduje port v konkrétnom slote. Môžete tiež presmerovať viac portov pomocou podkarety Presmerovanie rozsahu portov. Nezabudnite uložiť všetky zmeny.
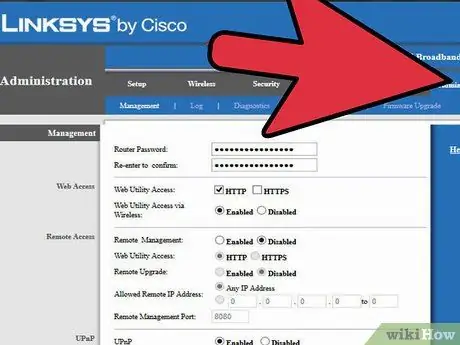
Krok 8. Nastavte heslo smerovača na karte Správa
Toto heslo bude zadané na vykonanie následných konfiguračných zmien. Zadajte požadované heslo do oboch polí pre heslo smerovača. Nezabudnite zakázať prístup pomocou Web Utility pomocou tlačidla „bezdrôtová funkcia“. Router nesmiete konfigurovať bezdrôtovo.
Vyberte možnosť „Zakázať“pre vzdialenú správu, pretože nechcete konfigurovať smerovač z verejného internetu. Vypnite UPnP, pretože táto funkcia obsahuje zraniteľnosť. Kliknite na „Uložiť nastavenia“
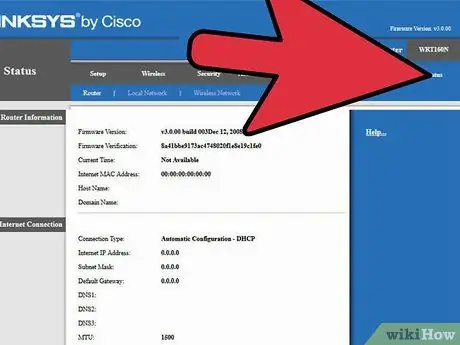
Krok 9. Kliknutím na kartu Stav overte pripojenie a stav smerovača
Táto stránka obsahuje informácie poskytnuté vašim ISP (poskytovateľom internetových služieb), ako sú adresy DNS a doménové mená. Môžete tiež kliknúť na kartu Miestna sieť a overiť tabuľku klientov DHCP, ktorá obsahuje všetkých používateľov, ktorí sú k smerovaču pripojení káblom alebo bezdrôtovo. To je možné použiť na kontrolu, či sa k vášmu smerovaču pripojila neoprávnená osoba.
Tipy
- Možno budete musieť router resetovať na výrobné nastavenia zatlačením kolíka do malého otvoru na zadnej strane routera (keď sa zapne).
- Nezabudnite uložiť všetky zmeny.
- Pri prvom nastavení smerovača si prečítajte návod na použitie a použite dodaný inštalačný disk CD.






