Pripojením smerovača k modemu sa môžete pripojiť k internetu pomocou rôznych domácich zariadení. To tiež poskytne dodatočné zabezpečenie pred hackermi a inými stranami. Router a modem môžete pre každé zariadenie nastaviť pomocou 2 ethernetových káblov, 1 koaxiálneho kábla a napájacieho kábla. Tento wikiHow vás naučí, ako pripojiť smerovač k modemu.
Krok
Časť 1 z 3: Pripojenie smerovača k modemu

Krok 1. Zapojte príslušný internetový kábel do elektrickej zásuvky
Ak máte internetový alebo optický kábel, zapojte koaxiálny kábel do zásuvky, ktorú používate na pripojenie k internetu. Ak používate modem DSL, pripojte telefónnu linku k portu pre pevnú linku.

Krok 2. Druhý koniec internetového kábla zapojte do modemu
Druhý koniec koaxiálneho kábla alebo telefónnej linky zapojte do príslušného portu na vašom modeme. Je to užitočné, pretože modem môže prijímať internet.

Krok 3. Pripojte napájací kábel modemu k modemu
Na modeme vyhľadajte port sieťového adaptéra a potom pripojte sieťový adaptér k modemu.

Krok 4. Zapojte napájací kábel modemu do elektrickej zásuvky
Modem sa tým zapne.

Krok 5. Zapnite modem
Ak sa modem nezapne okamžite, vyhľadajte tlačidlo na zapnutie modemu.
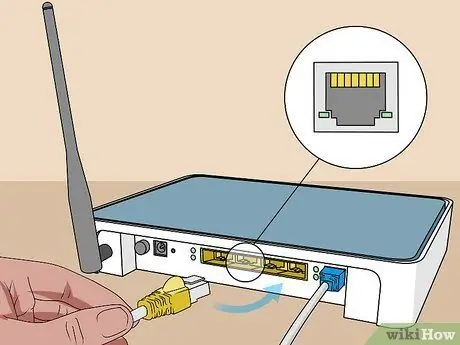
Krok 6. Pripojte ethernetový kábel k portu „Ethernet“na modeme
Tento port slúži na pripojenie ďalších zariadení k modemu.

Krok 7. Zapojte druhý koniec kábla do smerovača
Druhý koniec ethernetového kábla zapojte do portu s nápisom „WAN“, „Internet“alebo niečo podobné. Port je s najväčšou pravdepodobnosťou vedľa 4 farebných portov, ktoré na smerovači označujú „LAN“.

Krok 8. Pripojte napájací kábel smerovača k smerovaču
Vyhľadajte port sieťového adaptéra na smerovači a potom zapojte sieťový adaptér do smerovača.

Krok 9. Zapojte napájací kábel smerovača do elektrickej zásuvky
Router sa zvyčajne zapne okamžite. Počkajte niekoľko minút, kým sa router úplne zavedie.

Krok 10. Pripojte druhý ethernetový kábel k smerovaču
Pripojte ethernetový kábel k jednému z portov, ktoré označujú „LAN“.

Krok 11. Pripojte ethernetový kábel k počítaču
Nájdite na počítači alebo prenosnom počítači nepoužívaný port LAN a potom do počítača zapojte ďalší ethernetový kábel.

Krok 12. Uistite sa, že indikátory na modeme a smerovači svietia
To znamená, že tieto dve zariadenia sú navzájom správne prepojené. Spôsob zapnutia svetiel sa líši v závislosti od smerovača a modelu. Ďalšie informácie nájdete v používateľskej príručke alebo na webovej stránke výrobcu.
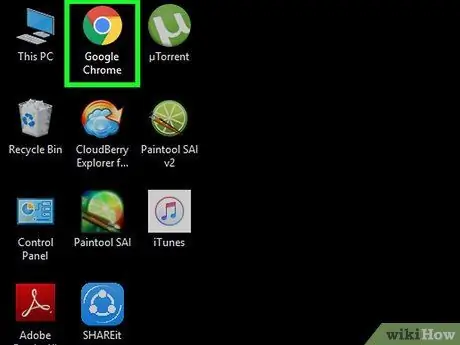
Krok 13. Otvorte webový prehliadač
Ak je váš počítač správne pripojený k internetu, mali by ste byť schopní prehliadať internet pomocou webového prehliadača.
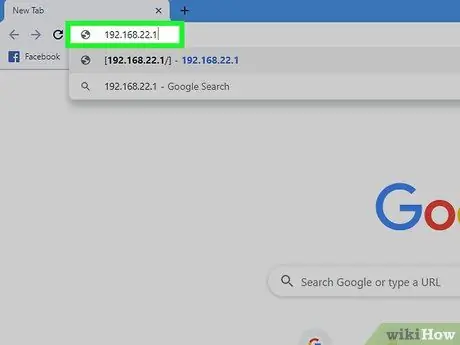
Krok 14. Do poľa pre adresu zadajte IP adresu smerovača
Otvorí sa webové rozhranie pre váš smerovač. Predvolená adresa IP smerovača sa bude líšiť v závislosti od značky a modelu. Predvolenú adresu IP smerovača nájdete v príručke smerovača alebo na webovej stránke výrobcu.
Medzi bežne používané adresy IP patrí 192.168.1.1, 192.168.0.1 alebo 10.0.0.1
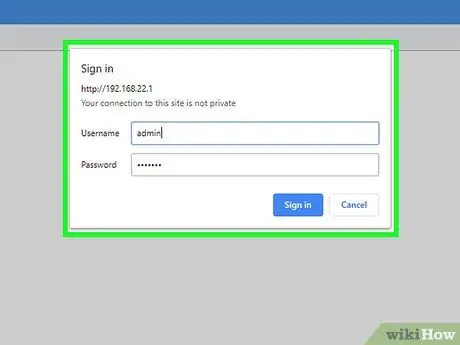
Krok 15. Zadajte predvolené používateľské meno a heslo
Prihláste sa do smerovača pomocou predvoleného používateľského mena a hesla. V príručke alebo na webovej stránke výrobcu nájdete predvolené používateľské meno a heslo pre smerovač.
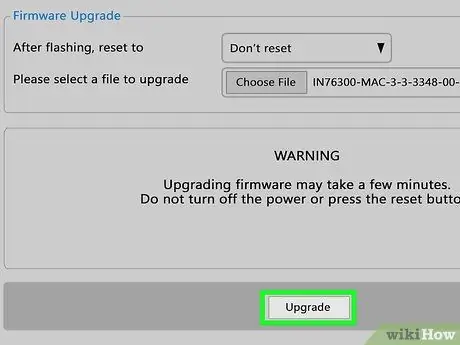
Krok 16. Aktualizujte firmvér smerovača
Pri pripájaní nového smerovača ho možno budete musieť najskôr aktualizovať. Vo webovom rozhraní vyhľadajte možnosť aktualizácie smerovača a potom kliknite na tlačidlo. Aktualizácia firmvéru smerovača sa bude líšiť v závislosti od značky a modelu smerovača.
Webové rozhranie smerovača môžete použiť aj na nastavenie presmerovania portov a blokovanie stránok
Časť 2 z 3: Konfigurácia bezdrôtovej siete
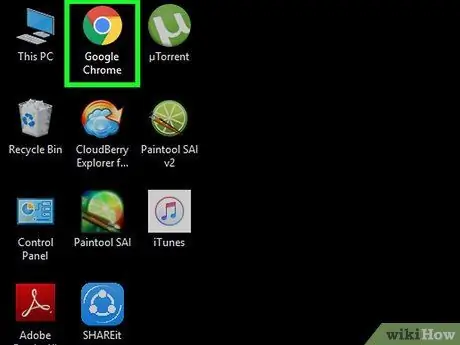
Krok 1. Spustite webový prehliadač
Ak ste správne pripojení na internet, mali by ste byť schopní prehliadať internet pomocou webového prehliadača.
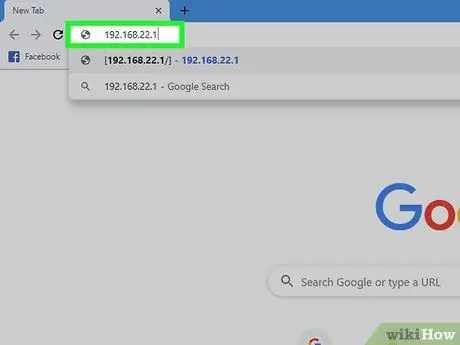
Krok 2. Do poľa pre adresu zadajte IP adresu smerovača
Otvorí sa webové rozhranie pre váš smerovač. Predvolená adresa IP smerovača sa bude líšiť v závislosti od značky a modelu. Predvolenú adresu IP smerovača nájdete v príručke smerovača alebo na webovej stránke výrobcu.
Medzi bežne používané adresy IP patrí 192.168.1.1, 192.168.0.1 alebo 10.0.0.1
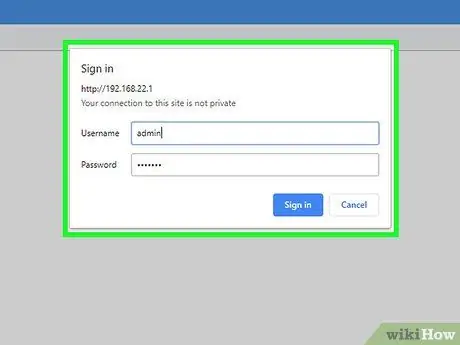
Krok 3. Zadajte predvolené používateľské meno a heslo
Prihláste sa do smerovača pomocou predvoleného používateľského mena a hesla. V príručke alebo na webovej stránke výrobcu nájdete predvolené používateľské meno a heslo pre smerovač.
Bežne používané používateľské mená a heslá sú „admin“a „heslo“
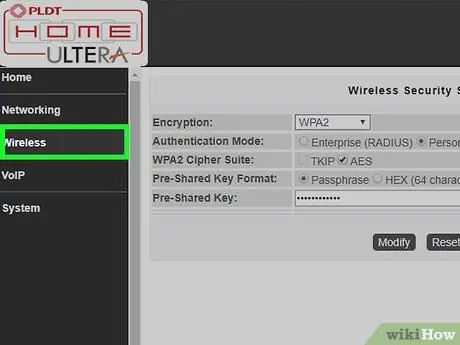
Krok 4. Vyhľadajte nastavenia bezdrôtovej siete
Každá značka a model smerovača má webové rozhranie s iným rozložením. Vyhľadajte nastavenia bezdrôtového pripojenia pre svoj smerovač. Možno ho nájdete v časti „Systém“, „Nastavenia“, „Konfigurácia“alebo inej podobnej možnosti.
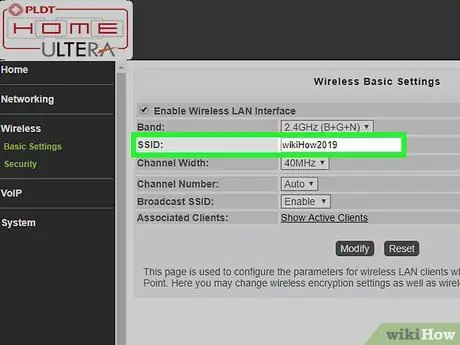
Krok 5. Pomenujte bezdrôtovú sieť
Vyhľadajte nastavenie SSID vo webovom rozhraní smerovača. Do poľa SSID zadajte požadovaný názov bezdrôtovej siete.
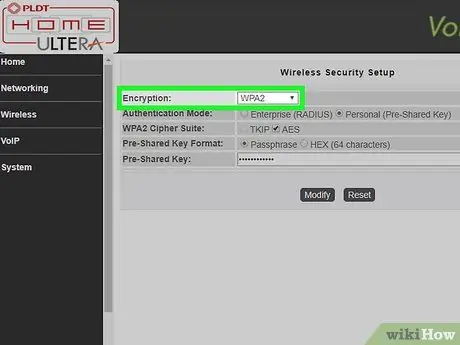
Krok 6. Ako šifrovací kľúč vyberte „WPA/WPA2“
Toto je najbezpečnejší šifrovací kľúč pre bezdrôtové heslá.
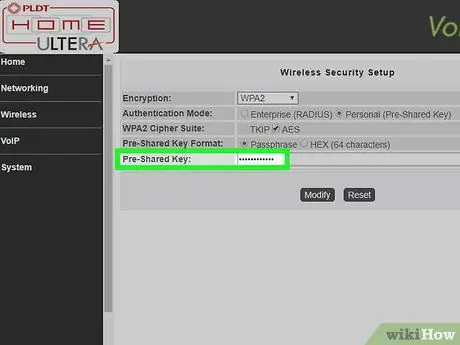
Krok 7. Zadajte heslo pre bezdrôtové pripojenie
Pole pre zadanie hesla môže byť označené ako „kľúč“, „bezdrôtový kľúč“alebo „prístupový kľúč“. Toto je heslo, ktoré je potrebné zadať na iných zariadeniach, ktoré sa chcú pripojiť k bezdrôtovej sieti.
- Vytvorte silné heslo, ktoré bude mať najmenej 8 znakov, kombináciou číslic a písmen.
- Použite heslo, ktoré je možné zdieľať s niekým iným. Nepoužívajte heslá, ktoré sa používajú pre vaše ďalšie osobné účty.
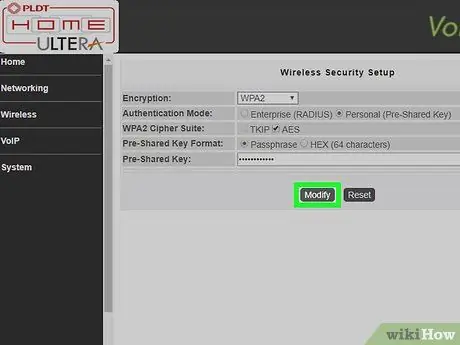
Krok 8. Uložte zmeny do systému
Vyhľadajte možnosť uloženia zmien do smerovača. Metóda sa bude líšiť v závislosti od značky a modelu smerovača.
Časť 3 z 3: Riešenie problémov s inštaláciou

Krok 1. Skúste odpojiť modem na približne 15 sekúnd
Ak sa zrazu nemôžete pripojiť k internetu, odpojte modem na niekoľko sekúnd a potom ho znova zapojte. Ak tak urobíte, modem sa úplne vypne a reštartuje nové, silnejšie pripojenie. Ak uplynie 15 sekúnd, zapojte modem späť a počkajte aspoň 2 minúty, kým sa modem pripojí k internetu.

Krok 2. Skúste reštartovať modem a smerovač
Ak sa nemôžete pripojiť na internet, skúste vypnúť celú sieť a reštartovať všetky zariadenia. To môže obnoviť obe zariadenia, aby ste mohli získať silné internetové pripojenie a dlho vydržať.
- Vypnite počítač a odpojte modem od zdroja napájania.
- Odpojte smerovač od zdroja. Ďalej skontrolujte, či sú k zariadeniu bezpečne pripojené ethernetové a koaxiálne káble.
- Znovu zapojte modem do zdroja napájania a smerovač tiež do zdroja napájania.
- Počkajte dve minúty a potom zapnite počítač. Teraz by ste sa mali mať možnosť pripojiť k internetu.

Krok 3. Skúste vymeniť ethernetový a koaxiálny kábel
To má zaistiť, aby zariadenie nebolo príčinou toho, že sa nemôžete pripojiť k internetu. Poškodený alebo zlomený kábel vám zvyčajne môže zabrániť v pripojení na internet.

Krok 4. Zistite, či vo vašej oblasti dôjde k zlepšeniu
Ak je internetová služba prerušená, kontaktujte ISP (poskytovateľ internetových služieb). Niekedy môže dôjsť k dočasnému prerušeniu internetu z dôvodu údržby alebo opravy internetovej siete vo vašej oblasti.

Krok 5. Zistite, či je modem kompatibilný so smerovačom
Ak sa nemôžete pripojiť na internet, kontaktujte svojho ISP a zistite, či je váš smerovač kompatibilný s modemom. Niektoré modemy môžu byť zastarané a nemusia byť kompatibilné so smerovačom poskytovaným ISP.

Krok 6. Zistite, či modem vyžaduje špeciálnu konfiguráciu
Ak sa nemôžete pripojiť na internet, kontaktujte svojho ISP a zistite, či modem vyžaduje špeciálnu konfiguráciu. Na niektorých káblových modemoch musí byť ethernetový port nakonfigurovaný, aby sa modem mohol spárovať s internetovým smerovačom a správne fungovať.






