Vybitý alebo zastaraný napájací zdroj počítača je potrebné vymeniť. Pomocou niekoľkých jednoduchých nástrojov a pomocou tohto článku môžete sami zmeniť napájanie počítača a ušetriť tak náklady na drahé profesionálne služby.
Krok
Metóda 1 z 3: Diagnostika chybného dodávateľa napájania z počítača

Krok 1. Uistite sa, že je počítač zapojený do elektrickej zásuvky
Je možné, že je napájací kábel počítača odpojený z elektrickej zásuvky počas práce. Ak je v monitore a v inom počítačovom zariadení viditeľné napájanie, môže ísť o problém s napájaním.
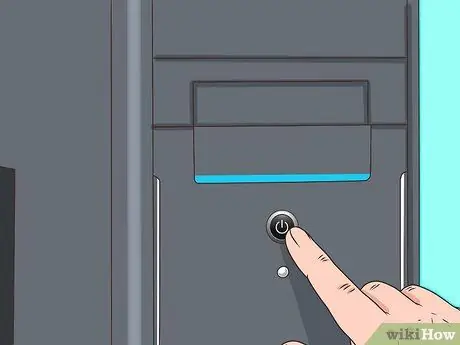
Krok 2. Stlačte vypínač
Rušenie napájania je najzreteľnejšie, keď sa počítačový systém nezapne po stlačení tlačidla napájania. Ak na monitore nie je žiadny zvuk alebo je na ňom akýkoľvek displej, napájanie je vypnuté. Príčinou môže byť aj porucha spínača, ktorá je zvyčajne spôsobená vybitým napájaním.

Krok 3. Sledujte zrýchlenie (spustenie) počítača
Značné rozdiely v čase, ktorý počítač potrebuje na zrýchlenie, vypnutie a spontánne reštartovanie, môžu signalizovať poškodenie súčastí počítača.
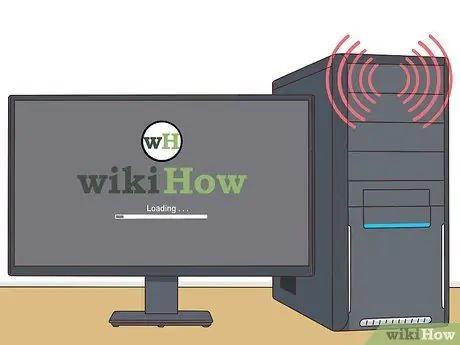
Krok 4. Skontrolujte, či znie „pípnutie“
Ak systém vydáva krátke, rýchle, opakujúce sa „pípnutia“a nezrýchľuje sa pri pokuse o spustenie, môže dôjsť k chybe napájania.
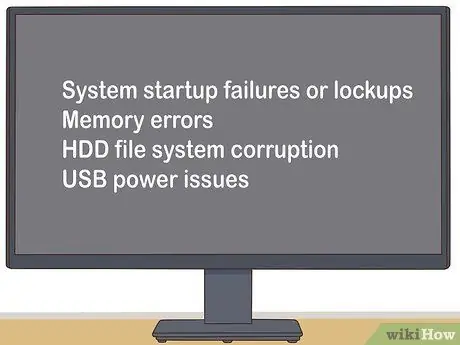
Krok 5. Monitorujte všetky poruchy počítača
Ak pri spustení systému dôjde k poruche alebo zablokovaniu, chybe pamäte, poškodeniu systému súborov na pevnom disku alebo problému s napájaním USB, obvykle ide o priamo súvisiaci problém s napájaním.

Krok 6. Skontrolujte ventilátor počítača
Ak sa ventilátor počítača netočí, môže to byť spôsobené prehriatím systému alebo vydávaním dymu, ktorý by mohol poškodiť napájací zdroj.
Metóda 2 z 3: Odinštalovanie poškodeného napájacieho zdroja
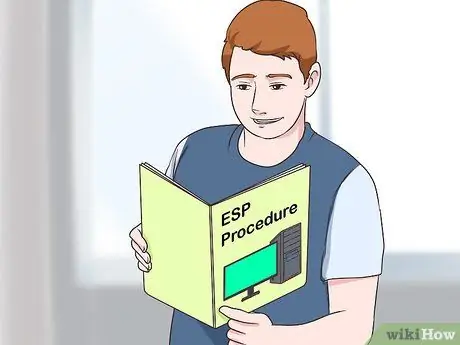
Krok 1. Naučte sa dobre postup ESD
Mali by ste to urobiť pred každou opravou počítača, ktorá vyžaduje otvorenie počítača. Pri nedbalosti môže dôjsť k poškodeniu počítača.

Krok 2. Odpojte všetky externé konektory (vrátane napájacieho kábla vo vnútri počítača)
To znamená, že budete musieť odpojiť aj klávesnicu, myš, sieťový kábel a reproduktory.

Krok 3. Identifikujte napájaciu jednotku
Táto jednotka je pripojená k väčšine komponentov vo vnútri počítačovej skrinky a vyzerá ako na obrázku vyššie:

Krok 4. Odstráňte kryt počítača
Odskrutkujte všetky skrutky pripevnené k zadnej časti puzdra a v puzdre, ktoré drží napájací zdroj. Všetky skrutky uložte do prázdnej misky.

Krok 5. Odpojte starý napájací zdroj od počítača
Tento proces je zvyčajne jednoduchý, ale priestor vo vašom počítači je dostatočne tesný, že budete musieť odstrániť ďalšie súčasti. Ak si nie ste istí, či môžete odstrániť ostatné súčasti počítača, je vhodné pred pokračovaním vyhľadať odbornú pomoc. Nepokúšajte sa násilne odpojiť napájací zdroj.
Metóda 3 z 3: Výmena poškodeného napájacieho zdroja počítača

Krok 1. Kúpte si nového dodávateľa energie rovnakého typu
Väčšina zdrojov napájania používaných v moderných počítačoch je odroda „ATX“, ale ak máte pochybnosti, vezmite do obchodu na porovnanie starý napájací zdroj.
Základné pravidlo je veľmi jednoduché: nová jednotka sa musí presne zhodovať so starou jednotkou. Nová jednotka môže byť o niečo dlhšia, pokiaľ sa ešte zmestí do skrinky počítača. Neváhajte požiadať predajcu alebo technika o pomoc pri hľadaní správneho zdroja napájania

Krok 2. Vyberte nový napájací zdroj z obalu a uistite sa, že správne sedí
Ak má nová jednotka zospodu veľký namontovaný ventilátor, môžu príruby prekážať. Vložte nový napájací zdroj do starého puzdra a zaistite ho skrutkami.
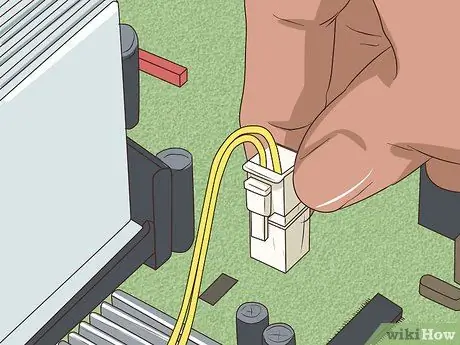
Krok 3. Pripojte zariadenia vo svojom počítači k novému napájaciemu zdroju pomocou správneho postupu ESD
Pripojenie by malo byť rovnaké ako predtým. Možno budete musieť trochu zatlačiť, aby bola napájacia zástrčka správne zapojená, ale ak máte pocit, že tlačíte príliš silno, pripojenie môže byť obrátené. Väčšinu konektorov Molex je možné ľahko pripojiť, a ak ste dostatočne sebavedomí a silní, dá sa to zvládnuť. Ak sa vám zdá, že tlačíte príliš silno, skúste preklopiť konektor.

Krok 4. Uistite sa, že sa žiadne nepoužívané káble alebo konektory nezachytia vo ventilátore počítača ani sa nedotknú žiadnych pohyblivých častí počítača
Ak sa ventilátor počítača zastaví kvôli uvoľnenému konektoru (alebo inej prekážke), procesor sa môže rýchlo rozpadnúť. Je vhodné uviazať všetky nepoužité drôty, aby ste zabránili ich omotaniu okolo ventilátora.

Krok 5. Nainštalujte a znova pripevnite kryt počítača

Krok 6. Pripojte všetky externé pripojenia k zadnej časti počítača (napájací kábel, myš, klávesnica, monitor, sieťový kábel, reproduktory atď.)
) Stlačte vypínač a vráťte sa k počítaču.
Ak sa ani váš počítač nezapne, starý napájací zdroj mohol poškodiť aj starý napájací zdroj
Tipy
- Ak si myslíte, že sa zariadenie poškodí, ihneď vymeňte napájanie. Porucha napájacieho zdroja môže byť zvyčajne indikovaná výskytom silného piskľavého alebo chrastíceho zvuku z miesta, kde je napájací zdroj vo vnútri počítača. Nečakajte, kým sa úplne vypne napájanie, pretože poruchy napätia poškodia aj základnú dosku, pevný disk alebo ďalšie súčasti.
- Kúpte si vysokokvalitného dodávateľa energie. Pred kúpou dodávateľa energie si urobte prieskum. Dodávatelia energie s vysokým výkonom nemusia mať nevyhnutne lepšiu kvalitu. Väčšina domácich počítačov v skutočnosti nevyužíva viac ako 300 wattov, aj keď predajcovia hovoria inak. Dodávateľ energie musí byť schopný splniť vaše potreby napájania. Nebuďte šetrní, pretože to budete neskôr ľutovať. Chybný zdroj napájania môže ovplyvniť aj ďalšie komponenty, najmä základnú dosku.
- Ak ste v krátkom čase mnohokrát menili napájací zdroj, je možné, že je poškodená vaša elektrická zásuvka. To môžu zhoršiť lacní dodávatelia energie, pretože nie sú trvanliví.
- Ak si kúpite okrajový napájací zdroj, je pravdepodobné, že požiadavka na štartovací prúd pevného disku prekročí limit napájania. Prúdový prúd zdroja energie má definíciu „maxima“v prospech výrobcu. Ak majú dvaja dodávatelia energie „zmenené“konštrukcie a sú vyrábaní rovnakým výrobcom, je dobré odhadnúť kvalitu podľa hmotnosti. Chladiče (komponenty chladiacej kvapaliny) a veľké kondenzátory majú zvyčajne ťažšiu hmotnosť.
- Ak nemáte tester napájania, skúste ho odniesť do obchodu s počítačmi alebo do významnej predajne elektrického hardvéru, kde ho necháte otestovať. Za tento test vám môžu byť účtované poplatky.
Pozor
- Nevykonávajte tieto kroky na počítači Dell! Niektoré počítače Dell sú navrhnuté tak, aby používali cudzie konektory. Ak použijete štandardný napájací zdroj, môže dôjsť k poškodeniu napájacieho zdroja, základnej dosky alebo oboch. To platí aj pre niektoré počítače značiek Compaq a HP, preto si ich najskôr overte. Spoločnosť Dell používa rovnaký konektor ATX ako normálny systém, ale je pripojený neštandardným spôsobom.
- Ak máte problém s otvorením napájacieho konektora pevného disku alebo jednotky CD/DVD, nevyťahujte ho silou. Ak ho prinútite, konektor sa náhle uvoľní a o ostré hrany by ste sa mohli porezať. Trochu potraste, aby sa pri ťahaní trochu uvoľnilo.
- Elektrostatický výboj (ESD) je pre počítačový hardvér veľmi nebezpečný. Pred začatím práce na zdroji napájania noste správne uzemnený antistatický remienok na odstránenie ESD. Najjednoduchším spôsobom je nosiť elektrostatický remienok na zápästie a pripevniť svorku aligátora k puzdru počítača.
- Chybný zdroj napájania môže niekedy systém urýchliť a spôsobiť iba malé prekážky a výpadky. V takom prípade odporúčame pred zmenou napájania určiť ďalšie príčiny rušenia. Aj keď je najlepšie vymeniť napájací zdroj, musíte sa uistiť, že problém nie je spôsobený niečím iným.
- Niektorí náhradní dodávatelia energie majú takzvané 20+4 konektory základnej dosky. Tento konektor je kompatibilný s 20 alebo 24 kolíkovými konektormi základnej dosky, takže môže podporovať širšiu škálu počítačov. Extra 4 kolíky sa pripínajú na konce štandardných 20 portových svoriek. V balení mohol byť zahrnutý ďalší 4 -kolíkový klip, ktorý sa nemusí hodiť do 20 -kolíkového konektora a systém sa nezapne. Predtým, ako sa ponáhľate viniť nový napájací zdroj, skontrolujte typ konektora na základnej doske (pin 20 alebo 24). Ak je typ pin 20, odstráňte ďalší 4 -kolíkový klip a klip znova pripevnite k základnej doske. Klipy by mali lepšie priliehať k základnej doske a problém so spustením počítača by mal byť vyriešený.
- Nepokúšajte sa otvárať a upravovať obsah napájacieho zdroja, ak nemáte skúsenosti s manipuláciou s vysokonapäťovými zariadeniami. Napájací zdroj má kondenzátor, ktorý dokáže udržať nebezpečný elektrický náboj niekoľko minút. Získajte profesionálne služby, alebo ešte lepšie, recyklujte alebo nahraďte repasovaným dodávateľom energie (opraveným priamo a opätovne predaným výrobcom). Náklady na opravu napájacieho zdroja spravidla presahujú cenu náhradnej jednotky.






