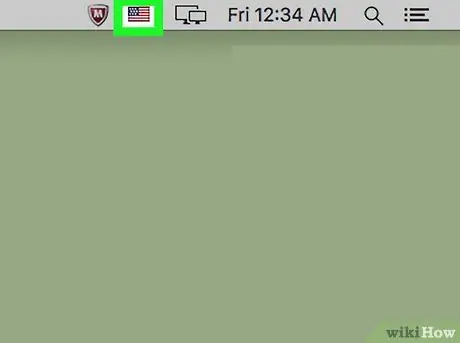Tento wikiHow vás naučí, ako zmeniť jazyk vstupu klávesnice na počítači Mac.
Krok
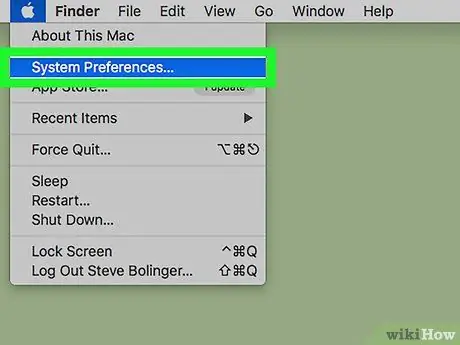
Krok 1. Kliknite na ponuku Apple a vyberte položku Predvoľby systému…
Je to ikona čierneho jablka v ľavom hornom rohu obrazovky.
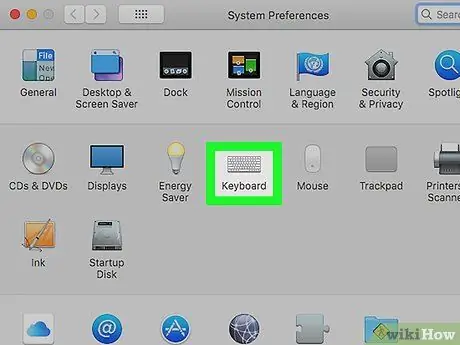
Krok 2. Kliknite na možnosť Klávesnica
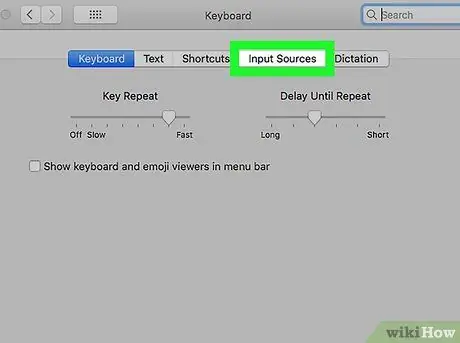
Krok 3. Vyberte kartu Vstupné zdroje v hornej časti dialógového okna
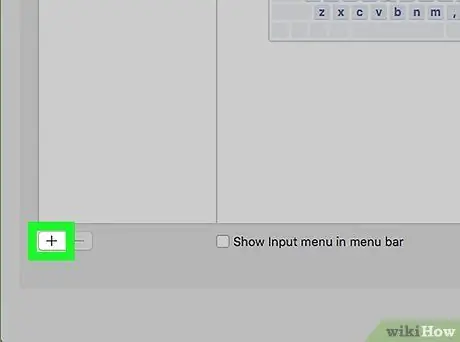
Krok 4. Kliknite na možnosť, ktorá je v ľavom dolnom paneli dialógového okna
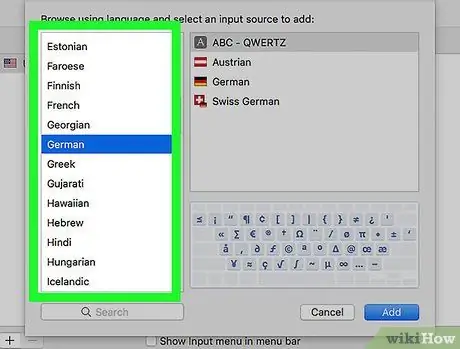
Krok 5. Kliknite na požadovaný jazyk
Dostupné jazyky sú zobrazené abecedne.
Jazyky vstupu klávesnice, ktoré boli pridané, sa zobrazia v hornej časti zoznamu
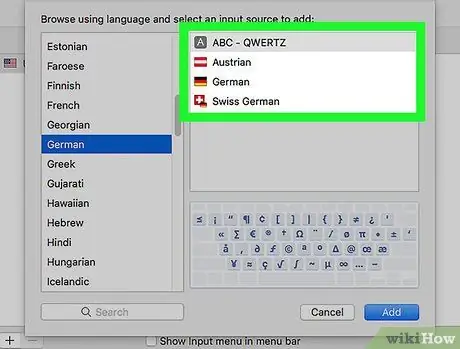
Krok 6. Kliknite na požadovaný štýl klávesnice/vstupu pre príslušný jazyk
Štýl zadávania sa zobrazí v ľavej časti dialógového okna.
Po kliknutí na vstupný zdroj sa v pravom dolnom paneli obrazovky zobrazí príklad rozloženia klávesnice
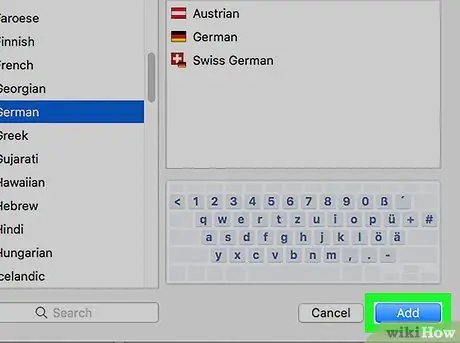
Krok 7. Kliknite na tlačidlo Pridať
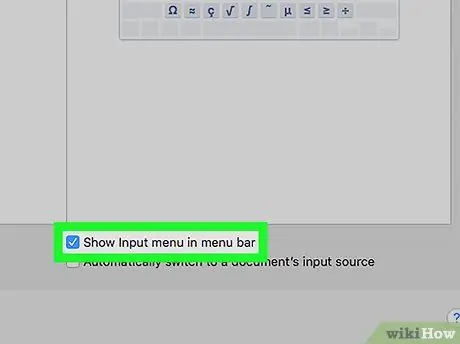
Krok 8. V spodnej časti dialógového okna začiarknite možnosť „Zobraziť vstupnú ponuku na paneli s ponukami“
Potom sa na pravej strane panela s ponukou zobrazí ikona vlajky.