Keď chcete preinštalovať Minecraft, môže vás zaujímať, prečo nie je uvedený v zozname Programy a funkcie alebo v priečinku Aplikácie. Minecraft je nainštalovaný pomocou príkazov Java, takže ho nemôžete odinštalovať bežnými metódami. Pred preinštalovaním Minecraftu je vhodné zálohovať všetky uložené hry, aby ste neprišli o postup v hre.
Krok
Metóda 1 z 3: Windows
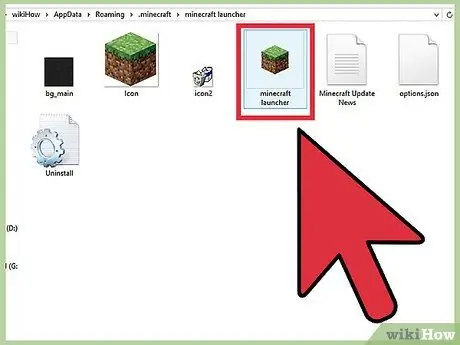
Krok 1. Opustite program spúšťača (spúšťač Minecaraft)
Na spustenie Minecraftu nepotrebujete vymazať súbor EXE, pretože ten sa použije na opätovné stiahnutie všetkých súborov pri preinštalovaní. Počas procesu inštalácie môžete spúšťač ignorovať.
V spúšťači nie sú uložené žiadne nastavenia ani herné súbory, takže odstránenie spúšťača nepomôže a proces reinštalácie je ešte ťažší
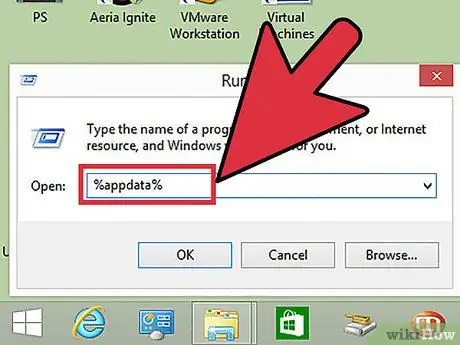
Krok 2. Stlačte
Win+R. a napíšte %dáta aplikácie%.
Stlačením klávesu Enter otvorte adresár „Roaming“.
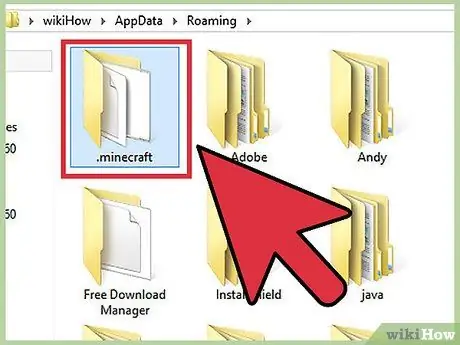
Krok 3. Vyhľadajte adresár
.minecraft. Dvojitým kliknutím ho otvoríte.
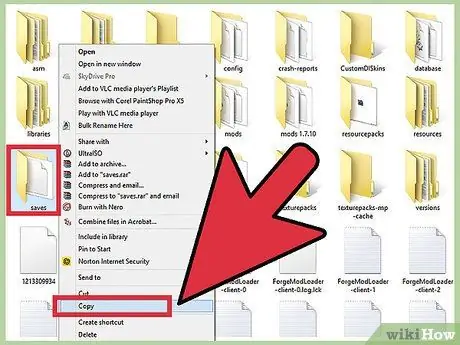
Krok 4. Skopírujte adresár
šetrí na bezpečné miesto.
Toto má obnoviť uložené svety po preinštalovaní Minecraftu.
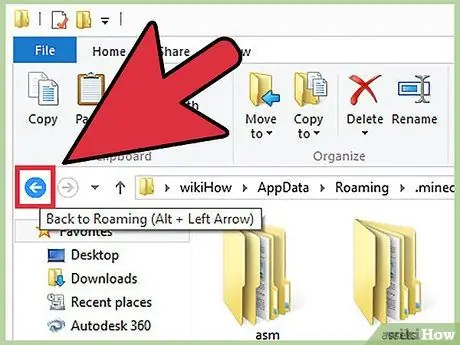
Krok 5. Choďte hore o jeden adresár, aby ste sa vrátili do „Roamingu“
Opäť uvidíte adresár.minecraft.
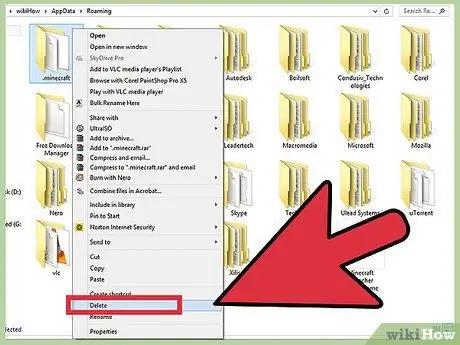
Krok 6. Kliknite pravým tlačidlom myši na adresár
.minecraft a vyberte Odstrániť. Tým sa odstráni Minecraft z vášho počítača.
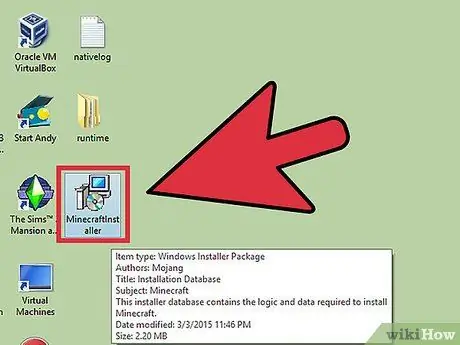
Krok 7. Spustite spúšťač Minecraft
Ak ste ho omylom odstránili, znova ho stiahnite z minecraft.net. Na prístup k súborom spúšťača budete musieť byť prihlásení pomocou účtu Mojang (to je dôvod v kroku 1, prečo by ste to mali počas reinštalácie ponechať).
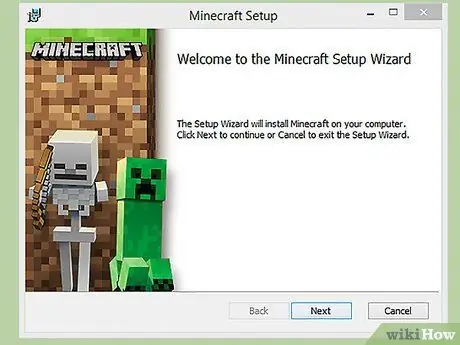
Krok 8. Počkajte, kým nebude nainštalovaný Minecraft
Minecraft sa automaticky nainštaluje po spustení spúšťača.
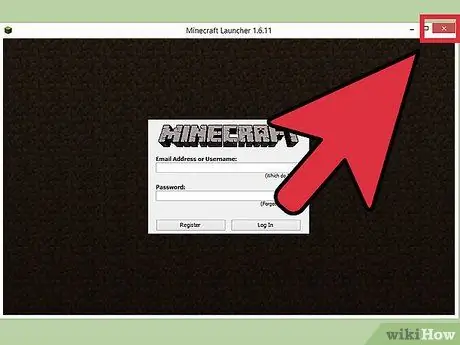
Krok 9. Po dokončení inštalácie a načítania zatvorte Minecraft
Teraz môžete zachránený svet obnoviť.
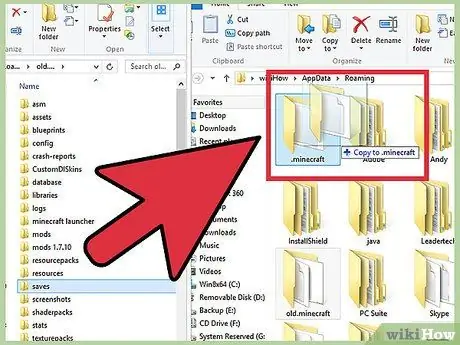
Krok 10. Znova otvorte adresár.minecraft a presuňte do neho adresár save
Potvrďte, že ho chcete prepísať. To obnoví svet, ktorý bol zachránený pri spustení Minecraftu.
Vyrieš ten problém
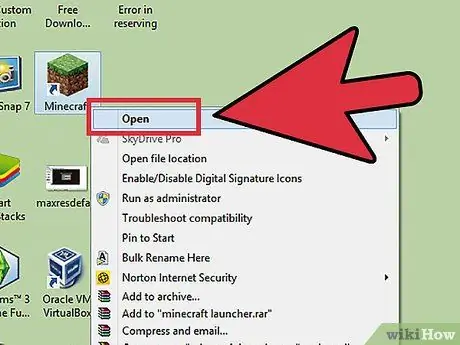
Krok 1. Spustite spúšťač Minecraft
Ak máte problémy aj po preinštalovaní, môžete vynútiť jeho aktualizáciu.
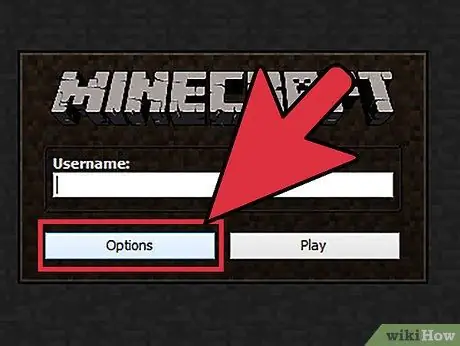
Krok 2. Vyberte položku Možnosti
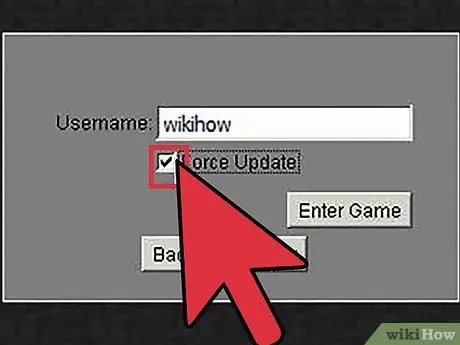
Krok 3. Kliknite na možnosť Vynútiť aktualizáciu a potom na Hotovo
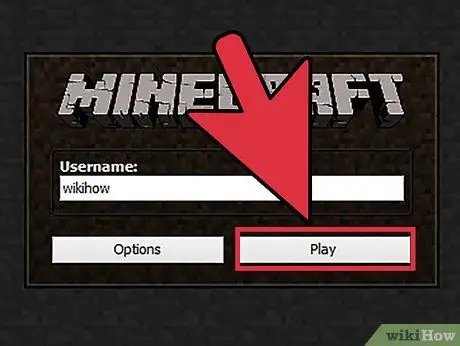
Krok 4. Vstúpte do hry a počkajte, kým sa stiahnu všetky súbory
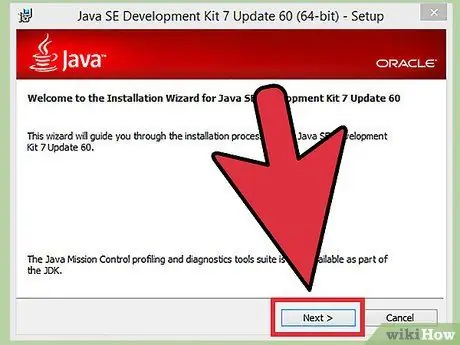
Krok 5. Ak tento krok stále nefunguje, preinštalujte Java
Ak vaša hra stále nefunguje, je možné, že s inštaláciou Javy nie je niečo v poriadku.
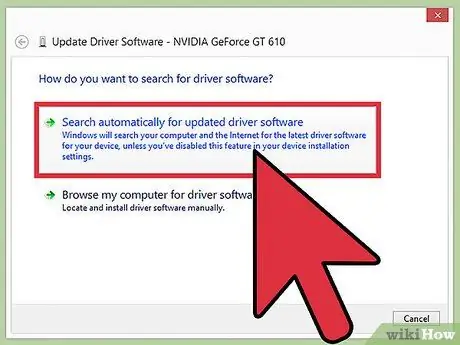
Krok 6. Aktualizujte ovládač videa
Ak máte veľa problémov s grafikou, aktualizujte ovládač grafickej karty počítača.
Metóda 2 z 3: Mac
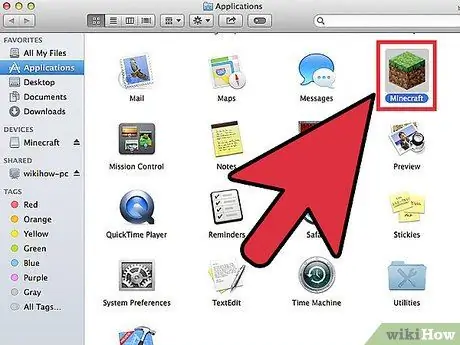
Krok 1. Opustite program spúšťača
Aplikáciu Minecraft, ktorú ste použili na spustenie hry, nemusíte odstraňovať, pretože po opätovnej inštalácii sa použije na opätovné stiahnutie všetkých súborov. Počas procesu inštalácie môžete spúšťač ignorovať.
V spúšťači nie sú uložené žiadne nastavenia ani herné súbory, takže odstránenie spúšťača nepomôže a proces reinštalácie je ešte ťažší
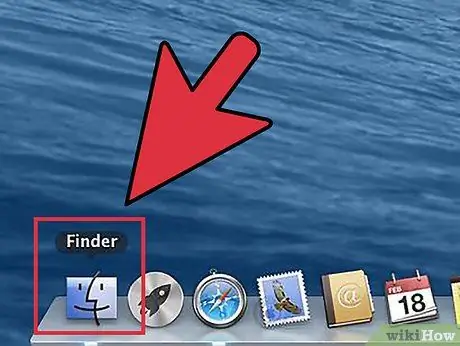
Krok 2. Otvorte okno Finder na Macu
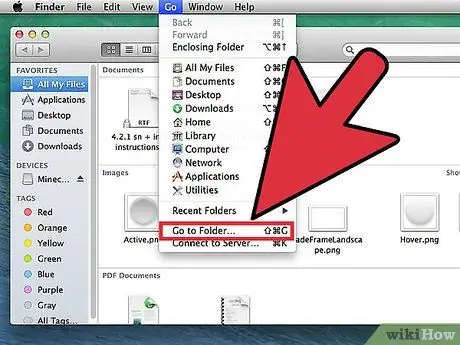
Krok 3. Kliknite na ponuku Prejsť a vyberte položku Prejsť do priečinka
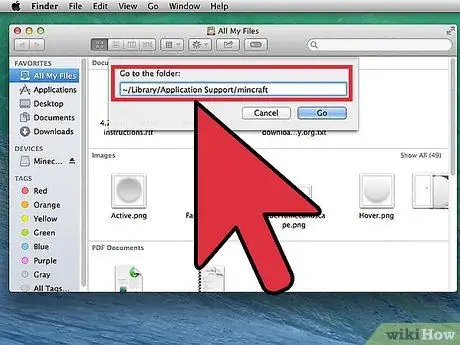
Krok 4. Napíšte
~/Knižnica/Podpora aplikácií/minecraft a stlačte Zadajte.
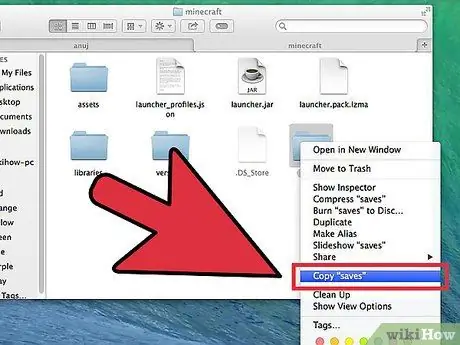
Krok 5. Skopírujte adresár
šetrí na pracovnú plochu.
Toto má obnoviť uložené svety po preinštalovaní Minecraftu.
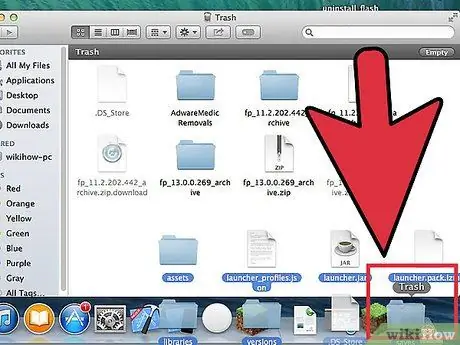
Krok 6. Vyberte všetko v priečinku
minecraft a presuňte všetko do koša. Tento adresár musí byť úplne prázdny.
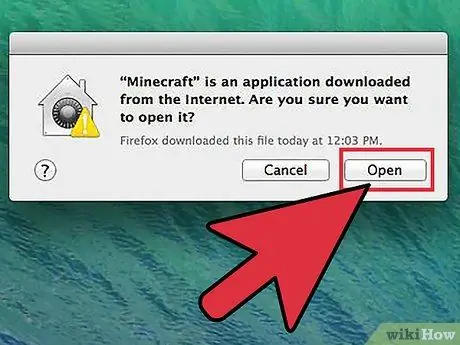
Krok 7. Spustite spúšťač Minecraft
Ak ste ho omylom odstránili, znova ho stiahnite z minecraft.net. Na prístup k súborom spúšťača musíte byť prihlásení pomocou svojho účtu Mojang (to je dôvod v kroku 1, prečo by ste to mali nechať počas preinštalovania).
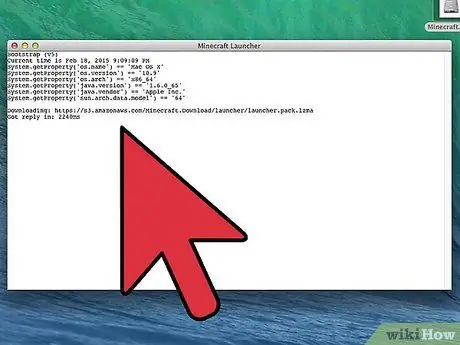
Krok 8. Počkajte, kým nebude nainštalovaný Minecraft
Minecraft sa automaticky nainštaluje po spustení spúšťača.
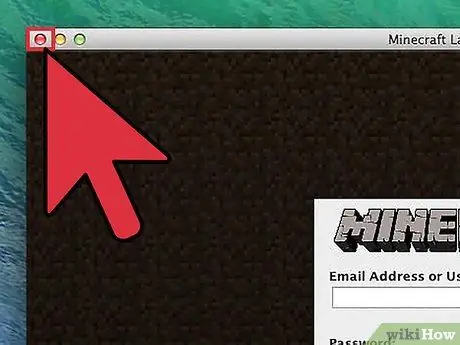
Krok 9. Po dokončení inštalácie a načítania zatvorte Minecraft
Teraz môžete zachránený svet obnoviť.
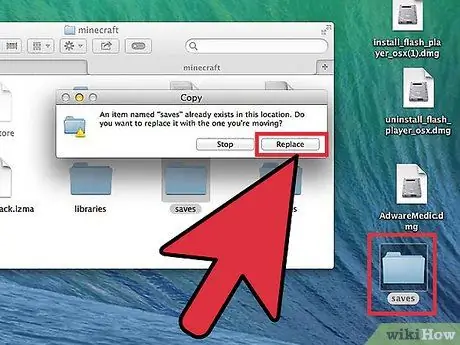
Krok 10. Znova otvorte adresár.minecraft a presuňte do neho adresár save
Potvrďte, že ho chcete prepísať. To obnoví svet, ktorý bol zachránený pri spustení Minecraftu.
Vyrieš ten problém
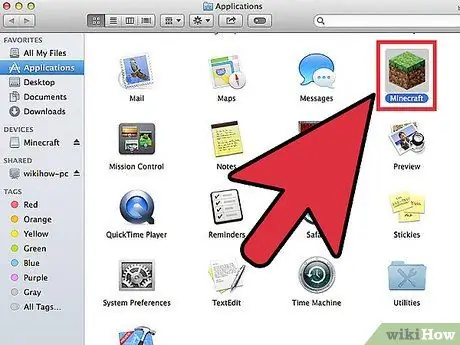
Krok 1. Spustite spúšťač Minecraft
Ak máte problémy aj po preinštalovaní, môžete vynútiť jeho aktualizáciu.
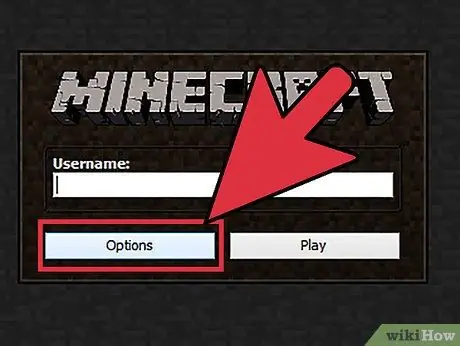
Krok 2. Vyberte položku Možnosti
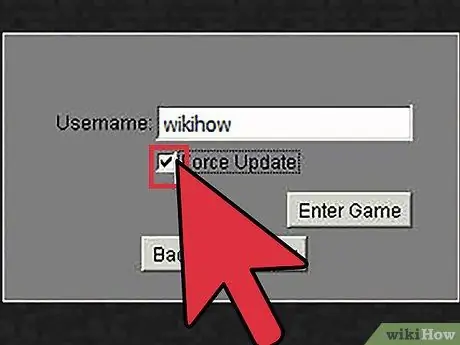
Krok 3. Kliknite na možnosť Vynútiť aktualizáciu a potom na Hotovo
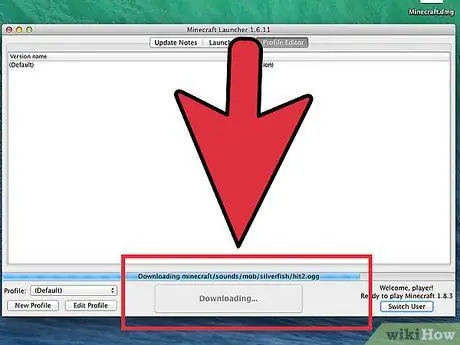
Krok 4. Vstúpte do hry a počkajte, kým sa stiahnu všetky súbory
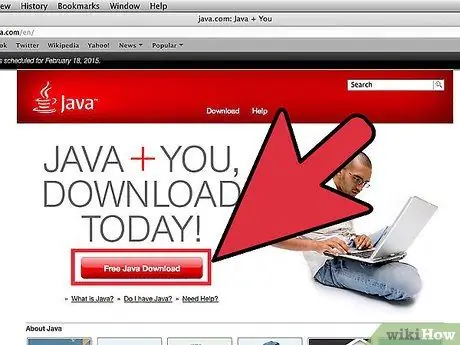
Krok 5. Ak tento krok stále nefunguje, preinštalujte Java
Váš problém môže vyriešiť opravená inštalácia Java.
- Otvorte adresár Aplikácie.
- Vyhľadajte JavaAppletPlugin.plugin
- Presuňte tento súbor do koša.
- Vezmite si novú kópiu Javy z java.com/en/download/manual.jsp a nainštalujte si ju.
Metóda 3 z 3: Minecraft PE
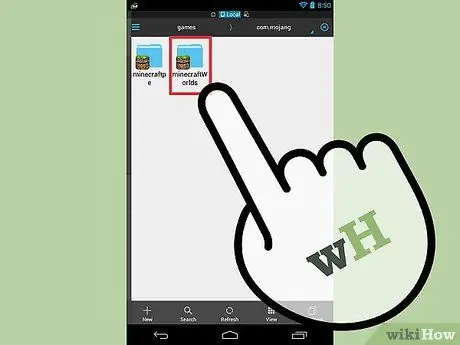
Krok 1. Zálohujte uložený svet (voliteľné)
Pred preinštalovaním Minecraft PE si môžete zálohovať svet, aby ste ho mohli obnoviť aj po preinštalovaní hry. Tento proces je v systéme Android o niečo jednoduchší, zatiaľ čo zariadenia iOS je potrebné zlomiť.
- Otvorte aplikáciu správcu súborov na svojom zariadení iOS alebo Android.
- Prejdite na Aplikácie/com.mojang.minecraftpe/Dokumenty/hry/com.mojang/minecraftWorlds/(iOS) alebo hry/com.mojang/minecraftWorlds (Android). Na to budete musieť použiť aplikáciu správcu súborov.
- Skopírujte každý adresár na iné miesto v úložisku telefónu. Každý adresár je uložený svet.
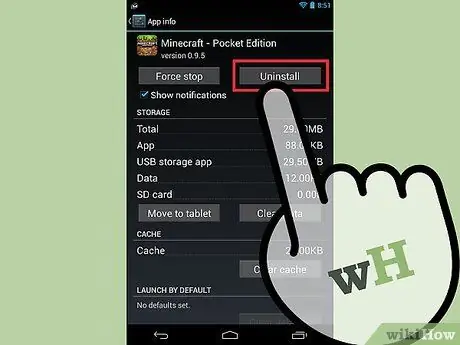
Krok 2. Odinštalujte Minecraft PE
Jeho odinštalovaním sa zo zariadenia odstránia všetky údaje.
- iOS - Stlačte a podržte aplikáciu Minecraft PE, kým sa všetky aplikácie na domovskej obrazovke nebudú chvieť. Klepnite na X v rohu ikony Minecraft PE.
- Android - Otvorte aplikáciu Nastavenia a vyberte položku Aplikácie alebo Aplikácie. V časti Stiahnuté nájdite a klepnite na Minecraft PE. Klepnutím na tlačidlo Odinštalovať ho odinštalujete.
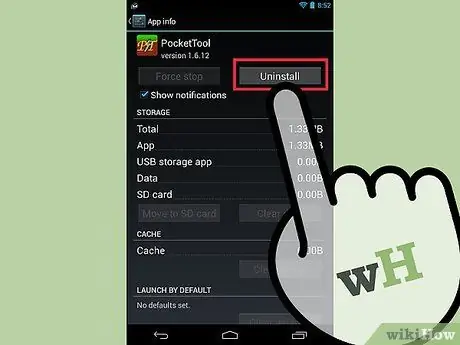
Krok 3. Odinštalujte všetky doplnkové aplikácie
Ak ste si stiahli ďalšie aplikácie, ktoré menia vzhľad Minecraft PE, ako napríklad pridávanie textúr a režimov alebo pridávanie cheatov, pred preinštalovaním Minecraft PE ich odstráňte. Táto aplikácia môže byť neskôr zdrojom problémov pri hraní.
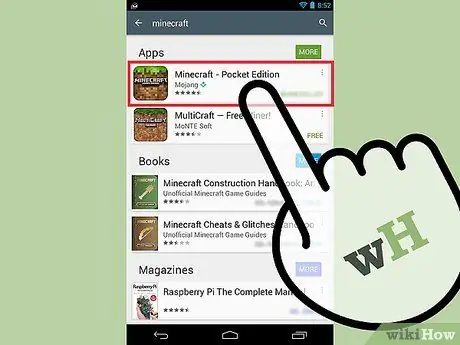
Krok 4. Stiahnite si Minecraft PE z App Store
V zariadení otvorte obchod s aplikáciami (App Store v systéme iOS a Google Play v systéme Android). Vyhľadajte Minecraft PE a potom si hru znova stiahnite.






