Pri hraní počítačových hier online existujú dva veľké problémy, ktoré sú bežné: veľké oneskorenie a slabý výkon. Ak ste hrali veľa online hier, pravdepodobne ste sa stretli s koktaním a vysokým pingom. Presun údajov tam a späť z počítača na server vyžaduje určitý čas. Ak ste pripojení k vzdialenému serveru, nemôžete urobiť veľa, aby ste opravili oneskorenie, ale stále zo svojej hry vyťažíte maximum. Ak je vaša hra pomalá alebo má nízke FPS (snímky za sekundu), váš hardvér nie je dostatočne výkonný. Výkon hry môžete zlepšiť úpravou nastavení a minimalizáciou úloh na pozadí.
Krok
Metóda 1 z 3: Znížte ping
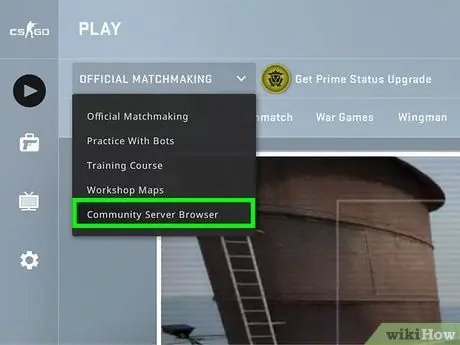
Krok 1. Vyberte server, ktorý je vám najbližšie
Mnoho hier má možnosť vybrať server alebo priradiť región. Výber umiestnenia blízko vás je najefektívnejším spôsobom, ako znížiť ping.
- Postup sa bude líšiť v závislosti od hranej hry. V ponuke zápasov vyhľadajte umiestnenie filtra v prehliadači, umiestnenie na serveri v názve alebo popise servera (USA-západ, EÚ atď.) Alebo nastavenie regiónu.
- Nie všetky hry pre viacerých hráčov vám umožňujú vybrať si región a môžu sa automaticky pokúsiť pripojiť k serveru alebo prehrávaču, ktorý je vám najbližšie.
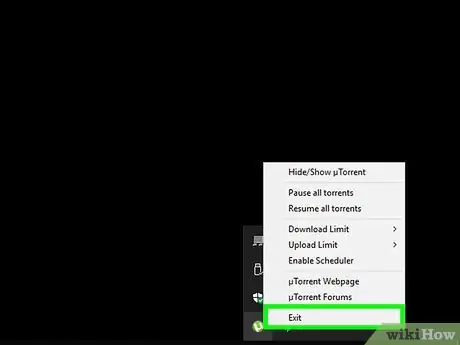
Krok 2. Zatvorte všetky programy škrabky na sieti v počítači
Pred hraním online hier sa uistite, že sú zatvorené všetky programy náročné na šírku pásma. Torrenty, streamovanie hudby a otvorený prehliadač majú veľký vplyv na pomalosť vašej hry. Pred spustením hry tieto programy zatvorte. Programy spustené na pozadí počítača zobrazíte otvorením systémovej lišty.
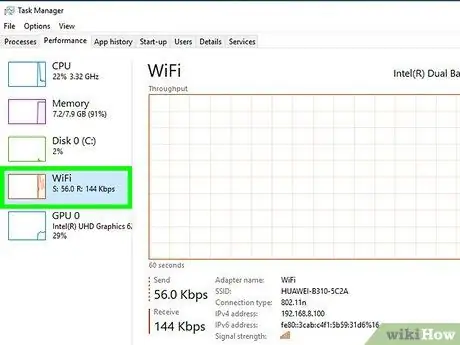
Krok 3. Skontrolujte, či iné zariadenia vo vašej sieti nevyužívajú šírku pásma
Ak niekto streamuje video vo vedľajšej miestnosti, váš ping to dosť ovplyvní. Skúste načasovať čas prehrávania, keď sieť nikto iný nepoužíva, alebo slušne požiadajte o povolenie úplné používanie siete.
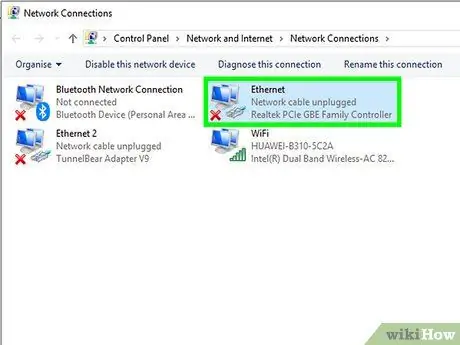
Krok 4. Pripojte počítač alebo hernú konzolu k smerovaču prostredníctvom siete Ethernet
Ak je váš počítač alebo herná konzola pripojená bezdrôtovo, výkon hry sa môže zhoršiť. Ak to vaše sieťové nastavenia umožňujú, skúste pripojiť ethernetový kábel z ethernetového portu počítača k prázdnemu portu LAN na smerovači.
Ak ste už pripojení bezdrôtovo, bude možno potrebné vybrať káblové pripojenie
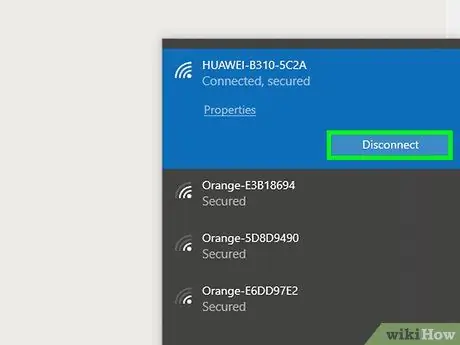
Krok 5. Obnovte sieťový hardvér
Ak dôjde k závažnejším zlyhaniam ako obvykle, problém môže vyriešiť resetovanie sieťového hardvéru. Vaša sieť bude dočasne deaktivovaná, preto hru najskôr ukončite a uistite sa, že nikto iný nie je rušený.:
- Odpojte napájací kábel od modemu a smerovača, ak sú oddelené.
- Nechajte sieťový hardvér 30 sekúnd odpojený.
- Znovu zapojte napájací kábel modemu do zásuvky a počkajte, kým sa naštartuje, zvyčajne 1-2 minúty.
- Po reštartovaní modemu znova zapojte napájací kábel smerovača, ak sú tieto dva oddelené. Router môže trvať 1 až 2 minúty, kým sa znova zapne.
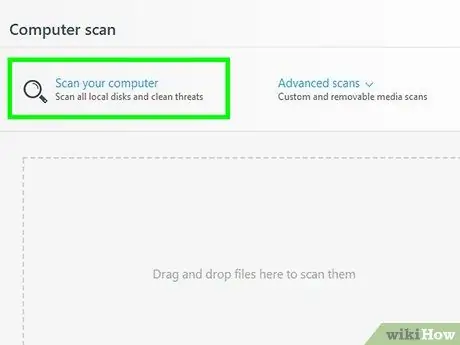
Krok 6. Skontrolujte, či sa vo vašom počítači nenachádza škodlivý softvér
Ak je váš počítač napadnutý vírusom alebo adwarom, procesy na pozadí môžu zaberať veľkú šírku pásma a výpočtový výkon. Zaistite, aby bol váš antivírusový program aktuálny, a spustite skenovanie pomocou programov Malwarebytes Anti-Malware a AdwCleaner (oboje zadarmo) a odstráňte z počítača väčšinu bežných infekcií. Podrobné pokyny nájdete v časti Ako odstrániť škodlivé programy.
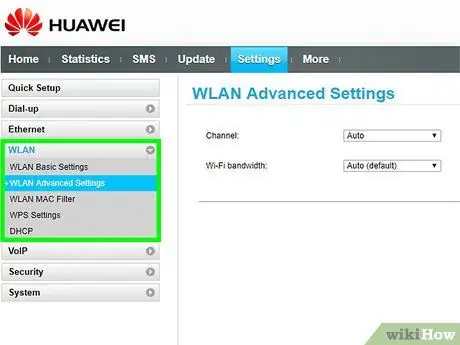
Krok 7. Zapnite QoS na svojom smerovači (ak je to možné)
Ak máte smerovač, ktorý podporuje ovládanie QoS (Quality of Service), môžete ho použiť na uprednostnenie hernej prevádzky vo vašej sieti. proces aktivácie tohto ovládača sa líši v závislosti od vášho smerovača a nie všetky smerovače majú túto funkciu.
- Väčšina základných nastavení QoS bude uprednostňovať hranie hier a prehliadanie webu pred inou návštevnosťou. Možno sa budete musieť pozrieť na konkrétne nastavenia smerovača.
- V tomto článku nájdete pokyny na prístup na konfiguračnú stránku smerovača. Pokiaľ je to možné, nastavenia QoS sa zvyčajne nachádzajú v sekcii „Doprava“.
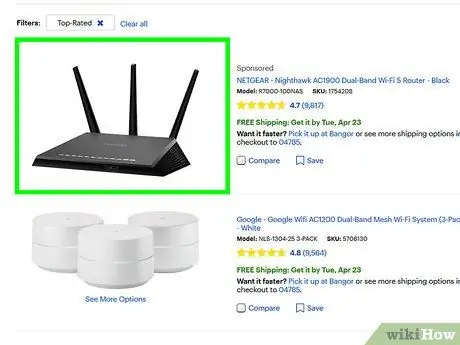
Krok 8. Ak je model veľmi zastaraný, aktualizujte svoj smerovač
Ak sa pripájate bezdrôtovo a neaktualizujete svoj smerovač niekoľko rokov, je možné, že s novým smerovačom bude pripojenie stabilnejšie. Vyhľadajte smerovač s ovládaním QoS, ktorý vám môže pomôcť uprednostniť herný prenos vo vašej sieti.
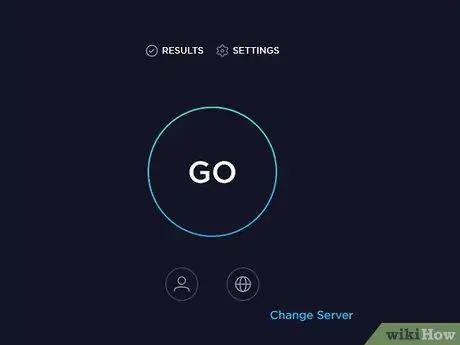
Krok 9. Skontrolujte, či je možné aktualizovať váš internet
Tento krok je dosť extrémny, ale možno môžete zvýšiť rýchlosť internetu za prijateľnú cenu. Ak ste cenu nikdy nekontrolovali, možno za rovnakú cenu získate rýchlejší internet.
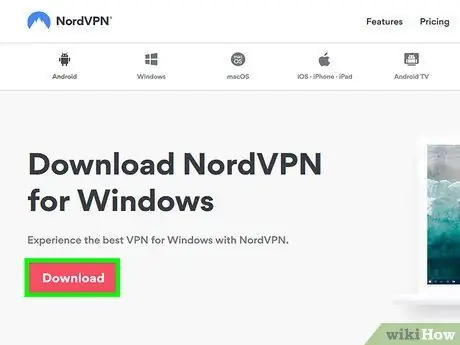
Krok 10. Zvážte použitie služby VPN
Váš ISP niekedy nasmeruje návštevnosť prostredníctvom rôznych serverov skôr, ako dorazí do cieľa. Ping sa tým zhorší, aj keď sa vaša poloha nachádza blízko servera. V takom prípade sieť VPN pomôže znížiť počet príkazov ping, pretože sa zníži skok medzi vami a herným serverom.
- Sieť VPN vás magicky nedostane blízko k serveru. Ak sa pokúšate pripojiť k serveru v inej krajine, stále budete musieť bojovať s rýchlosťou svetla a sieť VPN nebude mať veľký vplyv.
- V mnohých prípadoch sieť VPN skutočne zvýši váš ping zvýšením preskakovania návštevnosti. Sieť VPN je užitočná iba vtedy, ak váš poskytovateľ internetových služieb dusí vašu hernú návštevnosť alebo ju presmerováva neobvyklým spôsobom.
- Pokyny, ako nájsť a pripojiť sa k službe VPN, nájdete v časti Ako sa pripojiť k sieti VPN.
Metóda 2 z 3: Zvýšte FPS a výkon
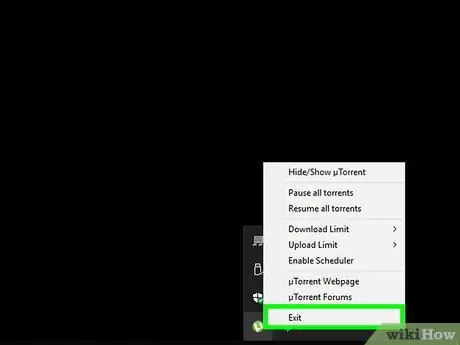
Krok 1. Uistite sa, že počas hrania nie sú spustené žiadne ďalšie programy
Ak máte na pozadí spustené programy ako iTunes alebo torrenty, vaše systémové zdroje môžu byť veľmi vysávané.
- Na paneli úloh skontrolujte, či nie sú spustené programy na pozadí počítača.
- Stlačením Ctrl+⇧ Shift+Esc otvorte správcu úloh a zobrazte všetky spustené programy.
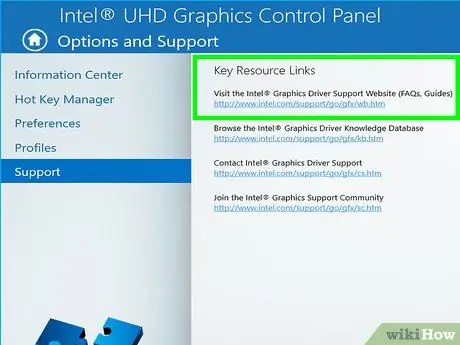
Krok 2. Aktualizujte ovládač grafickej karty
Ovládač vašej grafickej karty je softvér, ktorý ovláda grafickú kartu a umožňuje jej prepojenie s hrami. Zastarané ovládače môžu mať veľký vplyv na výkon počítača, pretože ovládače sú v posledných vydaniach pre niektoré hry často aktualizované. Vždy sa snažte použiť najnovšiu verziu ovládača. Môžete si ho stiahnuť z webu Nvidia, AMD alebo Intel (v závislosti od výrobcu grafického adaptéra). Ďalšie informácie nájdete v časti Ako aktualizovať ovládače grafickej karty v systéme Windows 7.
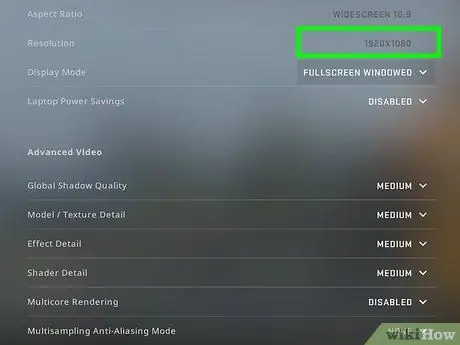
Krok 3. Znížte nastavenia v hre
Najlepším spôsobom, ako získať veľký nárast výkonu, je znížiť nastavenia grafiky. hra môže vyzerať trochu škaredo, ale vaše FPS sa výrazne zvýši, takže sa dá hrať plynulejšie. Ak chcete zlepšiť výkon svojej hry, v ponuke Možnosti grafiky vyhľadajte nasledujúce nastavenia:
- Rozlíšenie - Hry fungujú najlepšie, keď bežia v natívnom rozlíšení monitora, ale FPS môžete drasticky zvýšiť znížením rozlíšenia. Hra bude pôsobiť drsnejšie, ale pobeží plynulejšie. Zmena rozlíšenia môže poskytnúť najväčšiu zmenu výkonu, akú môžete dosiahnuť. Napríklad zníženie rozlíšenia z 1920 × 1080 na 1600 × 900 často zvýši výkon až o 20%.
- Vyhladenie (AA)-Táto technika zjemňuje pixely na okrajoch predmetov, aby vyzerali prirodzenejšie. Existuje veľa rôznych možností AA (MSAA, FSAA atď.), Ale zatiaľ stačí vedieť, že väčšina z nich pohltí veľa herného výkonu. Skúste úplne vypnúť AA a hrať svoju hru. Ak je výkon dostatočne plynulý a chcete vyskúšať AA, začnite s FXAA, pretože je to najlacnejšie riešenie AA. Okrem toho sa držte 2X alebo 4X roztoku.
- Kvalita textúry - Ak počas hrania dochádza k prerušovanému koktaniu (na rozdiel od nízkych FPS), je pravdepodobne najlepšie znížiť kvalitu textúry. Toto je obzvlášť dôležité pri hraní nových videohier so starými grafickými kartami
- Kvalita tieňov - Detailné tiene vyžadujú veľa výpočtového výkonu, preto odporúčame znížiť kvalitu tieňov, aby ste dosiahli výrazné zvýšenie výkonu.
- V-Sync-Táto metóda uzamkne vertikálnu synchronizáciu s obnovovacou frekvenciou vášho monitora, takže hry budú nútené bežať pri nízkych FPS. Toto nastavenie môžete deaktivovať a možno sa zvýši rýchlosť hry. Táto metóda však môže spôsobiť popraskané obrázky.
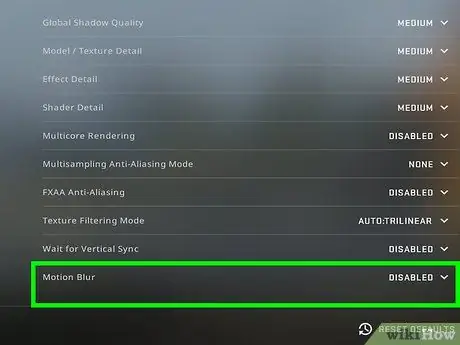
Krok 4. Spustite optimálnu verziu pre svoj hardvér alebo ovládač
Hra môže byť k dispozícii v rôznych verziách optimalizovaných pre 32-bitové alebo 64-bitové procesory CPU alebo pre ovládače grafických kariet, ako napríklad DirectX 11 alebo novší. Spustite rôzne verzie hry a zistite, ktorá funguje lepšie.
Na trhu sú dvaja hlavní výrobcovia grafických kariet, a to Nvidia a AMD. Je možné, že hráte hru navrhnutú pre jednu konkrétnu grafickú kartu. Vývojári môžu poskytnúť opravy, ktoré vyriešia problémy s grafickou kartou, ktorá má problémy. Ďalšie informácie nájdete v diskusných fórach a na stránkach vývojárov
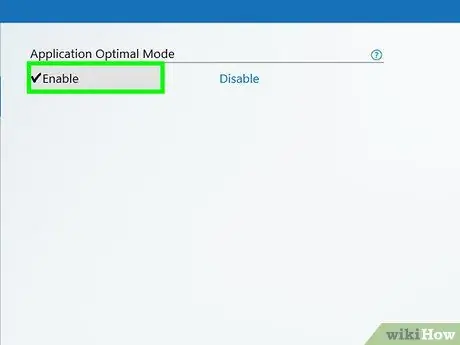
Krok 5. Vypnite nastavenie integrovanej grafickej karty
Niektoré konfigurácie počítačov, ako sú prenosné počítače s integrovanými grafickými kartami a vysokokvalitné grafické karty, môžu spôsobiť, že programy pobežia na integrovaných grafických kartách nižšej triedy.
- Ovládače grafickej karty Nvidia obsahujú softvér Nvidia Control Panel, ktorý vám umožňuje prepnúť programy z integrovanej grafickej karty na grafickú kartu Nvidia. Ovládací panel otvoríte kliknutím pravým tlačidlom myši na prázdne miesto na pracovnej ploche a „Ovládací panel NVIDIA“. Na ľavej strane kliknite na položku „Spravovať nastavenia 3D“. V hlavnom okne kliknite na štítok „Globálne nastavenia“a v rozbaľovacej ponuke označenej ako „Preferovaný grafický procesor“vyberte možnosť „Vysokovýkonný procesor NVIDIA“, potom okno zatvorte. Tým sa zmenia nastavenia grafickej karty pre všetky programy.
- V nastaveniach hry zistíte, ktorá grafická karta sa aktuálne používa ako primárna jednotka zobrazenia. Ak je vo vašom počítači nainštalovaných viac ako jednej grafickej karty, problém môže vyriešiť zmena tohto nastavenia na vysokovýkonnú grafickú kartu.
- V systéme BIOS môžete nastaviť vypnutie integrovanej grafickej karty. V príručke alebo na webovej stránke výrobcu počítača sa dozviete, ako vypnúť integrovanú grafickú kartu.
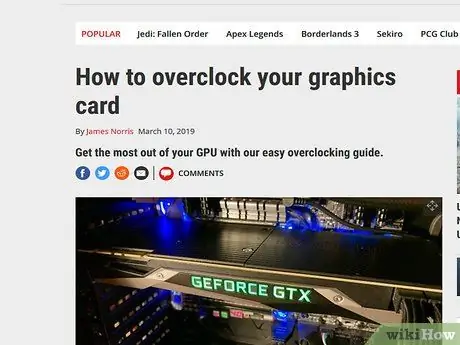
Krok 6. Hľadaj na internete módy, ktoré zlepšujú výkon
Možno hráte hry, ktoré nie sú optimalizované pre váš hardvér alebo majú slabý výkon. Hľadaj neoficiálne módy alebo opravy, ktoré zlepšujú výkon hry. Pred stiahnutím si prečítajte recenzie a diskusné fóra, aby ste sa uistili, že je režim správne nainštalovaný.
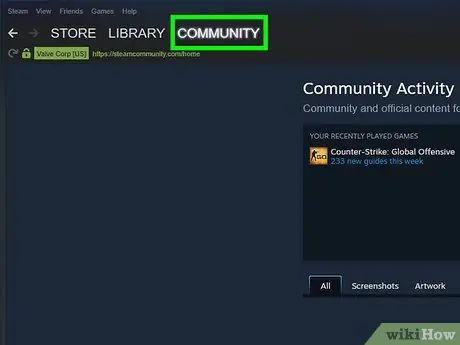
Krok 7. Prečítajte si diskusné fórum
Sociálne centrá, ako sú diskusné centrá pre vývojárov hier, herné weby a služby sťahovania hier, ako napríklad Steam alebo GOG, poskytujú platformu pre ľudí, ktorí majú problémy s určitými hrami. Požiadajte o pomoc poskytnutím špecifikácií svojho systému, aby ste mohli problém identifikovať. Môžete si tiež prečítať diskusie pri prehliadaní fór.
- Vývojári hier môžu oznámiť známe problémy, údržbu servera, problémy s kompatibilitou a kompatibilitou s hardvérovou konfiguráciou, operačným systémom alebo konflikty s inými programami.
- Ostatní používatelia sa môžu stretnúť s rovnakým problémom a niekedy poskytnúť riešenie.
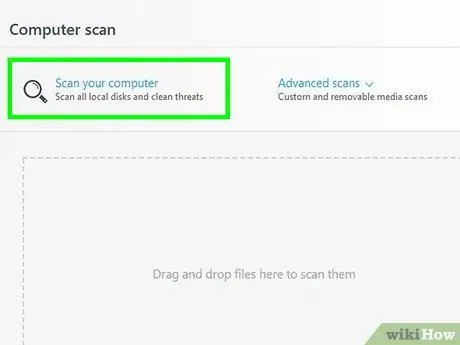
Krok 8. Vykonajte skenovanie vírusov a škodlivého softvéru
Ak je váš počítač napadnutý, vírus zaberie veľa vašich systémových zdrojov. Odstránenie infekcie zlepší nielen výkon vašich hier, ale zlepší sa aj bezpečnosť počítača. Väčšinu vírusov je možné odstrániť kombináciou antivírusového programu, Malwarebytes Anti-Malware a AdwCleaner (oba zadarmo). Ďalšie pokyny nájdete v časti Ako odstrániť škodlivé programy.
Metóda 3 z 3: Optimalizácia hardvéru počítača
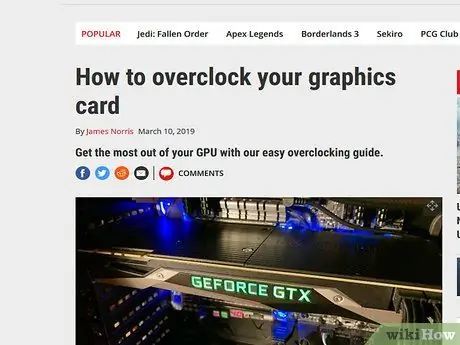
Krok 1. Zvážte pretaktovanie hardvéru
Ak je váš hardvér správny, možno budete môcť získať viac energie zvýšením rýchlosti a napätia. Táto metóda sa nazýva „pretaktovanie“a stále prináša riziká. Príliš vysoké napätie môže spôsobiť popálenie vášho zariadenia, ale ak získate viac energie, výkon hry sa môže dramaticky zlepšiť. Silné pretaktovanie vyžaduje pokročilé techniky chladenia. Nie všetok hardvér je možné pretaktovať.
- Pokyny na pretaktovanie grafickej karty nájdete v časti Ako pretaktovať grafickú kartu.
- Pokyny na pretaktovanie počítača nájdete v časti Ako pretaktovať počítač..
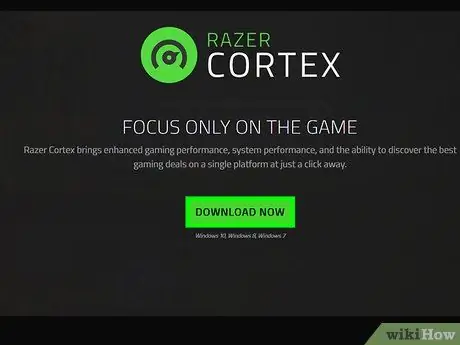
Krok 2. Skúste program na optimalizáciu počítača
Existujú programy určené na zlepšenie výkonu počítača pri hraní hier. Tieto programy pozastavia nepotrebné procesy na pozadí počítača, defragmentujú priečinok s hrami a vykonávajú ďalšie optimalizácie. Úroveň optimalizácie sa môže líšiť, najmä ak ste si našli čas na zatvorenie programov na pozadí a pravidelnú údržbu pevného disku. Tu sú populárne používané optimalizačné programy:
- Razer Cortex
- Zisk hry

Krok 3. Zvážte aktualizáciu hardvéru
Ak váš počítač nebol dlho aktualizovaný, existuje niekoľko komponentov, ktoré je potrebné aktualizovať, aby sa zlepšil výkon vašej hry:
- RAM - Väčšina dnešných hier vyžaduje na hranie minimálne 4 GB RAM a často používa 8 GB RAM. Cena RAM je celkom dostupná a inštalácia nie je náročná. Ďalšie pokyny nájdete v časti Ako nainštalovať RAM.
- Grafická karta - Jedným z najlepších spôsobov, ako zlepšiť výkonnosť vašich videohier, je aktualizácia grafickej karty. Táto metóda môže byť dosť drahá, ale dokonca aj karty strednej triedy môžu poskytnúť výrazné zvýšenie výkonu, ak počítač nebol dlho aktualizovaný. Ďalšie pokyny nájdete v časti Ako nainštalovať grafickú kartu.
- CPU-CPU je pre hranie hier menej dôležitý ako kedysi, ale ak máte veľmi starý počítač, bude možno potrebné aktualizovať procesor na štvorjadro. Inovácia procesora je zvyčajne najkomplikovanejšou úlohou inovácie počítača, pretože zvyčajne vyžaduje novú základnú dosku a pamäť RAM a budete musieť preinštalovať systém Windows. Ďalšie pokyny nájdete v časti Ako nainštalovať nový procesor.






