Typy súborov AI je možné zvyčajne otvárať a upravovať iba v programe Adobe Illustrator. Ak chcete otvoriť súbor AI bez úpravy, môžete ho previesť z AI do PDF a zobraziť ho ako plochý obrázok (iba pre počítače PC), zobraziť ukážku súboru AI pomocou funkcie Náhľad (iba pre počítače Mac) alebo ho nahrať do služba online úložiska (cloud), ako je Disk Google. Ak ho však chcete upraviť, budete potrebovať Adoba Illustrator alebo dôrazne odporúčaný bezplatný alternatívny program, ako je Gravit. Ak chcete používať Gravit alebo podobný program, musíte najskôr previesť súbor AI do bežnejšieho formátu, akým je SVG. Tento wikiHow vás naučí, ako otvoriť súbor AI bez programu Adobe Illustrator na počítači PC alebo Mac.
Krok
Metóda 1 z 3: Náhľad súborov ako dokumentov PDF v počítači so systémom Windows
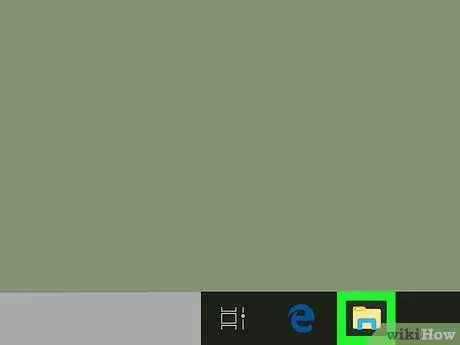
Krok 1. Otvorte okno prehľadávania súborov
Môžete ho otvoriť stlačením klávesovej skratky Win+E alebo kliknutím na jeho ikonu v ponuke „Štart“.
Túto metódu použite, ak potrebujete iba skontrolovať a nie upravovať súbor AI
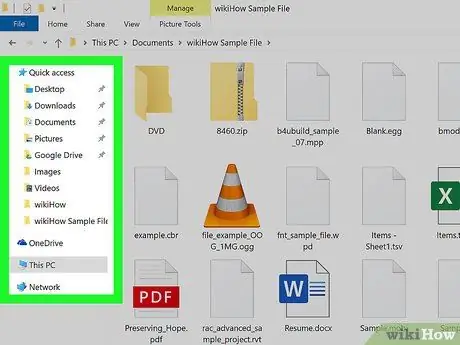
Krok 2. Vyhľadajte súbor AI
Ak si ho stiahnete z internetu, je zvyčajne uložený v priečinku „ K stiahnutiu "alebo" Pracovná plocha ”.
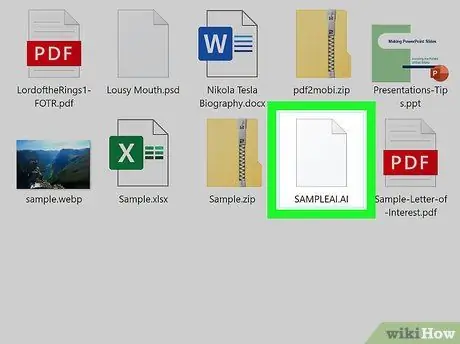
Krok 3. Kliknite na súbor raz a stlačte F2
Textové pole pre názov súboru je teraz možné upravovať.
Môžete tiež kliknúť pravým tlačidlom myši na súbor a v ponuke vybrať položku Premenovať
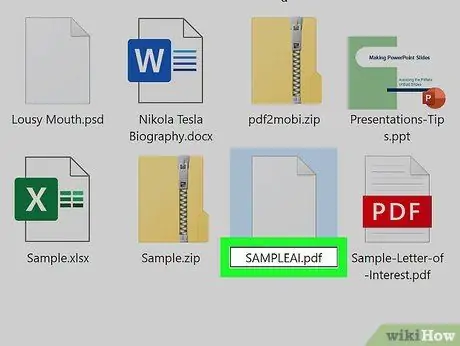
Krok 4. Nahraďte.ai súborom.pdf na konci názvu súboru
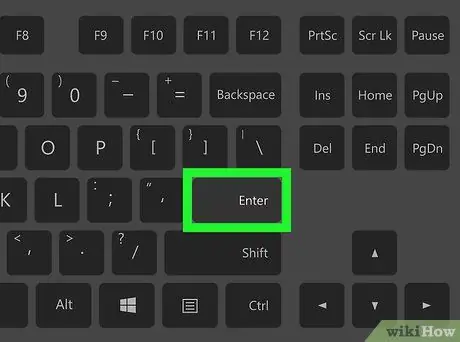
Krok 5. Uložte zmeny stlačením klávesu Enter
Ak sa zobrazí výzva na potvrdenie zmien, postupujte podľa pokynov na obrazovke.
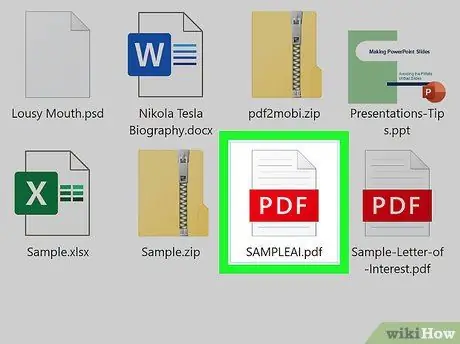
Krok 6. Dvakrát kliknite na súbor, ktorý chcete otvoriť
Dokument PDF sa otvorí v hlavnom programe na zobrazenie PDF (zvyčajne Edge, Chrome alebo Adobe Reader).
Metóda 2 z 3: Konverzia súborov AI do iných formátov
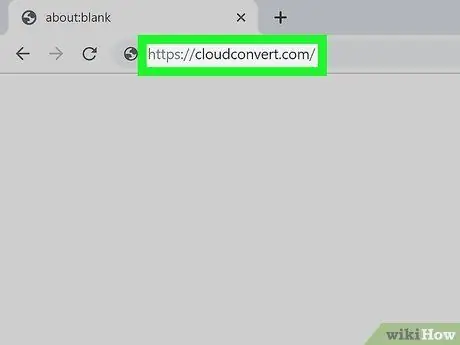
Krok 1. Vo webovom prehliadači navštívte stránku
Cloud Convert je bezplatná webová stránka, ktorá vám umožňuje prevádzať súbory Illustratoru do formátu, ktorému váš počítač rozumie. Túto metódu je možné použiť na počítačoch so systémom Windows a Mac.
- Pomocou tohto nástroja môžete prevádzať súbory do nasledujúcich formátov: PDF, DXF, EPS, PNG, PS, EMF, SVG alebo WMF.
- Ak chcete súbory iba kontrolovať, prevádzajte ich do formátu PDF alebo PNG, pretože oba je možné ľahko otvoriť v počítači.
- Ak chcete súbor upraviť v programe na úpravu vektorových obrázkov, preveďte ho do formátu SVG. Keď ste s prevodom súborov skončili, prečítajte si túto metódu a zistite, ako otvárať súbory AI v bezplatnom editačnom programe s názvom Gravit.
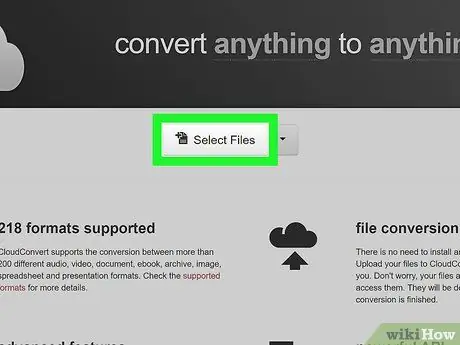
Krok 2. Kliknite na položku Vybrať súbory
Je v strede stránky. Potom sa otvorí okno na prezeranie súborov.
Ak kliknete na šípku vedľa položky Vybrať súbory, otvorí sa rozbaľovacia ponuka, ktorá vám ukáže možnosti výberu súborov z odkazov, počítačov alebo online úložných služieb, ako sú Dropbox a Disk Google
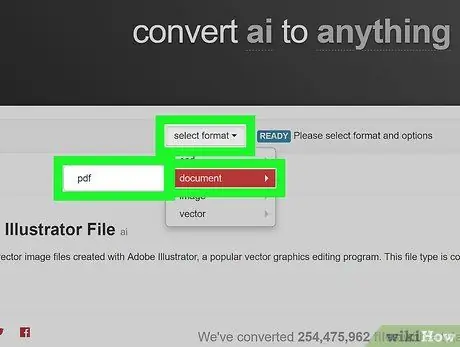
Krok 3. Vyberte formát cieľa prevodu
Ak chcete zachovať vektorové aspekty súboru, aby ste mohli upravovať vektorový obrázok, vyberte SVG na karte Vektor. Ak si chcete len zobraziť ukážku súboru bez vykonania akýchkoľvek zmien, zvoľte PDF alebo PNG.
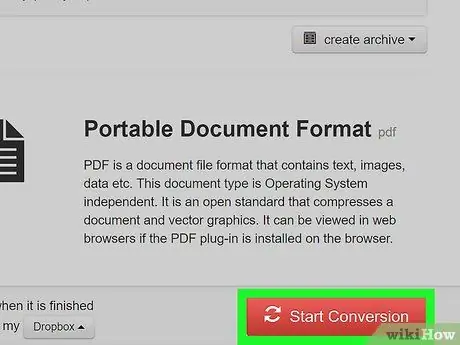
Krok 4. Kliknite na položku Spustiť konverziu
Nachádza sa v pravom dolnom rohu stránky. Súbor bude potom prevedený do nového formátu.
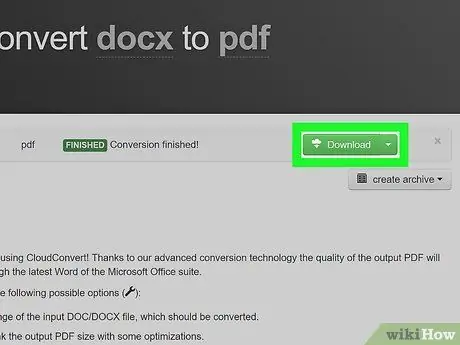
Krok 5. Kliknite na položku Stiahnuť
Túto možnosť uvidíte napravo od názvu súboru. Ak sa súbor nesťahuje automaticky, zobrazí sa okno prehľadávania súborov, v ktorom môžete určiť, kam sa má sťahovaný súbor uložiť, a uložený konvertovaný súbor.
Ak ste si stiahli súbor SVG, ktorý potrebujete upraviť, pomocou bezplatného grafického editora, pozrite sa na spôsob úpravy súborov SVG od spoločnosti Gravit
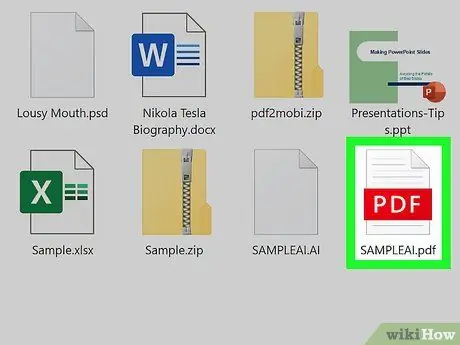
Krok 6. Stiahnutý súbor otvorte dvojitým kliknutím
Súbor sa otvorí v hlavnej aplikácii na zobrazenie ukážky v počítači, ako napríklad Preview, Edge, GIMP alebo Photos.
Metóda 3 z 3: Úprava súborov SVG pomocou Gravit
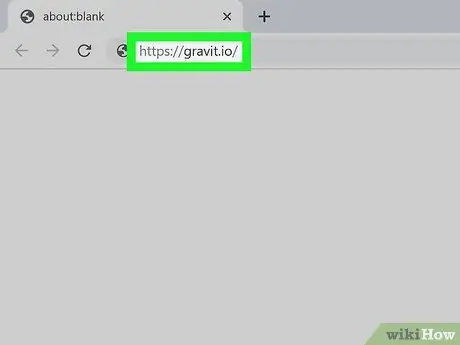
Krok 1. Navštívte https://gravit.io prostredníctvom webového prehliadača
Gravit je bezplatná aplikácia, ktorá vám umožňuje otvárať vektorové obrázky/obrázky na počítači. Túto aplikáciu môžete použiť na počítači so systémom Windows alebo Mac.
Ak ste svoj súbor AI ešte nekonvertovali do formátu SVG, prečítajte si metódy prevodu súboru do iného formátu, než začnete
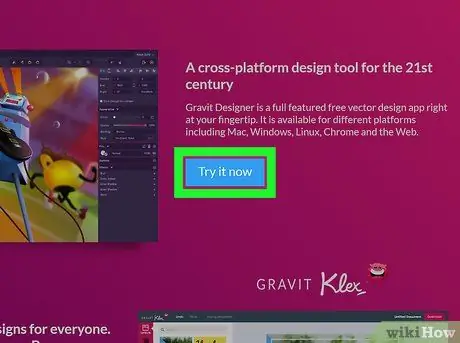
Krok 2. Kliknite na položku Vyskúšať teraz
Je v strede stránky.
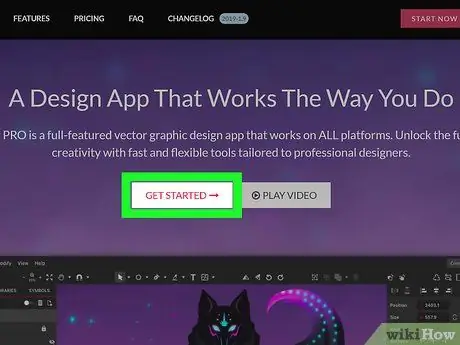
Krok 3. Kliknite na položku Začíname
Je v strede stránky.
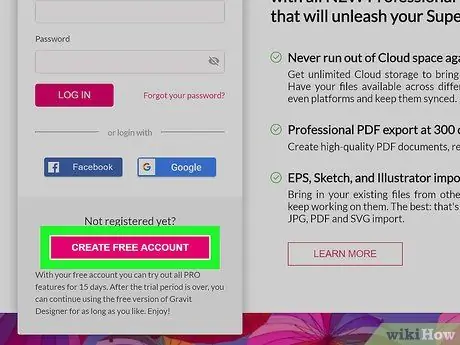
Krok 4. Kliknite na položku Vytvoriť bezplatný účet
Ak už účet máte, zadajte svoje prihlasovacie údaje a kliknutím na PRIHLÁSIŤ sa prihláste do svojho účtu.
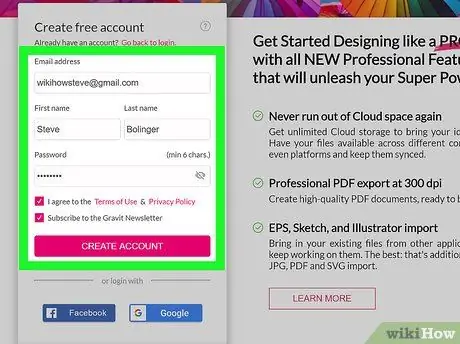
Krok 5. Zadajte podrobnosti o novom účte a kliknite na VYTVORIŤ ÚČET
Ak nechcete vytvoriť používateľské meno a heslo, vyberte Facebook alebo Google a priradte svoj účet k jednému z týchto profilov sociálnych médií. Po prihlásení sa do svojho účtu sa zobrazí vyskakovacie okno s výzvou, aby ste sa pozreli na funkcie verzie Pro. Kliknite na tlačidlo X ”V pravom hornom rohu okna zatvorte okno.
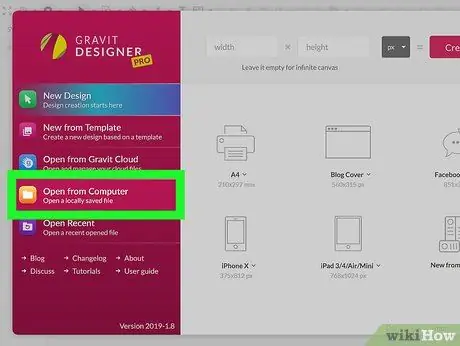
Krok 6. Kliknite na položku Otvoriť z počítača
Túto možnosť môžete vidieť na ľavej strane okna. Potom sa otvorí okno na prezeranie súborov.
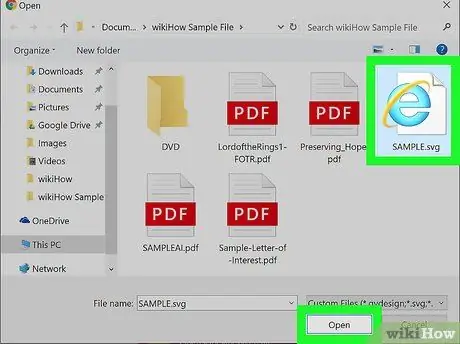
Krok 7. Vyberte súbor SVG a kliknite na položku Otvoriť
Súbor sa otvorí a bude možné ho upravovať v Gravite.






