Malvér alebo škodlivý/škodlivý softvér (škodlivý program) sú navrhnuté jeho útočníkmi tak, aby získali citlivé informácie a poškodili alebo získali prístup k počítačovým systémom na odcudzenie informácií alebo peňazí. Môžete mať pocit, že váš počítač teraz beží pomaly, všimnúť si zmeny na hlavnej webovej stránke alebo veľa panelov s nástrojmi (panely s nástrojmi) alebo sa na obrazovke zobrazujú vyskakovacie okná. Aj keď máte nainštalovaný antivírusový program, váš počítač môže byť stále infikovaný škodlivými programami alebo vírusmi. Pri kontrole počítača a odstránení všetkých existujúcich škodlivých programov postupujte podľa nižšie uvedených pokynov.
Krok
Časť 1 zo 4: Poznanie typov škodlivých programov
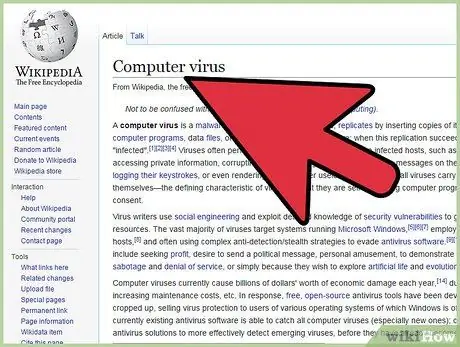
Krok 1. Uvedomte si, že vírusy, trójske kone, červy, spyware a roboty sú škodlivé programy, ktoré môžu poškodiť váš počítač
- Trójske kone sú softvér, ktorý môže vyzerať platne a podvedie vás k ich stiahnutiu. Po stiahnutí sa program aktivuje, odstráni súbory a ukradne vaše údaje alebo poskytne útočníkom prístup k vášmu počítaču.
- Rootkity sa môžu nevedomky sťahovať spolu s inými nainštalovanými programami, potom sa skryť vo svojom počítači a vyhnúť sa detekcii bežným spôsobom. Útočníci potom môžu meniť programy a pristupovať k vašim informáciám bez vášho vedomia.
- Bot (alebo botnet) je automatizovaný počítačový program. Útočníci získajú kontrolu nad počítačom alebo sieťou a môžu šíriť vírusy alebo nevyžiadanú poštu, meniť vaše osobné údaje, útočiť na iné počítače v sieti a odosielať nevyžiadanú poštu e -mailom do vášho zoznamu e -mailových adries.
- Červy zvyčajne nepoškodzujú súbory vo vašom počítači, ale môžu zaberať veľa úložného priestoru na pevnom disku a spomaliť jeho výkon. Červy sa môžu veľmi rýchlo šíriť po sieťach a môžu získať prístup k vášmu e-mailovému adresáru, a tak sa rozšíria do všetkých vašich kontaktov.
- Medzi špionážne programy patria trójske kone a sledovače súborov cookie. Tieto programy zvyčajne neposielajú do iných počítačov alebo sietí, ale môžu deaktivovať antivírusový program v počítači a spôsobiť ďalšie problémy.
- Reklamné programy môžu spôsobiť nechcené vyskakovacie okná alebo iné nepríjemnosti.
Časť 2 zo 4: Vytvorenie dobrých návykov počítačovej bezpečnosti
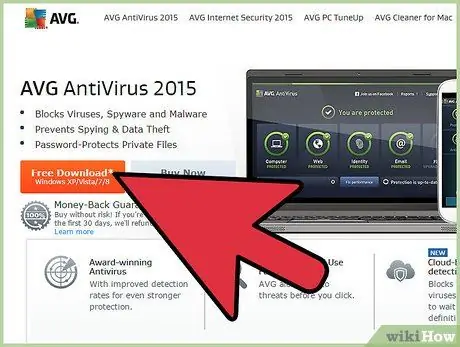
Krok 1. Znížte riziko vystavenia škodlivým programom vo svojom počítači pomocou dobrého antivírusového programu
Používajte najnovšiu verziu antivírusu, pretože nové vírusy sa neustále vyvíjajú. Ak máte programy anti-rootkit, obráťte sa na svojho dodávateľa antivírusov.
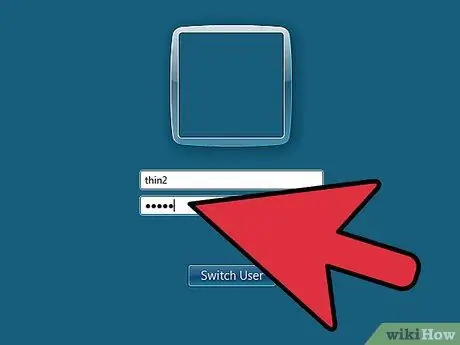
Krok 2. Použite silné heslo
Vaše heslo by malo byť pre ostatných ťažké uhádnuť. Pre každý program použite iné heslo a vždy používajte kombináciu veľkých a malých písmen, číslic a symbolov.
Nevyberajte možnosť hesla „zapamätať si“, ktorú ponúka počítač
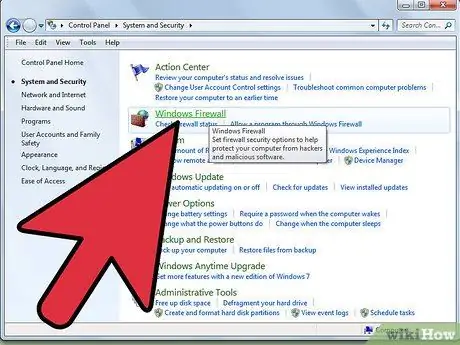
Krok 3. V počítači použite bránu firewall
Ak váš počítač ponúka túto možnosť, uistite sa, že je povolená. Brány firewall môžu zabrániť útokom skôr, ako sa dostanú do vášho počítača.
Časť 3 zo 4: Inštalácia nového antivírusového programu
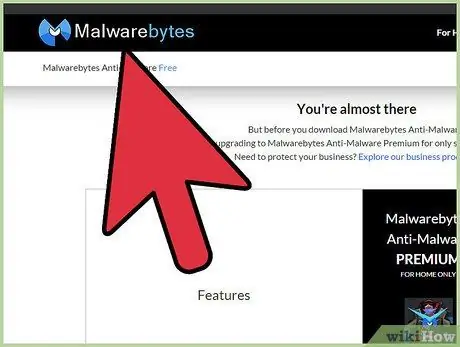
Krok 1. Stiahnite si iný antivírusový program, ako ste nainštalovali
Váš bežný antivírusový program nemusí detegovať určité vírusy, preto by ste si mali nainštalovať nový špecializovaný antivírusový program.
- Malwarebytes je vynikajúci, bezplatný a ľahko použiteľný program proti malwaru. Stiahnite si ho z malwarebytes.org/products/malwarebytes_free/
- HitmanPro môže odstrániť rootkity. Stiahnite si ho z surfright.nl/en/downloads.
- Kaspersky má vyhradeného zabijaka rootkitov a môžete si ho stiahnuť automaticky na adrese kaspersky.com/downloads/tdskiller.
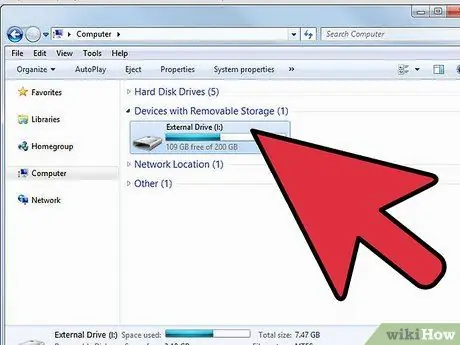
Krok 2. Ak sa nemôžete pripojiť k internetu, stiahnite si tento program do iného počítača a uložte ho na flash disk
Ak chcete vykonať skenovanie, vložte tento program do infikovaného počítača.
Časť 4 zo 4: Odstránenie škodlivých programov
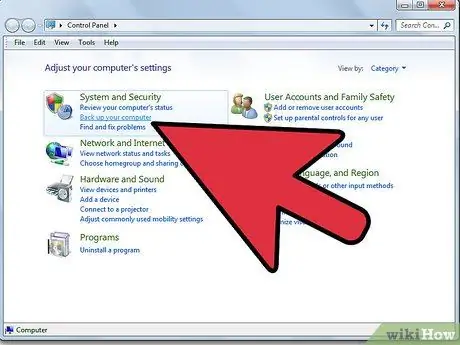
Krok 1. Pred spustením postupu odstraňovania zálohujte všetky súbory a údaje v počítači
Ak problém nemôžete nájsť a budete musieť preinštalovať operačný systém, môžete ho neskôr obnoviť. Programy, systémové súbory alebo šetriče obrazovky nie je potrebné zálohovať, pretože všetky môžu byť infikované. Zálohujte všetky ovládače zariadení. Na to použite nástroj s názvom Double Driver. pcworld.com/article/231765/double_driver.html. Exportujte tiež všetky svoje správy a nastavenia e -mailu a uložte ich.
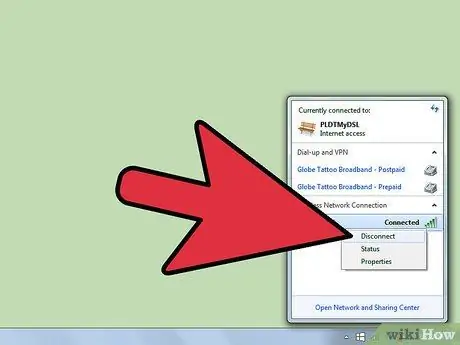
Krok 2. Odpojte internetové pripojenie od počítača
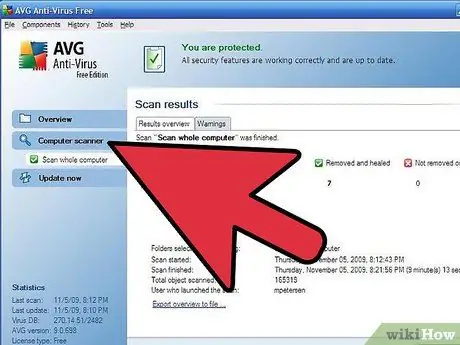
Krok 3. Skenujte počítač v normálnom režime
Niektoré typy škodlivých programov vám to nedovolia.
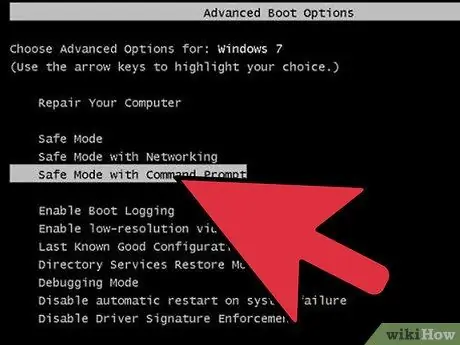
Krok 4. Naskenujte počítač v núdzovom režime s režimom siete
- Reštartujte počítač a podržte kláves F8 (ak používate systém Windows). Nezabudnite, že tento kláves musíte stlačiť, kým sa nezobrazí logo Windows.
- Vyhľadajte obrazovku Rozšírené možnosti a vyberte položku Nastavenia pri spustení. Pomocou klávesov so šípkami zvýraznite „Núdzový režim so sieťou“a stlačte kláves Enter.
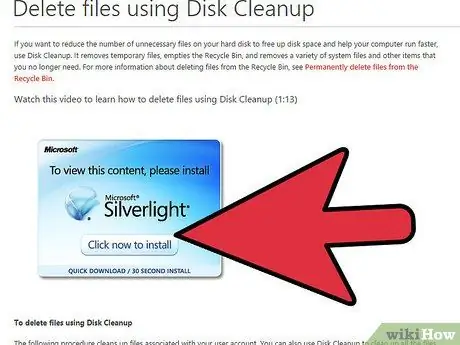
Krok 5. Odstráňte všetky dočasné súbory pomocou nástroja „Čistenie disku“
Tento nástroj vyhľadajte v ponuke Štart> Všetky programy> Príslušenstvo> Systémové nástroje> Čistenie disku. To môže urýchliť postup skenovania.
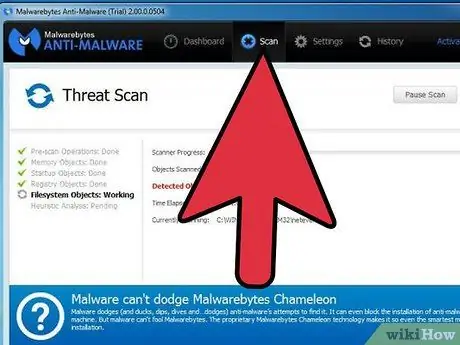
Krok 6. Spustite nový antivírusový program, ktorý ste nainštalovali
Dokončite postup. Ak program zistí vírus alebo škodlivý program, odstráňte ho podľa pokynov.
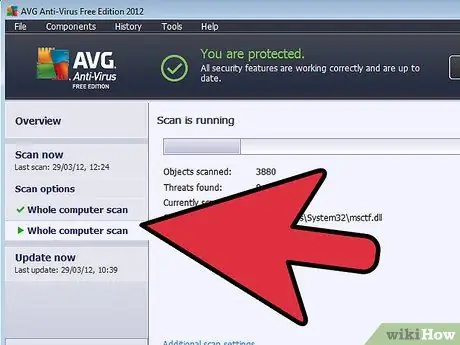
Krok 7. Spustite bežný antivírusový program s režimom úplnej kontroly
Tento proces môže trvať 60 minút alebo viac.
Tipy
- Ak má váš počítač stále problémy aj po vykonaní všetkých týchto krokov alebo ak bol váš počítač napadnutý súborom rootkit, preinštalujte systém Windows a odstráňte všetky šíriace sa vírusy alebo škodlivé programy.
- Pred spustením webového prehliadača si skontrolujte svoju domovskú stránku. Kliknite na položky Štart> Ovládací panel> Možnosti siete Internet. Ak tam nepoznáte adresu hlavnej stránky, ste stále nakazení.
- Po odstránení škodlivého programu by ste mali tiež vyriešiť problémy s registrom. Na to použite čistič registrov (CCleaner je populárna bezplatná možnosť).






