Tento wikiHow vás naučí, ako odstrániť skupinovú konverzáciu v programe Messenger zo svojho zoznamu rozhovorov pomocou systému Android, iOS alebo Messenger Web.
Krok
Metóda 1 z 3: Používanie zariadenia iPad alebo iPhone
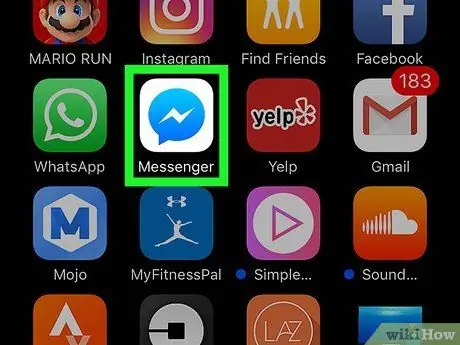
Krok 1. Spustite aplikáciu Messenger na zariadení iPad alebo iPhone
Ikona je modrá bublina s bielymi bleskami.
Ak nie ste vo svojom zariadení automaticky prihlásení do aplikácie Messenger, prihláste sa zadaním svojho e -mailu alebo telefónneho čísla a hesla
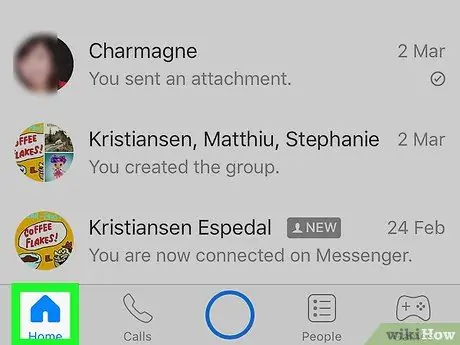
Krok 2. Klepnite na ikonu Domov
Ikona je malý domček v dolnom ľavom rohu.
Keď Messenger otvorí konverzáciu, vráťte sa na domovskú obrazovku klepnutím na tlačidlo Späť
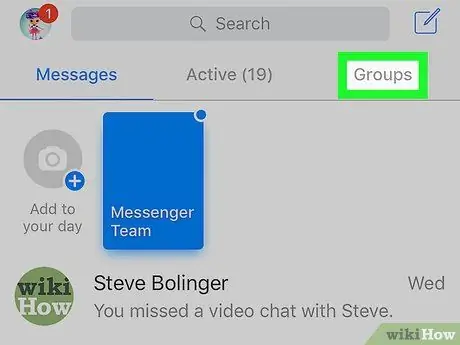
Krok 3. Klepnite na kartu Skupiny
Tlačidlo je pod vyhľadávacím panelom v pravom hornom rohu. Otvorí sa zoznam všetkých skupinových konverzácií.
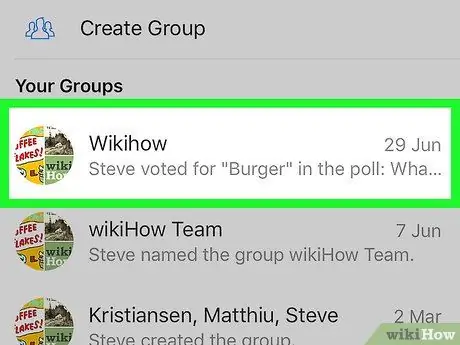
Krok 4. Klepnite na skupinu, ktorú chcete odstrániť
Chatová konverzácia pre skupinu sa otvorí na celej obrazovke.
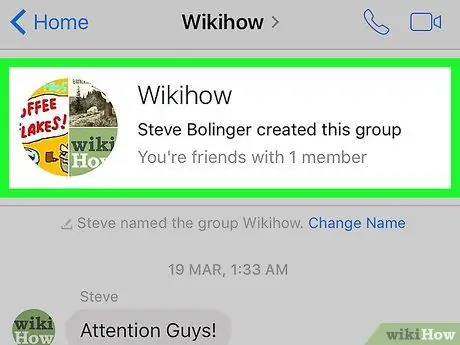
Krok 5. Klepnite na názov skupiny
Jeho meno je v hornej časti chatovej konverzácie. Otvorí sa stránka "Skupina".
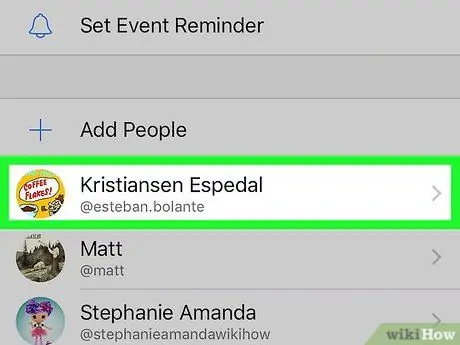
Krok 6. Posuňte zobrazenie nadol a potom klepnite na člena skupiny
Stránka „Skupina“zobrazuje všetkých členov skupinového rozhovoru. Klepnutím na člena skupiny zobrazíte možnosti súvisiace s týmto kontaktom.
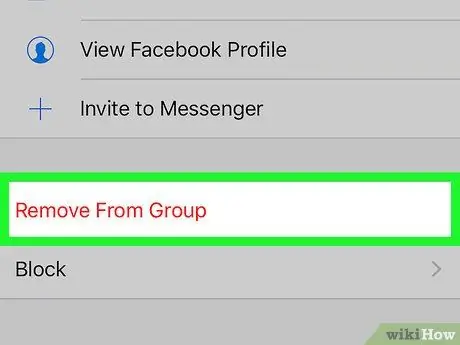
Krok 7. Klepnite na Odstrániť zo skupiny
Táto možnosť je v spodnej časti obrazovky napísaná červenými písmenami. Potvrďte túto akciu vo vyskakovacom okne.
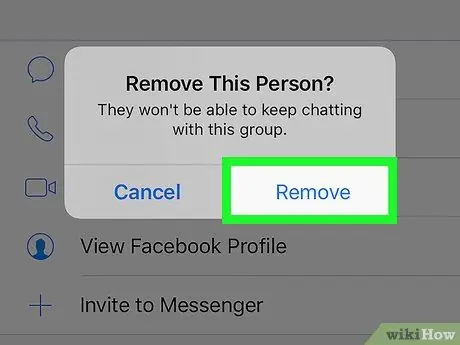
Krok 8. Potvrďte klepnutím na Odstrániť
Vybratý člen skupiny bude odstránený zo skupinového rozhovoru.
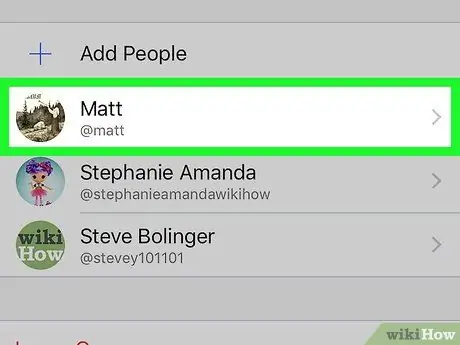
Krok 9. Odstráňte všetkých ostatných členov skupiny
Pred odstránením skupiny musíte byť jedinou osobou, ktorá vám zostane.
Ak opustíte skupinu, ale neodstránite všetkých ostatných členov, skupinový chat bude pokračovať bez vašej neprítomnosti
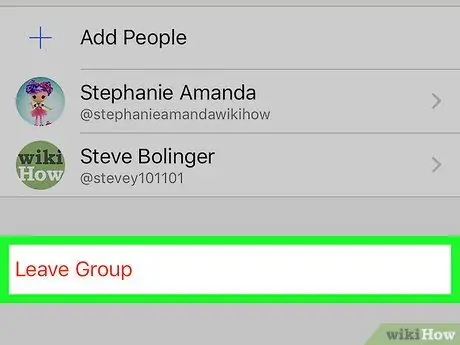
Krok 10. Klepnite na Opustiť skupinu
Táto možnosť je napísaná červenými písmenami v spodnej časti stránky „Skupina“. Potvrďte svoju akciu vo vyskakovacom okne.
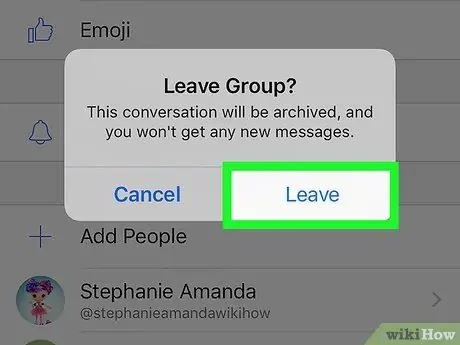
Krok 11. Potvrďte klepnutím na Odísť
Skupinový chat bude automaticky odstránený zo zoznamu rozhovorov.
História konverzácií je uložená v priečinku Archivované vlákna. K archivovaným konverzáciám máte prístup a môžete ich odstrániť z programu Messenger Web
Metóda 2 z 3: Používanie systému Android
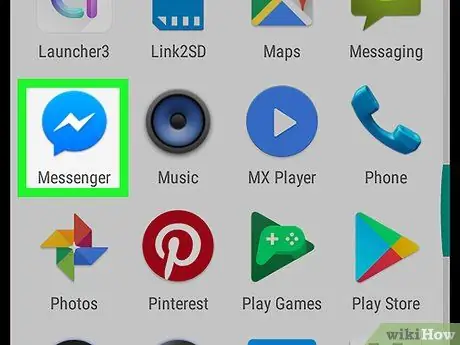
Krok 1. Spustite aplikáciu Messenger na zariadení Android
Ikona je modrá bublina s bielymi bleskami. Nájdete ho v zozname aplikácií.
Ak nie ste vo svojom zariadení automaticky prihlásení do aplikácie Messenger, prihláste sa zadaním svojho e -mailu alebo telefónneho čísla a hesla
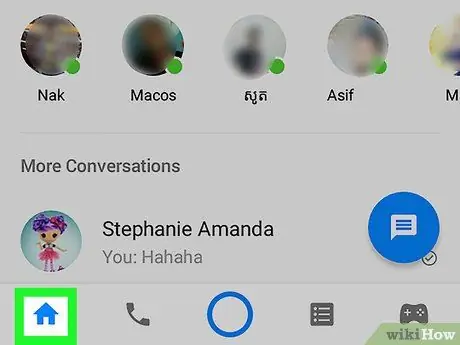
Krok 2. Klepnite na ikonu Domov
Je to ikona malého domu v ľavom dolnom rohu obrazovky.
Keď Messenger otvorí konverzáciu, vráťte sa na domovskú obrazovku klepnutím na tlačidlo Späť
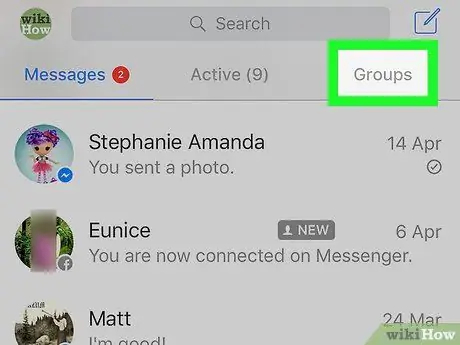
Krok 3. Klepnite na kartu Skupiny
Nachádza sa pod vyhľadávacím panelom v pravom hornom rohu. Otvorí sa pole obsahujúce všetky skupinové konverzácie.
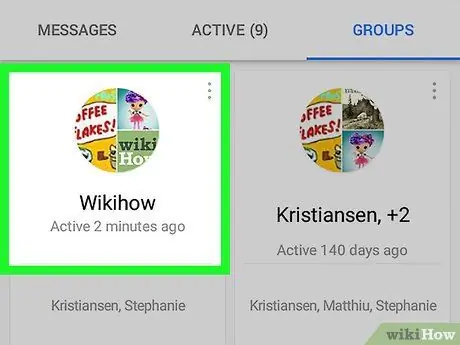
Krok 4. Klepnite na skupinu, ktorú chcete odstrániť
Rozhovor sa otvorí na celú obrazovku.
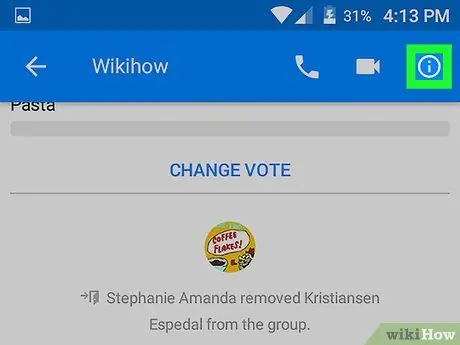
Krok 5. Klepnite na ikonu informácií
Ikona má tvar písmena " i"v kruhu v pravom hornom rohu konverzácie v chate. Otvorí sa stránka" Podrobnosti o skupine ".
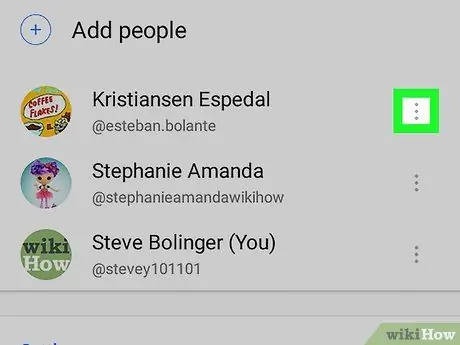
Krok 6. Klepnite na ikonu troch zvislých bodiek vedľa mena člena skupiny
Otvorí sa rozbaľovacia ponuka.
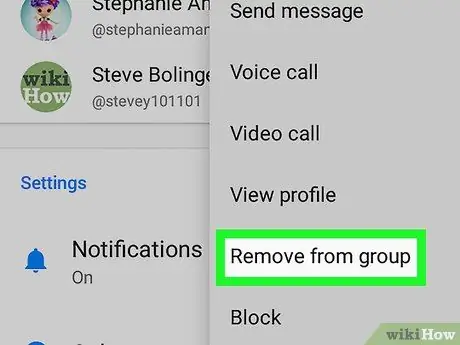
Krok 7. V rozbaľovacej ponuke klepnite na Odstrániť zo skupiny
Vybratý kontakt bude odstránený zo skupinového rozhovoru.
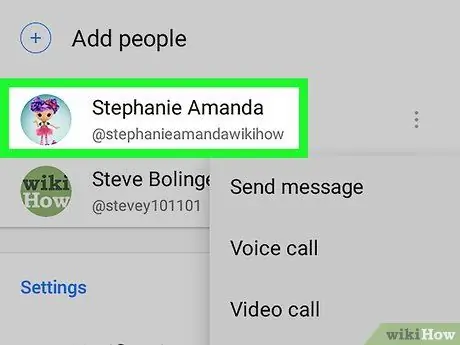
Krok 8. Odstráňte všetkých ostatných členov skupiny
Pred odstránením skupiny musíte byť jedinou osobou, ktorá vám zostane.
Ak opustíte skupinu, ale neodstránite všetkých ostatných členov, skupinový chat bude pokračovať bez vašej neprítomnosti
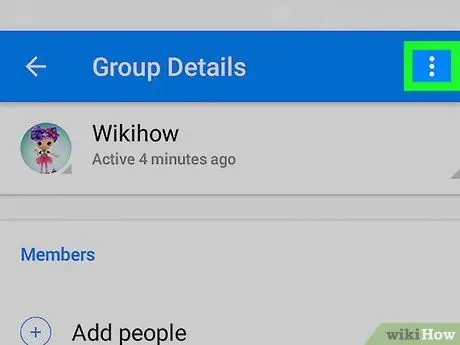
Krok 9. Klepnite na ikonu troch zvislých bodiek umiestnenú v pravom hornom rohu stránky „Podrobnosti o skupine“
Otvorí sa rozbaľovacia ponuka obsahujúca možnosti súvisiace so skupinou.
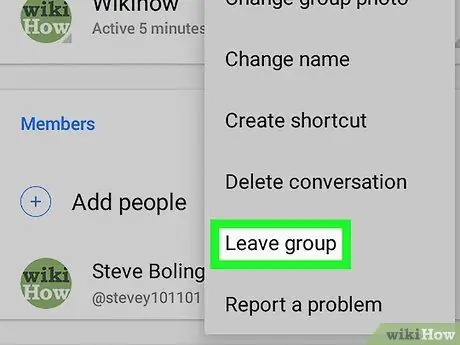
Krok 10. V rozbaľovacej ponuke klepnite na Opustiť skupinu
Tým sa skupinový chat automaticky odstráni zo zoznamu rozhovorov.
História konverzácií je uložená v priečinku Archived Threads. K archivovaným konverzáciám máte prístup a môžete ich odstrániť z programu Messenger Web
Metóda 3 z 3: Používanie programu Web Messenger
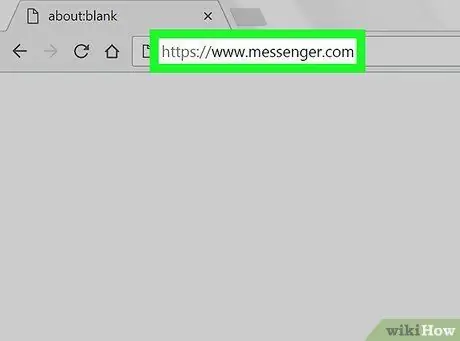
Krok 1. Spustite aplikáciu Messenger v stolnom internetovom prehliadači
Do panela s adresou prehliadača zadajte www.messenger.com a potom stlačte kláves Enter na klávesnici.
Ak nie ste vo svojom zariadení automaticky prihlásení do aplikácie Messenger, prihláste sa zadaním svojho e -mailu alebo telefónneho čísla a hesla
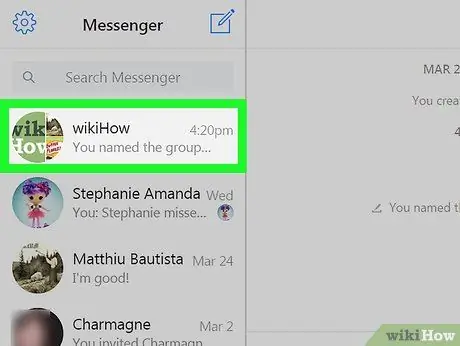
Krok 2. Kliknite na skupinu prítomnú na ľavom paneli
Na ľavej table okna prehliadača sa zobrazí zoznam všetkých súkromných a skupinových konverzácií. Nájdite a kliknite na skupinu, ktorú chcete odstrániť.
Ak si pamätáte názov skupiny, jej členov alebo obsah konverzácie, použite stĺpec Hľadať Messenger ktorý je v ľavom hornom rohu.
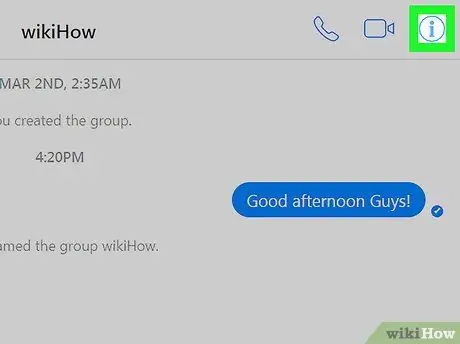
Krok 3. Kliknite na ikonu informácií
Ikona má tvar písmena " i"v kruhu v pravom hornom rohu skupinového rozhovoru. Podrobnosti o skupine sa otvoria v pravej časti obrazovky.
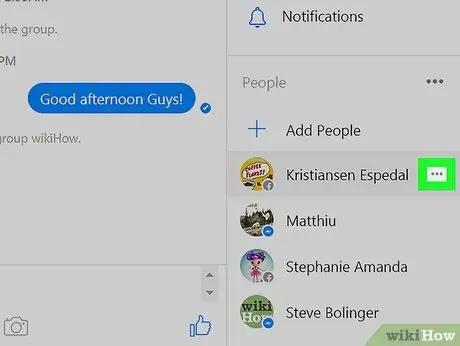
Krok 4. Kliknite na ikonu troch vodorovných bodiek vedľa členov skupiny
Toto tlačidlo sa zobrazí vedľa člena skupiny, keď umiestnite kurzor myši na jeho meno. Zobrazí sa rozbaľovacia ponuka.
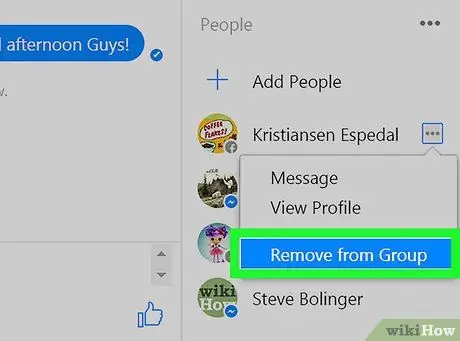
Krok 5. V rozbaľovacej ponuke kliknite na položku Odstrániť zo skupiny
Potvrďte svoju akciu vo vyskakovacom okne.
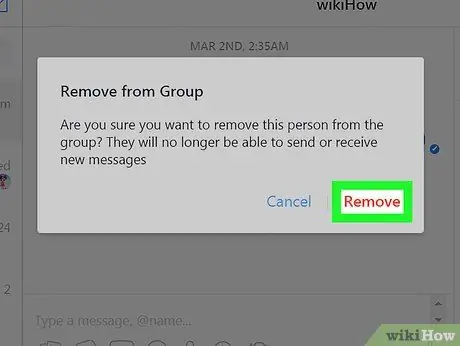
Krok 6. Potvrďte kliknutím na Odstrániť
Je to červené tlačidlo v pravom dolnom rohu vyskakovacieho okna. Kontakt bude odstránený zo skupinového rozhovoru.
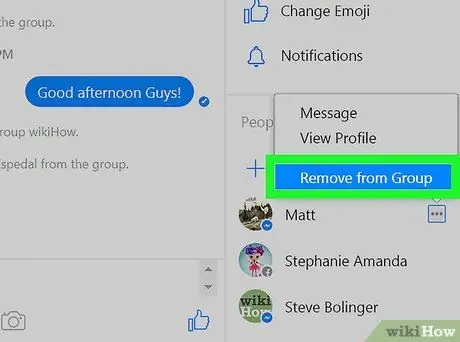
Krok 7. Odstráňte všetkých ostatných členov skupiny
Pred odstránením skupiny musíte byť jedinou osobou.
Ak opustíte skupinu, ale neodstránite všetkých ostatných členov, skupinový chat bude pokračovať bez vašej neprítomnosti
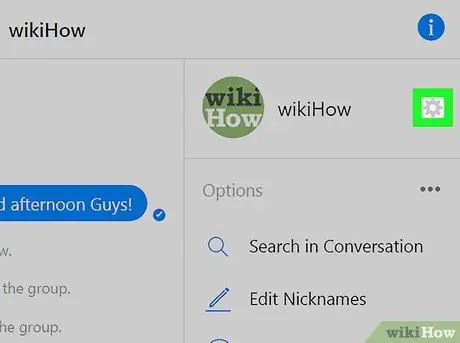
Krok 8. Kliknite na ikonu ozubeného kolieska na pravom paneli
Ikona je pod informačným tlačidlom v pravom hornom rohu. Otvorí sa rozbaľovacia ponuka obsahujúca možnosti skupiny.
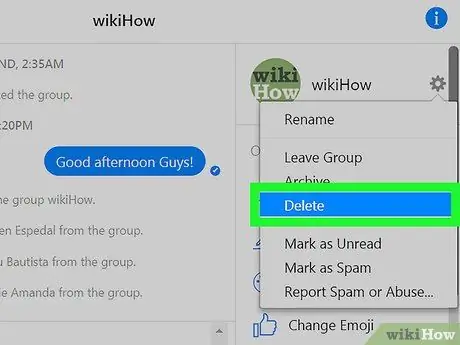
Krok 9. V rozbaľovacej ponuke kliknite na tlačidlo Odstrániť
Potvrďte túto akciu vo vyskakovacom okne.
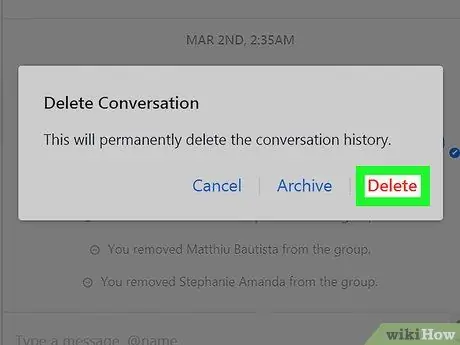
Krok 10. Potvrďte kliknutím na položku Odstrániť
Je to červené tlačidlo v pravom dolnom rohu vyskakovacieho okna. Po výbere tejto možnosti bude skupinový chat odstránený zo zoznamu rozhovorov. História konverzácií bude tiež natrvalo odstránená.






