Tento wikiHow vás naučí, ako nainštalovať upravený (alebo mod) súbor pre Minecraft, desktopovú aj mobilnú verziu. Majte na pamäti, že Windows 10 a konzolové edície Minecraftu nie je možné modifikovať.
Krok
Metóda 1 z 3: Na stolnom počítači
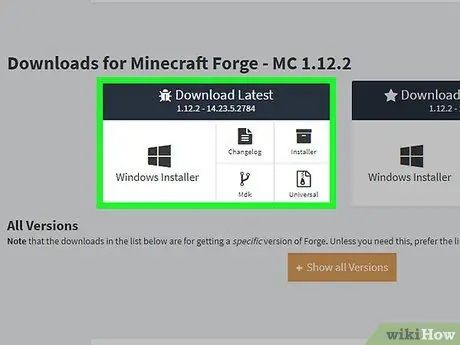
Krok 1. Nainštalujte Minecraft Forge
Minecraft Forge je bezplatný doplnok k edícii Java pre Minecraft. S Minecraft Forge môžete spúšťať režimy.
Minecraft Forge nemôžete nainštalovať, ak používate exkluzívnu edíciu Minecraft pre Windows 10
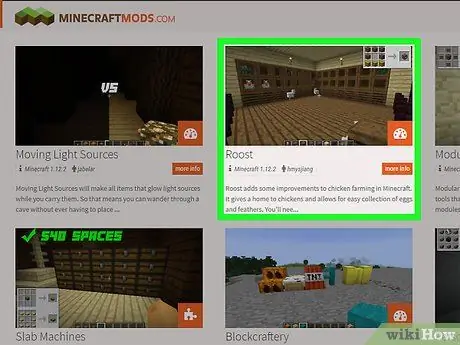
Krok 2. Stiahnite si súbor mod
Ak ešte nemáte súbor s modom, ktorý chcete nainštalovať, navštívte webovú stránku Minecraft mod a stiahnite si ten, ktorý chcete použiť. Niektoré bežne používané stránky s režimami zahŕňajú:
- https://www.minecraftmods.com/
- https://mods.curse.com/mc-mods/minecraft
- https://www.minecraftforum.net/forums/mapping-and-modding/minecraft-mods
- https://minecraftsix.com/category/minecraft-mods/
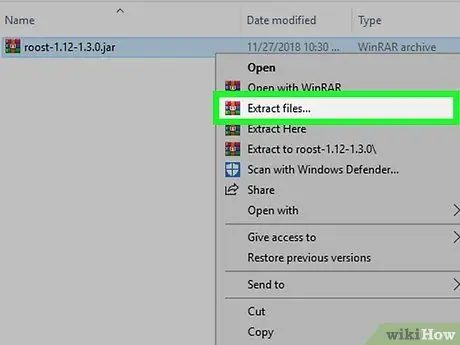
Krok 3. V prípade potreby rozbaľte súbor mod
Ak je súbor stiahnutý vo forme priečinka ZIP, otvorte priečinok a kliknite na tlačidlo „ Extrakt " Vybrať " Extrahovať všetko, potom kliknite na " Extrakt “na výzvu.
Na počítačoch Mac jednoducho dvakrát kliknite na priečinok ZIP a extrahujte a otvorte priečinok mod
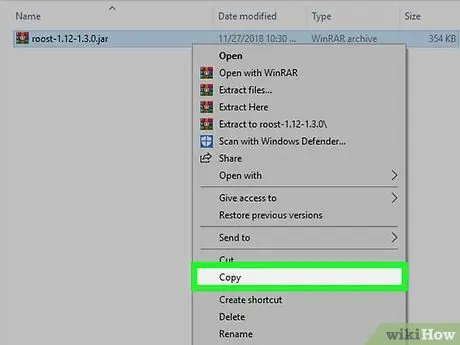
Krok 4. Skopírujte súbor mod
Otvorte všetky priečinky modu, kým nenájdete súbor „.jar“pre režim, potom stlačte kombináciu klávesov Ctrl+C (Windows) alebo Command+C (Mac).
Na počítačoch Mac ikona súboru „.jar“vyzerá ako šálka kávy na bielom pozadí
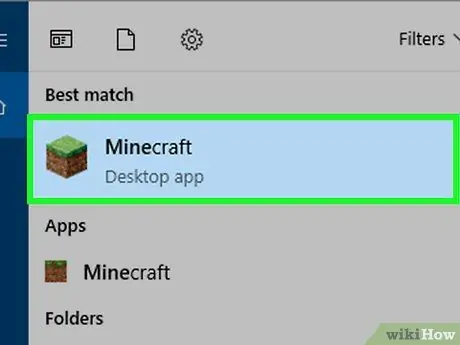
Krok 5. Otvorte spúšťač Minecraft
Dvakrát kliknite na ikonu aplikácie Minecraft, ktorá vyzerá ako trávnik.
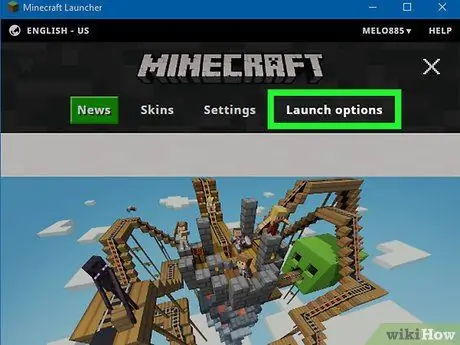
Krok 6. Kliknite na položku Možnosti spustenia
Je to karta v pravom hornom rohu okna.
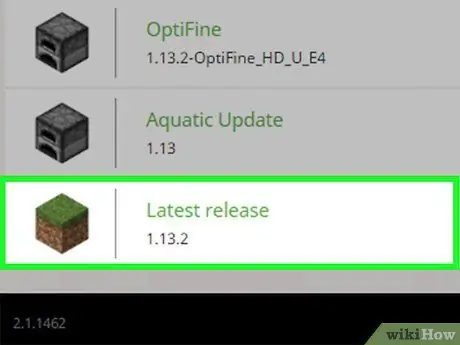
Krok 7. Kliknite na položku Najnovšie vydanie
Je to v strede okna.
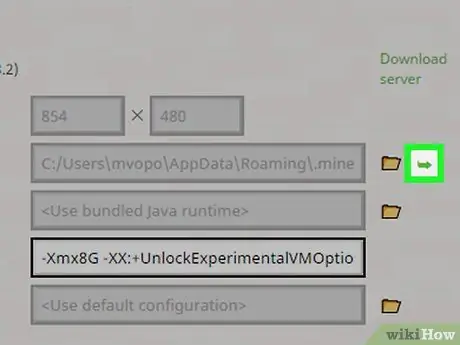
Krok 8. Otvorte inštalačný priečinok Minecraft
Otvorte ho kliknutím na zelenú šípku vpravo vpravo v časti „Adresár hier“. Zobrazí sa inštalačný priečinok obsahujúci súbory Minecraft.
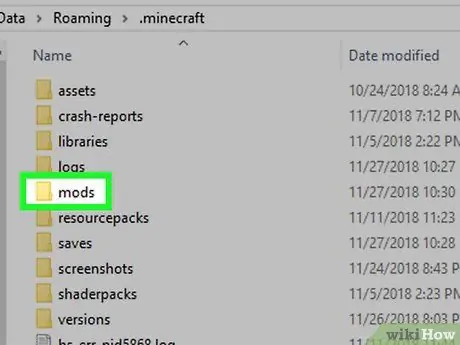
Krok 9. Otvorte priečinok „mods“
Nájdite a dvakrát kliknite na priečinok „mods“v strede okna. Ak priečinok „mods“nevidíte, vytvorte nový priečinok podľa týchto krokov:
- Windows - Kliknite pravým tlačidlom myši na prázdne miesto v priečinku, zvoľte „ Nový ", klikni" Priečinky ”, Napíšte mods a stlačte kláves Enter.
- Mac - Kliknite na prázdne miesto v priečinku, kliknite na ponuku „ Súbor ", klikni" Nový priečinok ”, Zadajte režimy a stlačte kláves Return.
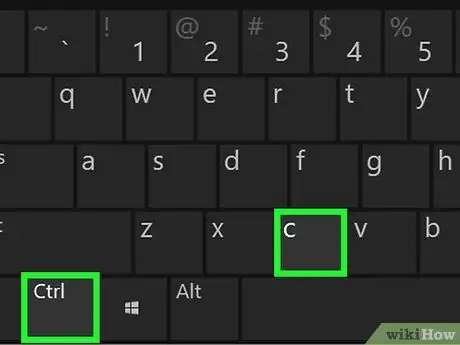
Krok 10. Prilepte režim
Kliknite na prázdne miesto v priečinku a potom stlačte Ctrl+V (Windows) alebo Command+V (Mac). Potom sa predtým skopírované súbory modov zobrazia v priečinku „mods“.
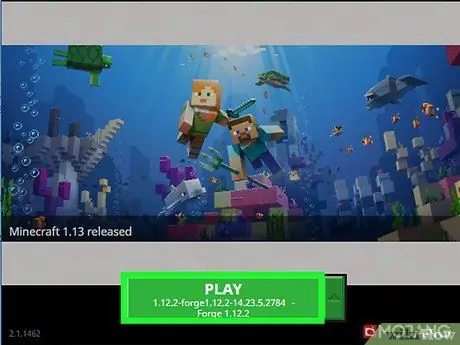
Krok 11. Hrajte režim
Akonáhle sú súbory modov zobrazené v priečinku „mods“, môžete ich načítať do Minecraft pre jedného hráča:
- Prepnite z Minecraftu na Minecraft Forge kliknutím na šípku vedľa textu „ HRAŤ "a kliknite" kováreň ”V rozbaľovacej ponuke.
- Kliknite " HRAŤ ”.
- Počkajte, kým sa Forge načíta.
- Kliknite " Jeden hráč ”.
- Vyberte si svet.
- Kliknite " Hrajte Selected World ”.
Metóda 2 z 3: Na iPhone
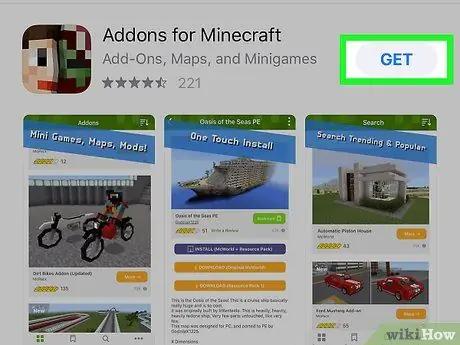
Krok 1. Stiahnite si doplnky MCPE
otvorené
Obchod s aplikaciami, potom postupujte podľa týchto krokov:
- Dotknúť sa " Vyhľadávanie ”.
- Dotknite sa vyhľadávacieho panela, ktorý sa zobrazí v hornej časti obrazovky.
- Do vyhľadávacieho panela zadajte doplnky mcpe.
- Dotknúť sa " Vyhľadávanie ”.
- Dotknite sa tlačidla „ ZÍSKAJTE “Napravo od aplikácie„ MCPE Addons for Minecraft “.
- Po výzve zadajte svoje heslo alebo Touch ID.
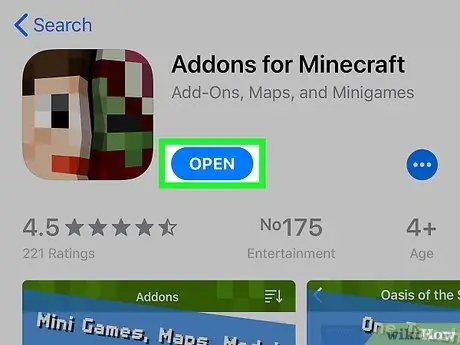
Krok 2. Otvorte doplnky MCPE
Dotknite sa tlačidla „ OTVORENÉ ”V okne App Store alebo sa dotknite ikony aplikácie MCPE Addons na jednej z domovských obrazoviek zariadenia.
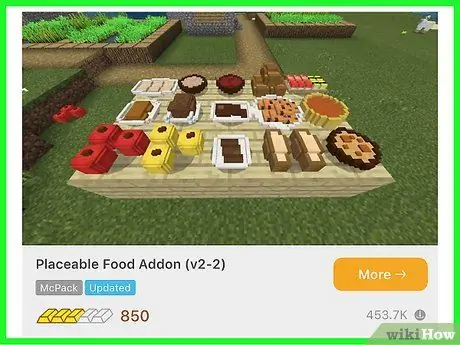
Krok 3. Vyberte režim
Prezrite si zoznam dostupných režimov alebo klepnite na ikonu lupy „Hľadať“v spodnej časti obrazovky a zadajte výraz pre hľadané kľúčové slovo. Keď nájdete režim, ktorý chcete nainštalovať, klepnutím na názov režimu otvorte jeho stránku.
Majte na pamäti, že režimy, ktoré fungujú na zariadení iPhone, sú „jednoduchšie“ako režimy, ktoré nájdete na stolnom počítači alebo systéme Android
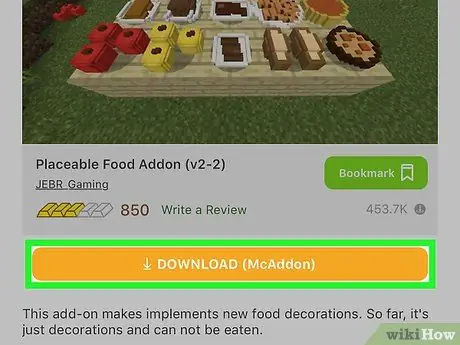
Krok 4. Dotknite sa tlačidla STIAHNUTIE
Je to oranžové tlačidlo v spodnej časti stránky. Potom sa zobrazí reklama.
Ak existuje viac ako jedno tlačidlo “ STIAHNUŤ ▼ ”, Dotknite sa horného tlačidla. Po inštalácii prvého súboru sa budete musieť vrátiť a nainštalovať ďalšie súbory.
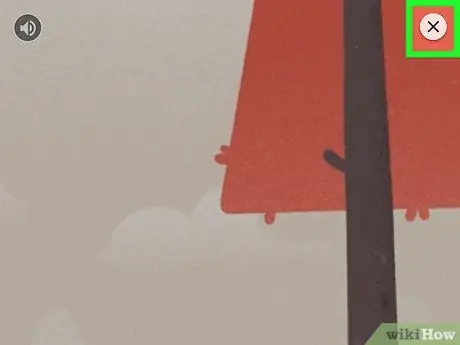
Krok 5. Zatvorte reklamu
Dotknite sa tlačidla „ X “V ľavom hornom alebo pravom hornom rohu obrazovky po zobrazení reklamy. Potom sa dostanete späť na stránku úprav.
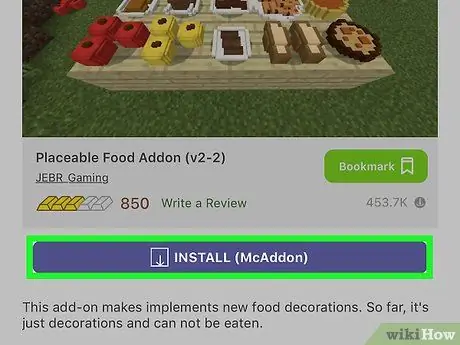
Krok 6. Dotknite sa tlačidla INŠTALOVAŤ
Je to fialové tlačidlo v strede stránky.
Ak sa v spodnej časti obrazovky vášho iPhone zobrazuje rozbaľovacia ponuka, tento krok preskočte
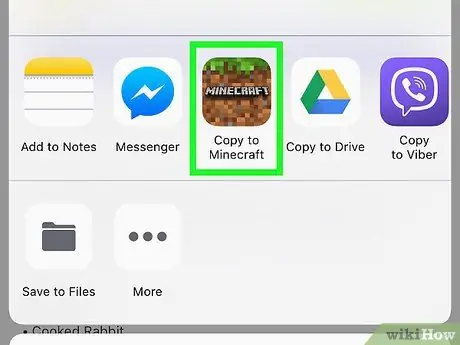
Krok 7. Prejdite nadol a klepnite na Kopírovať do Minecraftu
Táto možnosť je v hornom riadku možností. Potom sa zobrazí Minecraft PE.
Ak v ponuke nevidíte možnosť Minecraft, potiahnite prstom sprava doľava a klepnite na „ Viac “A klepnite na biely prepínač vpravo od možností Minecraftu.
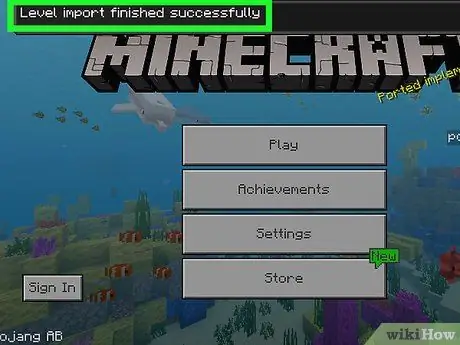
Krok 8. Počkajte na nainštalovanie režimu
Akonáhle sa vám v hornej časti okna Minecraft PE zobrazí potvrdzujúca správa, môžete prejsť na ďalší krok.
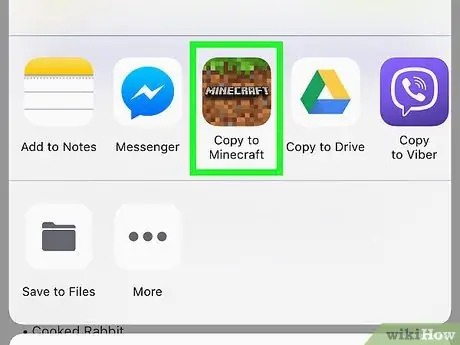
Krok 9. Opakujte rovnaké kroky pre ostatné sťahovania na stránke modov
Ak existuje tlačidlo " STIAHNUŤ ▼ ”Inak na stránke Doplnky MCPE znova spustite aplikáciu, klepnite na tlačidlo„ STIAHNUŤ ▼ „Ďalej, zatvoriť reklamu, dotykové tlačidlo“ INŠTALÁCIA ", vyber si" Skopírujte do Minecraftu ”A kroky opakujte, kým nedokončíte inštaláciu každého súboru zobrazeného na stránke.
Väčšina režimov nemá viac ako dva inštalačné súbory
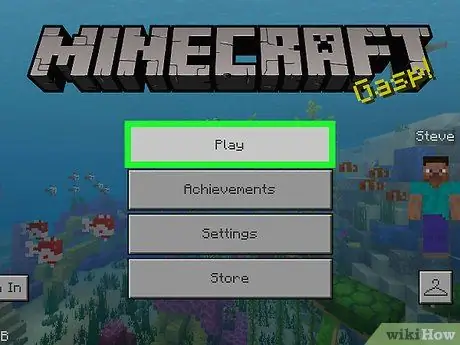
Krok 10. Zahrajte nainštalovaný režim
Režim môžete používať v novom svete podľa týchto krokov (pokiaľ nehráte upravený svet):
- Otvorte Minecraft PE.
- Dotknite sa tlačidla „ hrať ”.
- Dotknúť sa " Vytvor nový ”.
- Vybrať " Vytvoriť nový svet ”.
- Prejdite na „ Balíky zdrojov "alebo" Balíky správania ”Na ľavej strane obrazovky.
- Vybrať " Balíky zdrojov "alebo" Balíky správania ”.
- Vyberte režim a potom sa dotknite položky „ + “, Ktorá je pod ním.
- Dotknite sa tlačidla „ Vytvoriť ”.
- Ak chcete hrať upravený svet, vyberte možnosť zo svetovej ponuky.
Metóda 3 z 3: Na zariadení Android
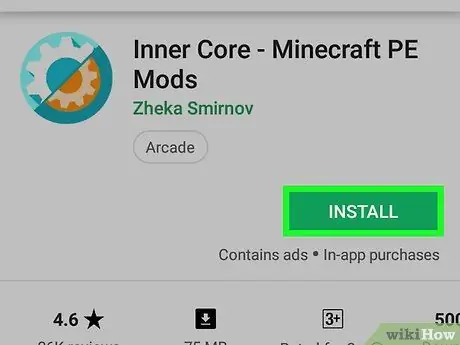
Krok 1. Stiahnite si vnútorné jadro
Táto aplikácia vám umožňuje prehliadať a sťahovať súbory Minecraft mod. otvorené
Obchod Google Play, potom postupujte podľa týchto krokov:
- Dotknite sa vyhľadávacieho panela.
- Zadajte vnútorné jadro.
- Dotknite sa možnosti „ Vnútorné jadro - režimy Minecraft PE ”Z rozbaľovacích výsledkov.
- Dotknúť sa " INŠTALÁCIA ”.
- Dotknúť sa " SÚHLASIŤ ”.
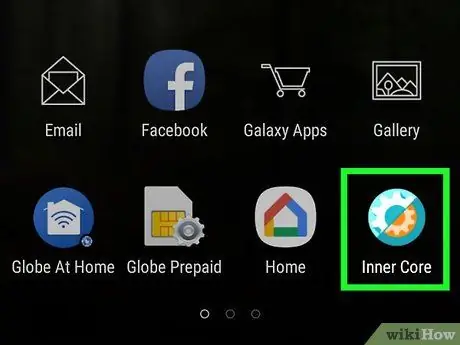
Krok 2. Otvorte aplikáciu Inner Core
Dotknite sa tlačidla „ OTVORENÉ ”V okne Obchodu Google Play alebo sa dotknite ikony aplikácie Inner Core. Upravená verzia Minecraftu sa potom odomkne.
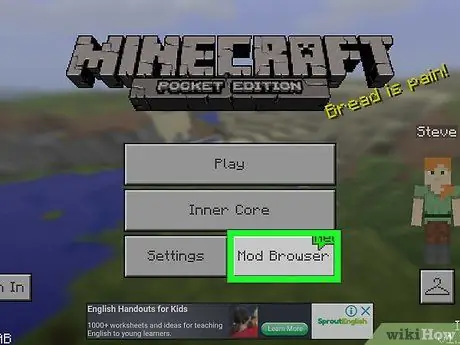
Krok 3. Dotknite sa položky Mod Browser
Nachádza sa v pravom dolnom rohu ponuky.
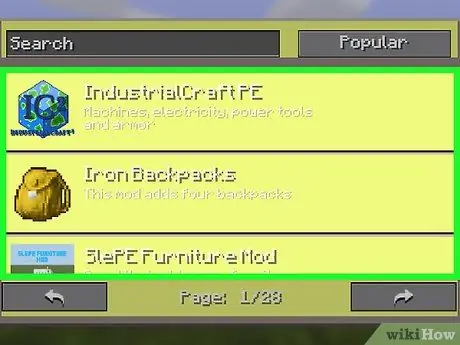
Krok 4. Prezrite si dostupné možnosti režimu
Potiahnutím prstom zobrazíte celú stránku so širokým výberom režimov alebo klepnutím na „ ďalej >> ”V pravom hornom rohu okna prehliadania modu otvorí nasledujúcu stránku režimu.
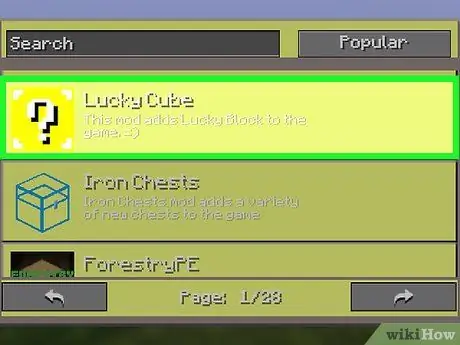
Krok 5. Vyberte režim
Akonáhle nájdete zaujímavý režim, klepnutím na možnosť otvoríte jeho stránku.
Väčšina dostupných popisov režimov je napísaná v ruštine, takže v tomto procese možno budete musieť experimentovať
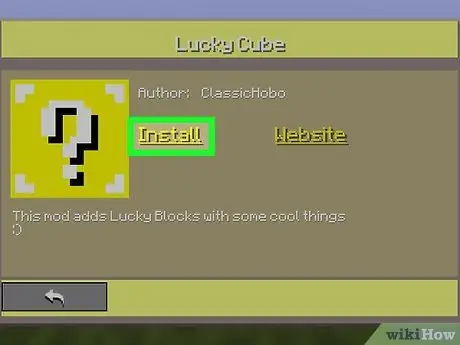
Krok 6. Dotknite sa Inštalovať
Je v strede stránky.
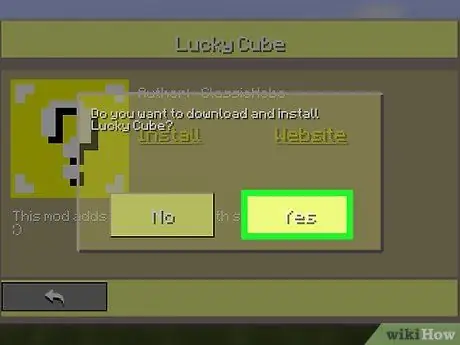
Krok 7. Po zobrazení výzvy sa dotknite položky Áno
Touto možnosťou potvrdzujete svoju voľbu na stiahnutie režimu. Mod súbor bude čoskoro nainštalovaný.
Stiahnutie väčšiny súborov modov trvá iba niekoľko sekúnd
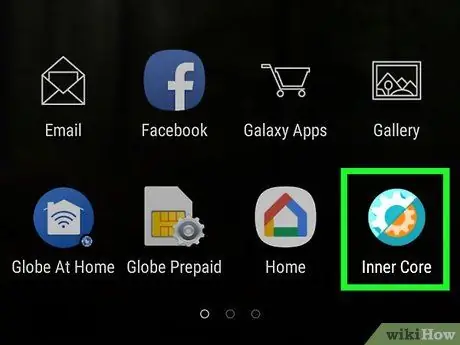
Krok 8. Reštartujte vnútorné jadro
Po inštalácii režimu budete vyzvaní na reštartovanie vnútorného jadra, aby sa režim úplne načítal. Ak chcete aplikáciu reštartovať, zatvorte vnútorné jadro prostredníctvom ponuky aplikácií zariadenia a znova ho otvorte dotykom na ikonu vnútorného jadra.
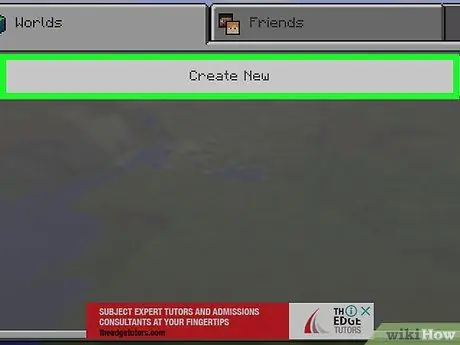
Krok 9. Vytvorte nový svet
Keď sa Minecraft dokončí načítanie, dotknite sa položky „ hrať ", vyber si" Vytvor nový "dotknúť sa" Vytvoriť nový svet a zvoľte " hrať " Mody, ktoré sú už nainštalované, sa automaticky použijú v aktuálne hranom svete.
Režim môžete odstrániť z ponuky " Vnútorné jadro “Na hlavnej stránke Minecraft PE klepnutím na ikonu ozubeného kolieska napravo od režimu a výberom možnosti„ Vymazať ”.
Tipy
Súbory hier uložené vo verzii Minecraft pre stolné počítače môžete pred inštaláciou režimov zálohovať v inštalačnom priečinku hry kliknutím na tlačidlo „ šetrí ”, Skopírujte ho a prilepte na iné miesto. Toto sa odporúča pred spustením režimu, pretože niektoré režimy môžu zničiť už uložený svet.
Pozor
- Nikdy nesťahujte súbory modov z nedôveryhodných webových stránok. Skúste si prečítať recenzie webových stránok, ktoré je potrebné navštíviť.
- Niektoré mody môžu byť „opačné“ako ostatné mody, ktoré boli predtým nainštalované. Ak chcete skontrolovať kompatibilitu, navštívte stránku fóra o modoch, kde nájdete problémy s kompatibilitou s inými režimami.






