Kontrola cyklickej redundancie (CRC) je metóda overovania údajov, ktorú počítače používajú na kontrolu údajov na diskoch, ako sú pevné disky (pevné disky) a optické disky (napríklad DVD a CD). Chyby CRC môžu byť spôsobené množstvom rôznych problémov: poškodený register, poškodený pevný disk, zlyhanie inštalácie programov alebo súbory, ktoré nie sú správne nakonfigurované. Bez ohľadu na príčinu sú chyby CRC vážnym problémom a je potrebné ich riešiť, aby sa zabránilo strate údajov alebo dokonca úplnému zlyhaniu systému. Našťastie existuje niekoľko jednoduchých spôsobov, ako sa s týmto problémom vysporiadať pomocou (bezplatného) disku pomocného softvéru.
Krok
Metóda 1 z 2: Spustenie pomôcky CHKDSK
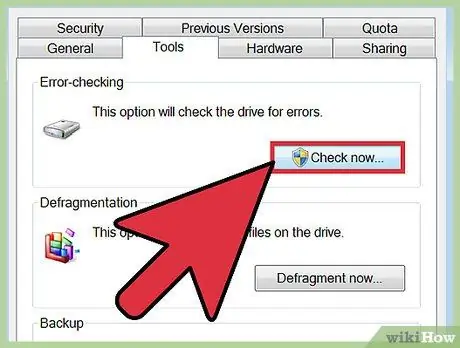
Krok 1. Spustite nástroj CHKDSK
CHKDSK (alebo „kontrolný disk“) je vstavaný nástroj systému Windows, ktorý môžete použiť na skenovanie a opravu chýb na jednotke. Tento program je schopný nájsť a opraviť niektoré menšie chyby alebo poškodené súbory, ktoré môžu spôsobovať výskyt chyby CRC. Kliknite pravým tlačidlom myši na jednotku, ktorú chcete skontrolovať, a potom kliknite na položku Vlastnosti -> Nástroje. V časti „Kontrola chýb“kliknite na „Skontrolovať teraz“.
- Ak sa na vašom disku DVD alebo CD zobrazuje chybové hlásenie, môže to byť spôsobené poškriabaním alebo prachom. Predtým, ako vyskúšate niečo iné, skúste disk vyčistiť mäkkou handričkou.
- Chyby, ktoré sa vyskytujú na optických diskoch, sú často neopraviteľné.
- Ak sa táto chyba objaví na počítači Mac (zriedkavé), skúste najskôr použiť vstavaný program Disk Utility a opraviť disk (pomocou možnosti „Opraviť“).
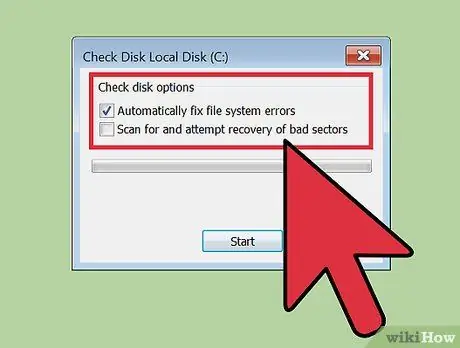
Krok 2. Vyberte základné alebo rozšírené skenovanie
Začiarknutím príslušných políčok potvrďte, že chcete vykonať základnú kontrolu a vykonať opravy alebo vybrať rozšírené možnosti. Základné skenovanie je predvolená možnosť.
Základné skenovanie trvá približne 15 až 20 minút, pokročilé skenovanie môže trvať niekoľko hodín. Uistite sa, že to robíte vo svojom voľnom čase a nepoužívajte počítač, keď sa proces začína
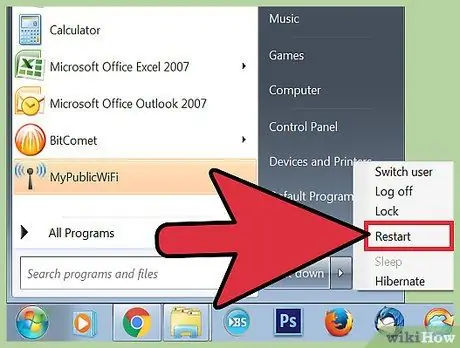
Krok 3. Reštartujte (reštartujte) počítač, aby sa spustila kontrola
Ak chcete vo svojom počítači naskenovať hlavný disk (disk, z ktorého bootujete), CHKDSK sa nespustí priamo a vykoná skenovanie po reštartovaní počítača.
- V tomto okamihu môžete pokračovať v používaní počítača ako obvykle. Reálne reštartujte počítač, keď budete mať čas na úplnú kontrolu.
- Ak máte podozrenie, že je načase poškodiť pevný disk, pred skenovaním si zálohujte údaje. Aj keď nie sú dostupné všetky údaje, zálohujte si pre prípad všetko, k čomu máte prístup.
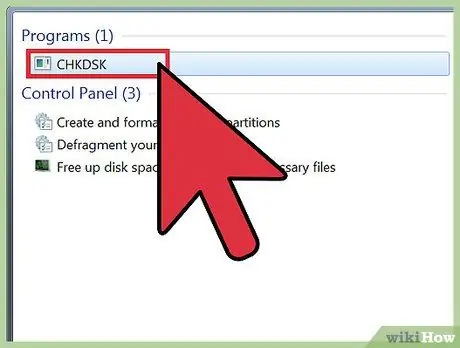
Krok 4. Na spustenie pomocného programu CHKDSK použite inú metódu
Niekedy nemožno spustenie CHKDSK pravým kliknutím použiť na správne vykonanie skenov a opráv. Ak prvé skenovanie problém nevyrieši, vyskúšajte alternatívny spôsob spustenia programu CHKDSK.
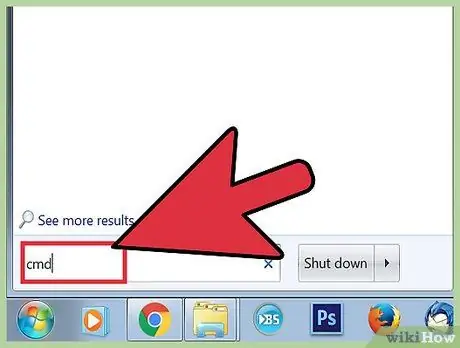
Krok 5. Spustite príkazový riadok
V časti Príslušenstvo vyhľadajte príkazový riadok.
Ak chcete spustiť skenovanie, musíte byť prihlásení ako správca, aby ste mohli spustiť príkaz CHKDSK
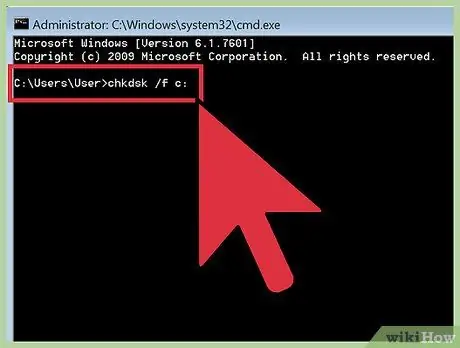
Krok 6. Zadajte „chkdsk /f x:
" do príkazového riadka.
Nahraďte písmeno „x“názvom písmena jednotky, ktorú chcete skenovať. Potom stlačte kláves Enter.
Vyššie uvedené kroky slúžia na spustenie základného skenovania. Ak chcete vykonať rozšírené skenovanie, zadajte „chkdsk /r x:“. Písmeno „x“je názov písmena jednotky, ktorú chcete skenovať
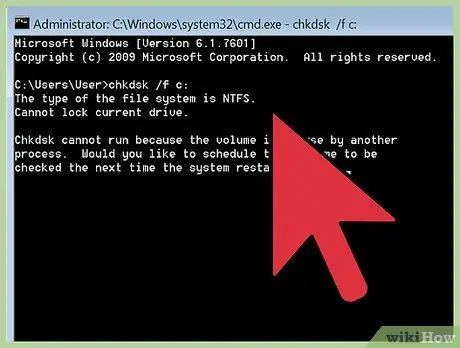
Krok 7. Počkajte na dokončenie skenovania
Po dokončení CHKDSK nahlási a reštartuje počítač. Ak CHKDSK dokáže chybu opraviť, vaša úloha je dokončená.
- Ak táto oprava „ /r“skutočne zlyhá v počítači a proces sa nikdy nedokončí (aj keď bol ponechaný cez noc), môže byť veľa poškodených súborov a CHKDSK ich nemôže opraviť. Ak k tomu dôjde, vyskúšajte ďalšiu metódu.
- Na pevných diskoch časom dôjde z rôznych dôvodov k menšiemu poškodeniu súborov a ďalším menším chybám. CHKDSK môže vyriešiť mnoho menších problémov, ale nemôže vyriešiť vážne problémy.
Metóda 2 z 2: Použitie programu Disc Disc Disc Utility
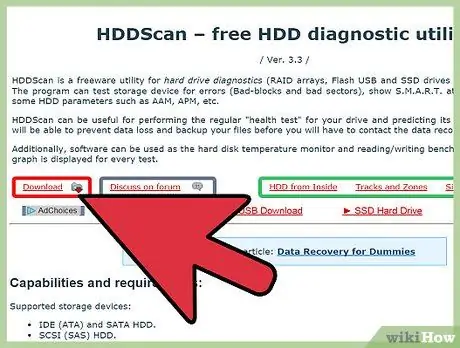
Krok 1. Nainštalujte si bezplatne dostupný nástroj na disku
Ak CHKDSK nemôže vyriešiť problém s vašim pevným diskom, použite nástroj na skenovanie diskov tretích strán. Populárne programy ako HDDScan a SeaTools môžu byť použité ako alternatíva k CHKDSK a môžu pomôcť vyriešiť problémy, s ktorými si CHKDSK nevie poradiť.
- Mnoho pomocných programov ponúka konkrétne verzie softvéru pre konkrétne operačné systémy (napr. Konkrétne obslužné programy pre počítače Mac alebo špecifické pre počítače PC/Windows).
- Dávajte si pozor na „čističe systému“, ktoré pochádzajú zo zdrojov so zlou povesťou. Hľadaj spoľahlivý nástroj, ktorý ponúka „diskové nástroje“.
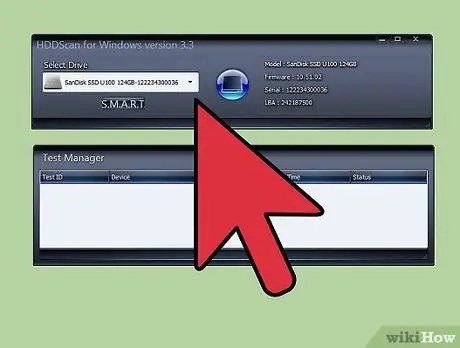
Krok 2. Spustite nástroj a vykonajte skenovanie
Podľa pokynov vykonajte skenovanie na disku s chybou CRC. Obslužný program zobrazí zoznam všetkých zistených chýb vo forme krátkej správy.
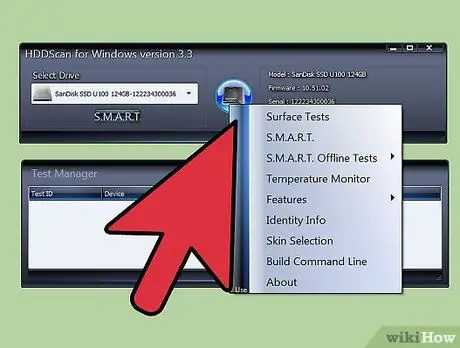
Krok 3. Opravte všetky problémy
Tento proces môže prebiehať sám cez noc bez toho, aby ste museli byť pod dohľadom. Nechajte proces opravy dokončiť a v závislosti od stavu pevného disku môže táto oprava trvať viac ako 2 hodiny.
Ak sa opravný proces nedokončí ani po skenovaní trvajúcom viac ako 4 hodiny, znamená to, že je poškodený váš pevný disk. Zrušte skenovanie a zálohujte všetky údaje, ktoré môžete zachrániť
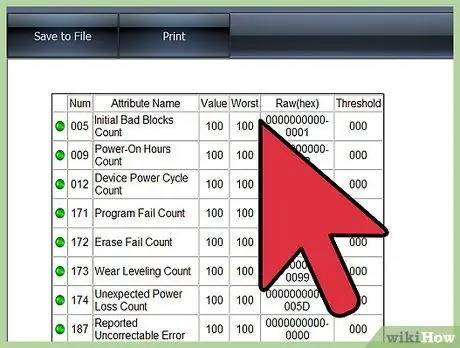
Krok 4. Znovu skontrolujte počítač
Malo by to trvať iba niekoľko minút a zaistí sa, že na vašom pevnom disku nebudú žiadne chyby.






