Tento wikiHow vás naučí, ako vytvoriť lokálnu sieť (LAN). Po dokončení siete sa každý počítač v sieti môže navzájom spojiť a zdieľať internetové pripojenie.
Krok
Metóda 1 z 3: Stanovenie sieťových požiadaviek

Krok 1. Spočítajte počet počítačov, ktoré musia byť pripojené ethernetovým káblom, aby ste určili požadovaný počet ethernetových portov
Ak máte iba menej ako štyri počítače, ktoré je potrebné pripojiť ethernetovým káblom, stačí si kúpiť router. Ak však máte viac ako štyri počítače, možno budete musieť kúpiť prepínač, aby sa zvýšil počet dostupných ethernetových portov

Krok 2. Rozhodnite sa, či chcete vytvoriť bezdrôtovú sieť
Ak chcete nastaviť bezdrôtovú sieť, budete si musieť kúpiť bezdrôtový smerovač, ktorý získate vo väčšine obchodov s počítačmi. Bezdrôtový smerovač si môžete kúpiť aj na internete.
Prepínače nemožno použiť na vytvorenie bezdrôtovej siete. Prepínač funguje iba na pridanie ethernetového portu do siete

Krok 3. Rozhodnite sa, či chcete poskytovať internetové pripojenie pre všetky počítače v sieti
Pripojenie k internetu je možné poskytnúť na počítačoch v sieti pomocou smerovača. Ak nepotrebujete prístup na internet, môžete si vytvoriť sieť LAN pomocou prepínača a ethernetového kábla.
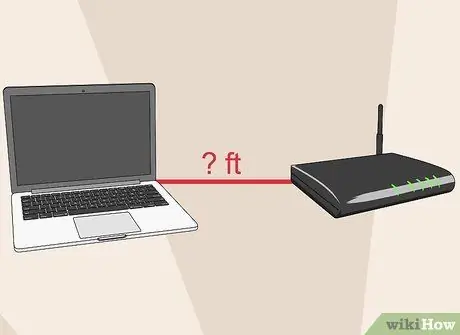
Krok 4. Zmerajte vzdialenosť, ktorú musí byť zariadenie pripojené pomocou ethernetového kábla
Aj keď dĺžka kábla nie je pre väčšinu domácich sietí problémom, nezabúdajte, že maximálna dĺžka ethernetového kábla je 100 metrov. Ak potrebujete pripojiť zariadenia vzdialené viac ako 100 m, musíte použiť prepínač medzi zariadeniami.

Krok 5. Zvážte budúce sieťové požiadavky
Ak používate všetky porty na svojom smerovači alebo prepínači, zvážte kúpu prepínača alebo smerovača s vyššou kapacitou, aby ste v budúcnosti mohli pridať ďalšie zariadenia.
Metóda 2 z 3: Nastavenie jednoduchej siete LAN

Krok 1. Príprava sieťového hardvéru
Na vytvorenie siete LAN je potrebné zakúpiť smerovač alebo prepínač, ktorý funguje ako prístupový bod k sieti. Obe zariadenia môžu smerovať informácie na správny počítač.
- Router môže každému zariadeniu pripojenému k zariadeniu priradiť adresu IP automaticky. Ak chcete pripojiť počítače v sieti k internetu, budete si musieť kúpiť router. Aj keď však vaša sieť nemá internet, stále sa odporúča použiť smerovač ako sieťové zariadenie.
- Switch, základná verzia smerovača, umožňuje iba vzájomnú komunikáciu počítačov, ale nemôže každému počítaču priradiť adresy IP a neumožňuje vám zdieľať internetové pripojenie. Prepínač je vhodný na zvýšenie počtu ethernetových portov na smerovači.

Krok 2. Nastavte smerovač
Na vytvorenie jednoduchej siete nie je potrebné konfigurovať smerovač. Pripojte smerovač k zdroju napájania. Ak chcete zdieľať svoje internetové pripojenie, umiestnite router do blízkosti modemu.

Krok 3. V prípade potreby pripojte smerovač k modemu pomocou ethernetového kábla
Port WAN/INTERNET na smerovači slúži na pripojenie smerovača k modemu. Tento port má inú farbu ako ostatné porty na smerovači.

Krok 4. V prípade potreby prepnite prepínač k smerovaču pomocou ethernetového kábla
Prepínač môžete pripojiť k akémukoľvek portu na smerovači, aby sa zvýšil počet dostupných ethernetových portov. Všetky zariadenia pripojené k prepínaču sa automaticky pripoja aj k smerovaču.

Krok 5. Pripojte počítač k smerovaču pomocou ethernetového kábla
Počítač môžete pripojiť k ľubovoľnému portu na smerovači.
Ethernetové káble s dĺžkou viac ako 100 metrov neprenášajú údaje správne
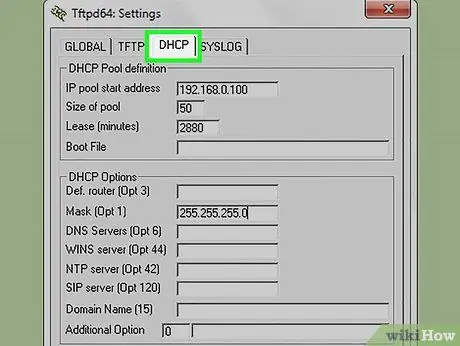
Krok 6. Ak v sieti nepoužívate smerovač a spoliehate sa výlučne na prepínač, urobte z jedného z počítačov v sieti server DHCP
Tak nebudete musieť ručne nastavovať IP adresu na každom počítači.
- Server DHCP môžete vytvoriť inštaláciou softvéru tretej strany.
- Nastavte každý počítač v sieti na automatické načítanie adresy IP zo servera DHCP.
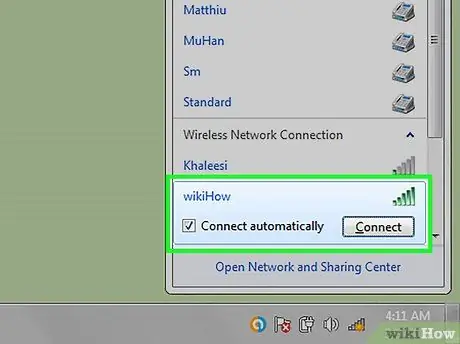
Krok 7. Skontrolujte sieťové pripojenie na každom počítači
Keď má každý počítač IP adresu, budú môcť počítače komunikovať v sieti. Ak na zdieľanie internetového pripojenia používate smerovač, k internetu bude mať prístup každý počítač.
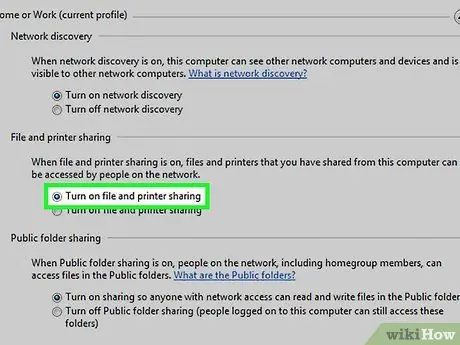
Krok 8. Nastavte funkcie zdieľania súborov a tlačiarní
Keď je počítač pripojený k sieti, nebudete mať prístup k zdrojom z iných počítačov, pokiaľ ste nenastavili funkciu zdieľania. Po nastavení môžete zdieľať súbory, priečinky, jednotky alebo tlačiarne a používať ich tak celá sieť alebo iba konkrétni používatelia.
Metóda 3 z 3: Vytvorenie bezdrôtovej siete

Krok 1. Nastavte smerovač
Pri nastavovaní bezdrôtového smerovača majte na pamäti nasledujúce:
- Ak chcete problém vyriešiť jednoducho, umiestnite router do blízkosti modemu.
- Router umiestnite do stredu domu, aby bol maximálny dosah.
- Bezdrôtový smerovač musíte nastaviť prostredníctvom siete ethernet.

Krok 2. Pripojte počítač k jednému z portov LAN smerovača pomocou ethernetového kábla
Na nastavenie bezdrôtovej siete sa použije prehliadač v tomto počítači.
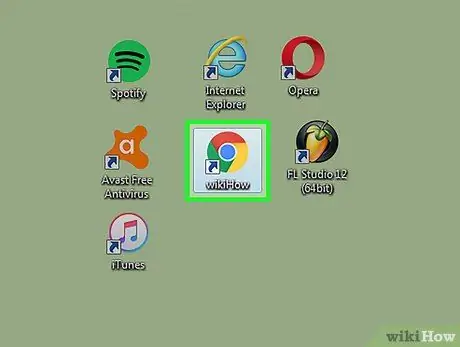
Krok 3. V počítači, ktorý je pripojený k smerovaču, otvorte prehliadač
Môžete použiť ľubovoľný prehliadač.
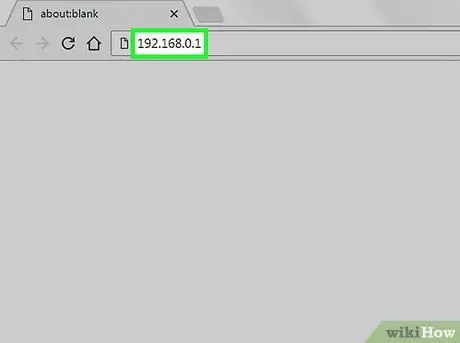
Krok 4. Zadajte IP adresu smerovača
IP adresu smerovača nájdete v spodnej časti smerovača alebo v jeho návode. Ak nemôžete nájsť IP adresu na žiadnom z týchto miest, vyskúšajte tieto kroky:
- Windows - Kliknite pravým tlačidlom myši na tlačidlo siete na paneli úloh, potom kliknite na položku Otvoriť centrum sietí a zdieľania. Kliknite na ethernet a potom na položku Podrobnosti. Nájdite položku Default Gateway a získajte IP adresu smerovača.
- Mac - Kliknite na ponuku Apple a potom vyberte položku Predvoľby systému> Sieť. Kliknite na svoju ethernetovú sieť a potom sa pozrite na položku Router a získajte IP adresu smerovača.
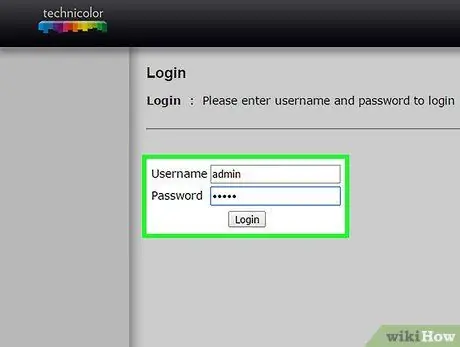
Krok 5. Prihláste sa pomocou účtu správcu
Po zadaní adresy IP budete vyzvaní na prihlásenie pomocou účtu správcu smerovača. Tieto informácie o účte sa líšia v závislosti od typu smerovača, ale spravidla sa môžete prihlásiť pomocou používateľského mena „admin“a hesla „admin“alebo „hesla“. Niektoré smerovače dokonca nevyžadujú zadanie hesla.
Vyhľadajte informácie o svojom účte správcu routera zadaním typu smerovača na
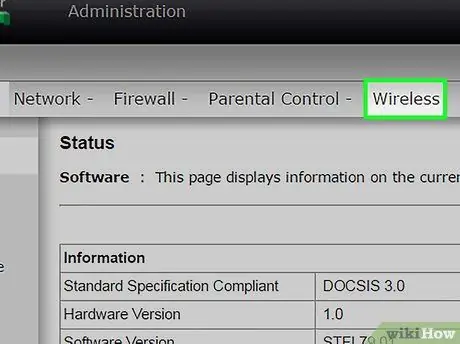
Krok 6. Otvorte sekciu Bezdrôtové pripojenie na stránke správy smerovača
Umiestnenie a názov tejto sekcie sa líši v závislosti od typu smerovača.
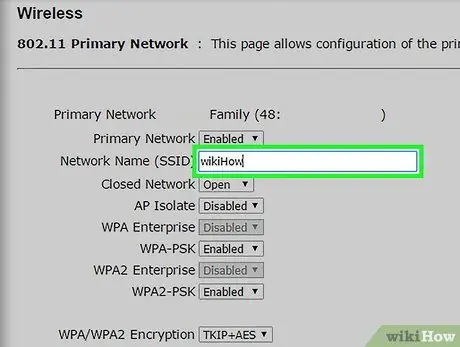
Krok 7. V poli SSID alebo Network Name zmeňte názov siete
Tento názov sa zobrazí v zozname bezdrôtových sietí na klientskom počítači.
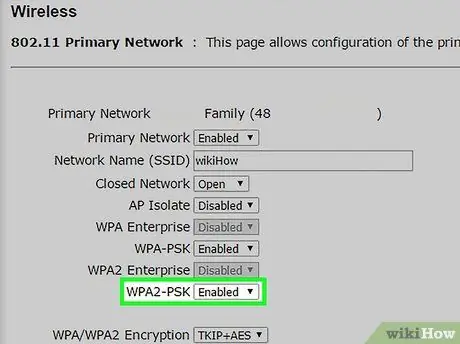
Krok 8. Vyberte možnosť WPA2-Personal ako autentifikáciu alebo zabezpečenie
WPA2-Personal je najvýkonnejšia funkcia sieťovej autentifikácie na väčšine smerovačov. Vyhnite sa možnostiam WPA alebo WEP, pokiaľ ich nepotrebujete na pripojenie staršieho počítača, ktorý nie je kompatibilný s WPA2.
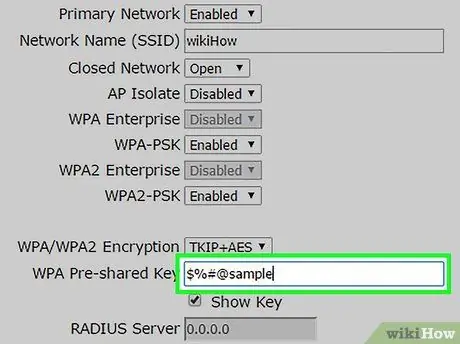
Krok 9. Vytvorte silné heslo
Toto heslo je potrebné na pripojenie počítača k sieti. Toto pole pre heslo môže byť označené ako zdieľaný kľúč.
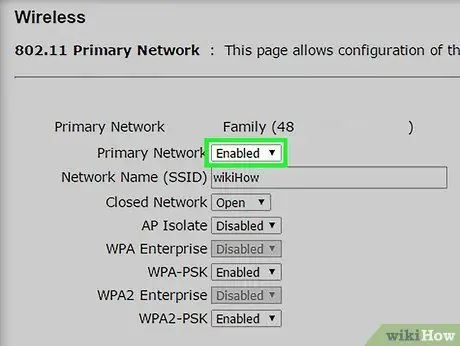
Krok 10. Uistite sa, že je zapnutá funkcia bezdrôtovej siete
V závislosti od typu smerovača možno budete musieť začiarknuť určité políčko alebo kliknúť na tlačidlo v ponuke Bezdrôtové pripojenie, aby ste povolili funkciu bezdrôtovej siete.
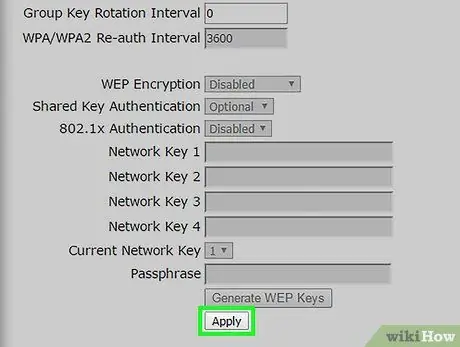
Krok 11. Kliknutím na tlačidlo Uložiť alebo Použiť uložte zmeny
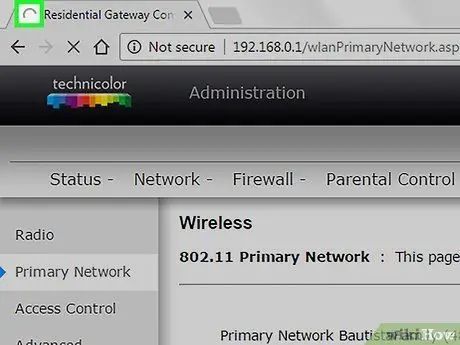
Krok 12. Počkajte, kým sa router reštartuje
Tento proces môže trvať niekoľko minút.
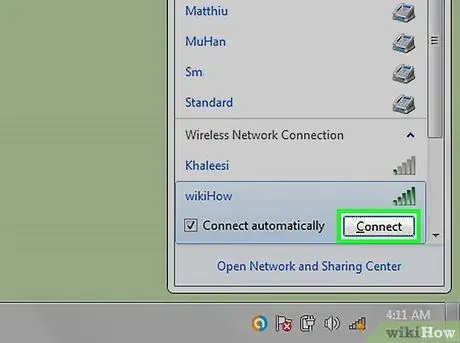
Krok 13. Pripojte zariadenie k bezdrôtovej sieti
Keď je smerovač zapnutý, názov bezdrôtovej siete sa zobrazí v zozname sietí na každom bezdrôtovom zariadení v dosahu. Keď sa používateľ pokúsi pripojiť zariadenie k sieti, zobrazí sa výzva na zadanie hesla.






