IP adresa počítača je jedinečný identifikátor počítača na internete. Po pripojení k lokálnej sieti a internetu bude mať váš počítač dve adresy IP - jednu, ktorá udáva jeho umiestnenie v miestnej sieti, a druhú, ktorá je viditeľná na webe. Tento wikiHow vás naučí, ako zistiť interné a externé adresy IP na počítači.
Krok
Metóda 1 z 5: Vyhľadanie verejnej IP adresy pomocou Google
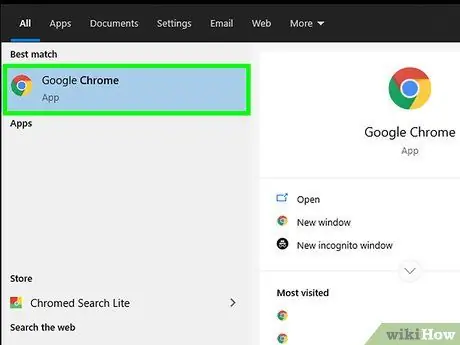
Krok 1. Otvorte webový prehliadač
IP adresa získaná týmto spôsobom je adresa poskytnutá poskytovateľom internetových služieb (ISP).
Ak používate počítač, ktorý je pripojený k smerovaču alebo bezdrôtovému prístupovému bodu, miestna adresa IP počítača sa bude líšiť od verejnej adresy IP. Prečítajte si jednu z ďalších metód na zistenie miestnej adresy IP počítača
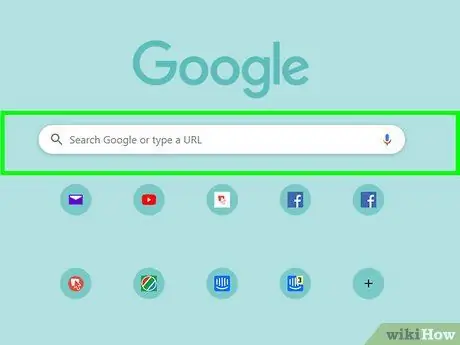
Krok 2. Navštívte stránku
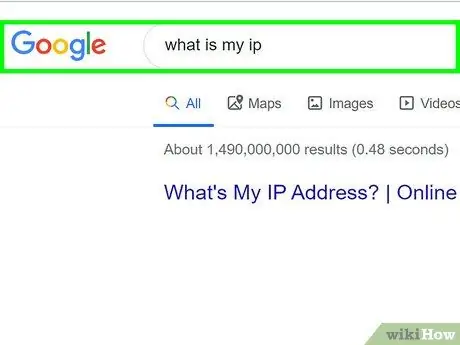
Krok 3. Napíšte, čo je moja ip, a stlačte kláves Enter
Adresa IP počítača sa zobrazí v hornom riadku výsledkov vyhľadávania nad textom „Vaša verejná adresa IP“. Táto adresa sa skladá zo štyroch skupín čísel (maximálne tri číslice) oddelených bodkami, napríklad 10.0.0.1.
Metóda 2 z 5: Nájdenie lokálnej adresy IP pomocou ovládacieho panela
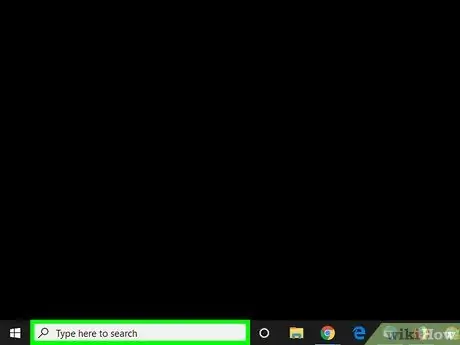
Krok 1. Stlačením klávesu Win+S zobrazte vyhľadávací panel systému Windows
Môžete ho tiež otvoriť kliknutím na ikonu lupy alebo kruhu vedľa tlačidla ponuky „Štart“(Windows 10) alebo kliknutím na samotnú ponuku „Štart“(Windows 8).
Ak používate Windows 7, kliknite na ponuku „Štart“, zvoľte „ Ovládací panel ”, Zadajte do vyhľadávacieho poľa adaptér a prejdite na tretí krok.
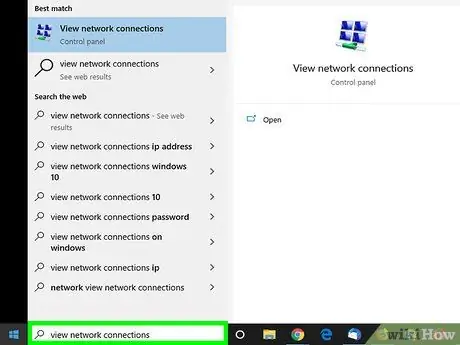
Krok 2. Zadajte zobrazenie sieťových pripojení
Počas zadávania textu sa zobrazí zoznam zodpovedajúcich výsledkov vyhľadávania.
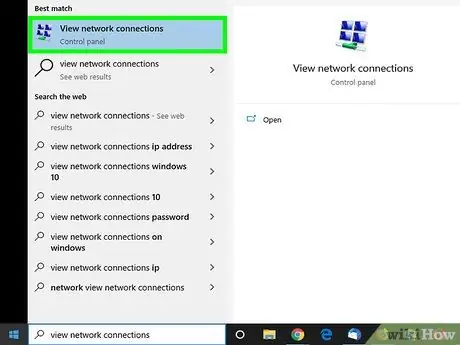
Krok 3. Vo výsledkoch vyhľadávania kliknite na položku Zobraziť sieťové pripojenia
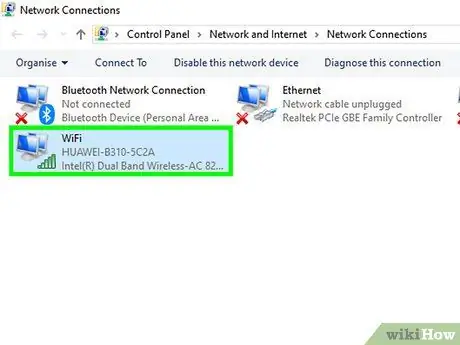
Krok 4. Dvakrát kliknite na aktívne pripojenie
Ak je napríklad počítač aktuálne pripojený k bezdrôtovej sieti, informácie o sieti zobrazíte dvojitým kliknutím na pripojenie „Wi-Fi“.
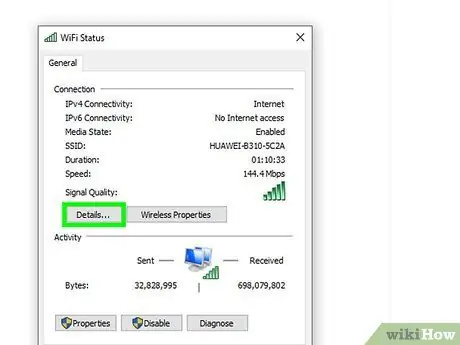
Krok 5. Kliknite na tlačidlo Podrobnosti
Adresu IP počítača nájdete vedľa textu „Adresa IPv4“.
Ak je počítač do miestnej siete prostredníctvom smerovača (zvyčajne je to vtedy, keď je počítač pripojený k sieti Wi -Fi), táto adresa môže byť iba interná. Prečítajte si metódu vyhľadávania „Prostredníctvom Googlu“o verejnej IP adrese počítača
Metóda 3 z 5: Zistenie lokálnej adresy IP pomocou príkazového riadka
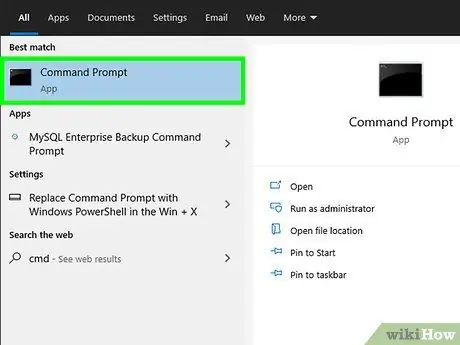
Krok 1. Otvorte program príkazového riadka
Ak používate Windows 10, kliknite pravým tlačidlom myši na ponuku „Štart“a zvoľte „ Príkazový riadok Ak používate Windows 8, stlačte Win+X a zvoľte „ Príkazový riadok “Z ponuky.
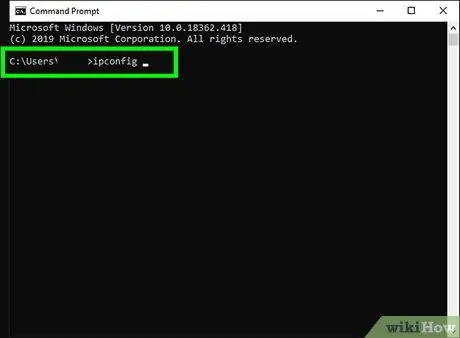
Krok 2. Napíšte ipconfig a stlačte Enter
Potom sa zobrazia informácie o sieťovom pripojení.
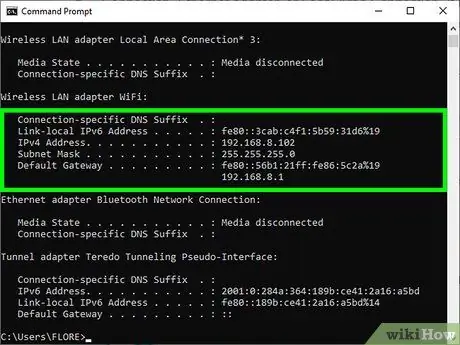
Krok 3. Nájdite IP adresu
Aktuálne aktívne pripojenie môže byť označené „Pripojenie k bezdrôtovej sieti“, „Ethernetový adaptér“alebo „Pripojenie k miestnej sieti“. Štítok pripojenia môže priradiť aj výrobca sieťového adaptéra. Vyhľadajte aktuálne aktívne pripojenie a nájdite segment adresy IPv4.
- IP adresy pozostávajú zo štyroch sád čísel (jedna sada má maximálne tri číslice). Vaša adresa IP sa napríklad môže zobraziť ako 10.0.0.1
- Ak je počítač do miestnej siete prostredníctvom smerovača (zvyčajne je to vtedy, keď je počítač pripojený k sieti Wi -Fi), táto adresa môže byť iba interná. Ak chcete zistiť verejnú IP adresu počítača, pozrite sa na metódu „Vyhľadanie verejnej IP adresy prostredníctvom Googlu“.
- Ak je počítač pripojený k smerovaču, vedľa položky „Predvolená brána“sa zobrazí miestna adresa IP smerovača.
Metóda 4 z 5: Vyhľadanie verejnej IP adresy na smerovači
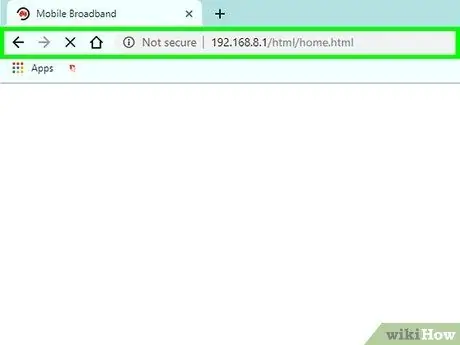
Krok 1. V prehliadači otvorte stránku správcu smerovača
Väčšina smerovačov je prístupná prostredníctvom webového rozhrania, ktoré vám umožňuje zobrazovať a upravovať nastavenia. Zadajte adresu smerovača, rovnako ako bežnú adresu webovej stránky.
- Ak je to adresa smerovača, môže byť napríklad potrebné zadať do panela s adresou prehliadača
- Ďalšie adresy, ktoré sa bežne používajú ako adresy smerovačov, sú 192.168.1.1, 192.168.0.1 a 192.168.2.1.
- Ak chcete zistiť presnú adresu smerovača, zobrazte informácie o IP pomocou krokov popísaných v tejto metóde. Adresa IP smerovača sa zobrazí vedľa položky „Predvolená brána“.
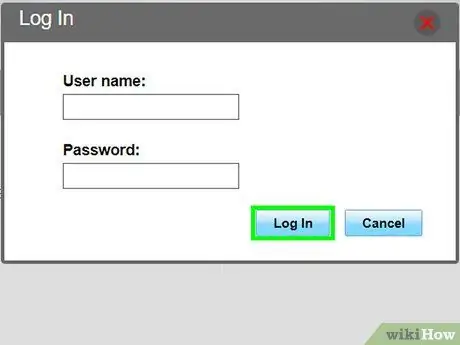
Krok 2. Prihláste sa ako správca
Kombinácia používateľského mena a hesla smerovača je pre každý smerovač odlišná, ale väčšina záznamov zostáva rovnaká (a je ich veľmi ľahké rozpoznať), pokiaľ neboli zmenené. Skúste niektoré z týchto kombinácií pre rôzne značky smerovačov:
- Používateľské meno: admin Heslo: admin
- Používateľské meno: admin Heslo: heslo
- Používateľské meno: admin Heslo: (prázdny)
- Ak žiadna z týchto kombinácií nefunguje, urobte internetové vyhľadávanie pomocou názvu a modelu smerovača spolu s vyhľadávacím kľúčovým slovom „heslo správcu“.
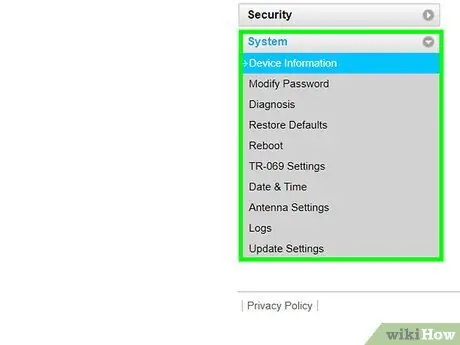
Krok 3. Prejdite na stránku „Stav smerovača“, „Internet“alebo „WAN“
Názov stránky sa môže pre každý smerovač líšiť.
Ak používate router Netgear s konfiguračným programom Netgear Genie, kliknite na „ Pokročilé ”.
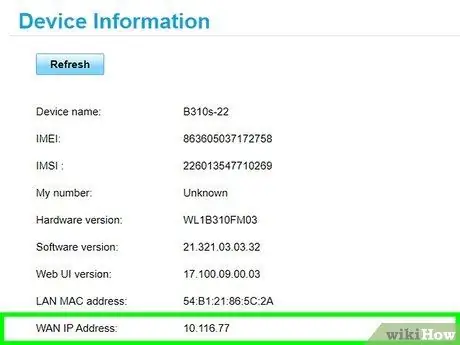
Krok 4. Vyhľadajte text „Internetový port“alebo „Internetová adresa IP“
Nájdete ho na stránke „Stav smerovača“, „Internet“alebo „WAN“. Verejné IP adresy pozostávajú zo štyroch sád čísiel, pričom pre každú množinu môžu byť maximálne tri číslice (napr. 199.27.79.192).
Táto adresa je adresa IP priradená poskytovateľom internetových služieb smerovaču. Väčšina externých adries IP je dynamických. To znamená, že adresa sa z času na čas vždy zmení
Metóda 5 z 5: Hľadanie adries IP v systéme Linux
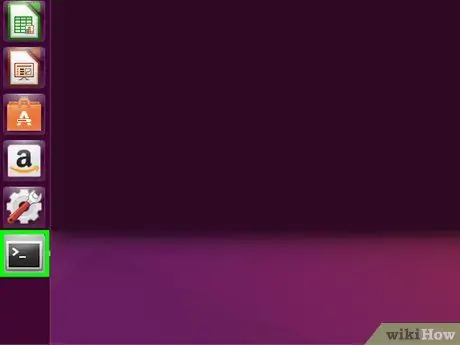
Krok 1. Otvorte okno Terminál
Internú IP adresu počítača so systémom Linux môžete zistiť pomocou programu príkazového riadka. Okno otvoríte stlačením klávesov Ctrl+Alt+T (vo väčšine distribúcií/verzií systému Linux).
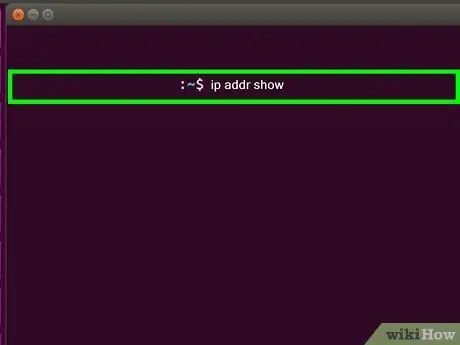
Krok 2. Napíšte ip addr show a stlačte kláves Enter
Zobrazia sa informácie o internej adrese IP počítača. Obvykle je táto adresa priradená miestnym smerovačom. Adresy IP pre každé rozhranie (napr. Ethernet, WiFi atď.) Sa zobrazujú vedľa položky „inet addr“.
- Ak je počítač pripojený k internetu prostredníctvom ethernetového pripojenia, hľadaný záznam „inet addr“je zvyčajne označený ako eth0. Ak máte WiFi, vstup je pod segmentom wlan0.
- IP adresy sa zobrazujú ako štyri skupiny čísel (jedna skupina obsahuje maximálne tri číslice) oddelené bodkami. Vaša adresa sa môže napríklad zobrazovať ako 192.168.1.4
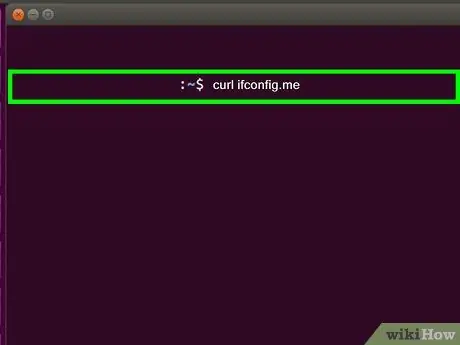
Krok 3. Napíšte curl ifconfig.me a stlačte Enter
Zobrazí sa vaša verejná IP adresa. Túto externú adresu zvyčajne priradí poskytovateľ internetových služieb.






