Tento wikiHow vás naučí, ako získať e -mailovú adresu, ktorá používa vašu webovú stránku ako súčasť znaku „@“v adrese. Môžete si vytvoriť základnú e -mailovú adresu pomocou GoDaddy alebo riadkových e -mailových adries prostredníctvom Zoho, alebo môžete použiť a použiť službu hostiteľa platenej domény na vytvorenie a správu e -mailového účtu. Pred vytvorením adresy musíte mať aj vlastnú doménu, ktorá vyžaduje e -mailovú adresu.
Krok
Metóda 1 z 3: Použitie GoDaddy
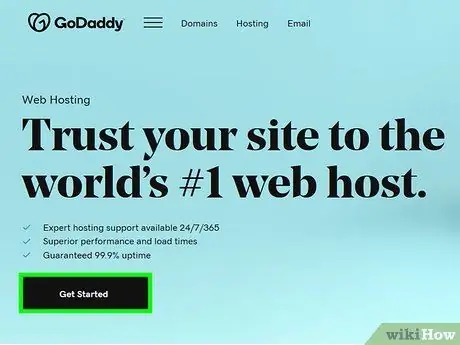
Krok 1. Prejdite na stránku možností plánu GoDaddy
Vo webovom prehliadači počítača navštívte stránku
Ak nemáte účet GoDaddy, môžete si vytvoriť nový kliknutím na „ Prihlásiť sa “V pravom hornom rohu stránky vyberte odkaz„ Vytvoriť účet ”V spodnej časti stránky a postupujte podľa zobrazených výziev.
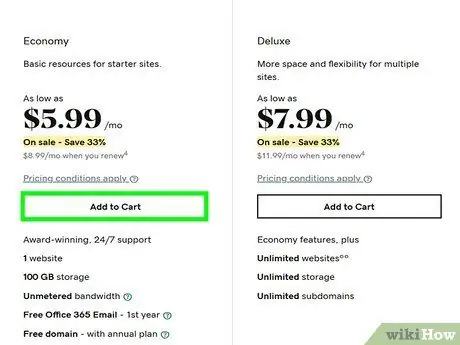
Krok 2. Zapíšte sa do základného plánu
Zaregistrovať sa:
- Prejdite nadol a kliknite na „ Pridať do košíka “Pod nadpisom„ Ekonomika “.
- Ak chcete, vyberte si ďalšie možnosti balíka.
- Prejdite nadol a kliknite na „ Pokračujte týmito možnosťami ”.
- Ak chcete, pridajte doménu alebo kliknite na „ Nie ďakujem ”Túto možnosť preskočíte.
- Ak ste to ešte neurobili, prihláste sa do svojho účtu GoDaddy.
- Zadajte informácie o fakturácii a platbe a potom dokončite platbu.
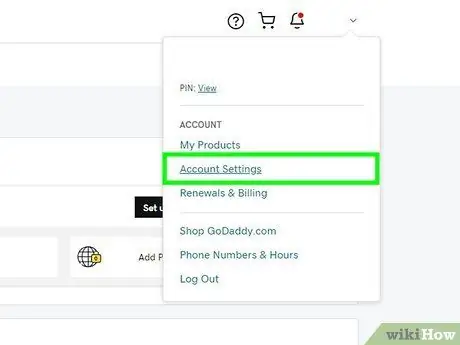
Krok 3. Otvorte si účet GoDaddy
Navštívte stránku https://www.godaddy.com/, kliknite na ikonu človeka v pravom hornom rohu stránky a potom vyberte možnosť „ Nastavenia účtu ”V zobrazenej rozbaľovacej ponuke.
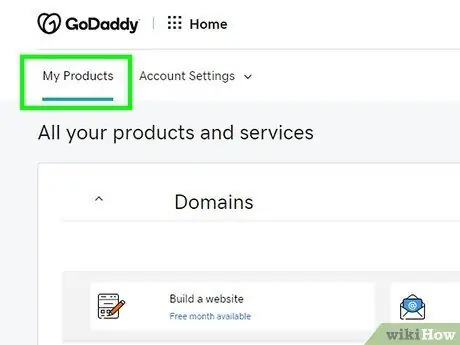
Krok 4. Kliknite na položku Moje produkty
Nachádza sa v ľavom hornom rohu stránky.
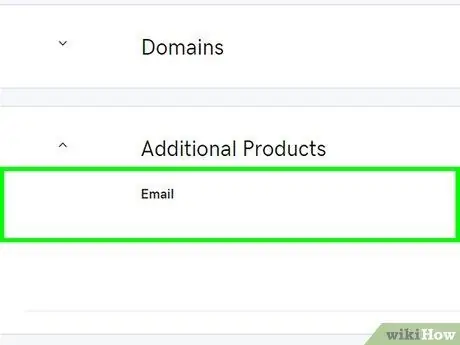
Krok 5. Posuňte sa na nadpis „E -mail pracovného priestoru“
Je v strede stránky.
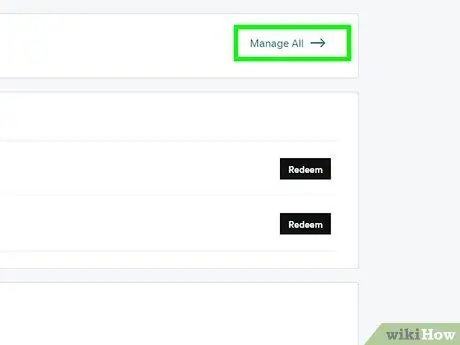
Krok 6. Kliknite na položku Spravovať všetko
Je to napravo od nadpisu „E -mail pracovného priestoru“. Potom sa otvorí nová stránka, na ktorej môžete vytvoriť požadovanú e -mailovú adresu „.com“.
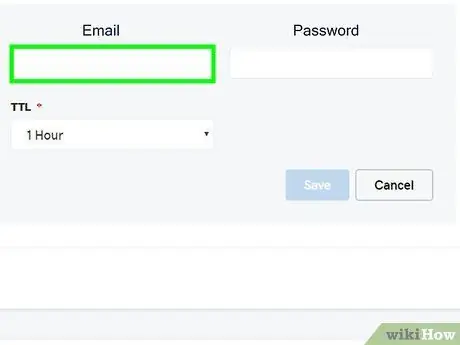
Krok 7. Zadajte požadovanú adresu
Do textového poľa „E -mailová adresa“zadajte adresu, ktorú chcete vytvoriť, a uistite sa, že používate požadovaný názov domény.
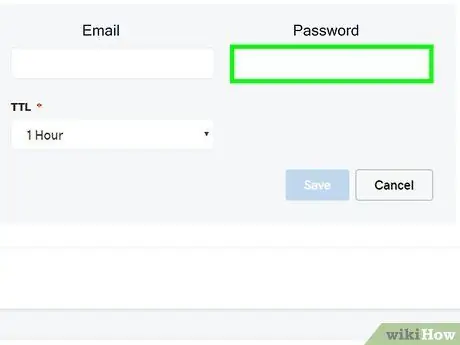
Krok 8. Zadajte heslo pre účet/e -mailovú adresu
Zadajte svoje heslo do polí „Heslo“a „Potvrdiť heslo“.
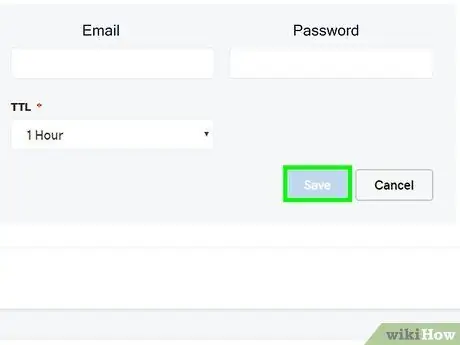
Krok 9. Kliknite na položku Vytvoriť
Táto možnosť je v spodnej časti stránky. Potom sa otvorí e -mailová adresa. Môže však trvať niekoľko minút, kým bude adresa pripravená na použitie.
Metóda 2 z 3: Použitie Zoho
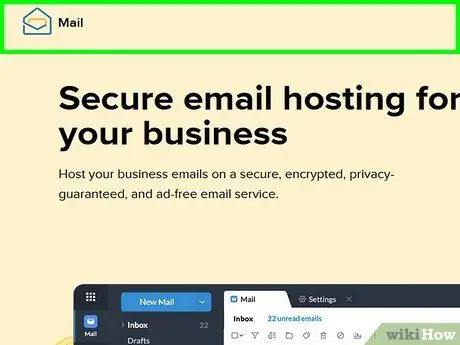
Krok 1. Otvorte stránku Zoho Mail
Vo svojom prehliadači navštívte stránku https://www.zoho.com/mail/. Zoho Mail je web, ktorý ponúka bezplatný hosting jednej e -mailovej adresy, takže si môžete vytvoriť jednu e -mailovú adresu „.com“.
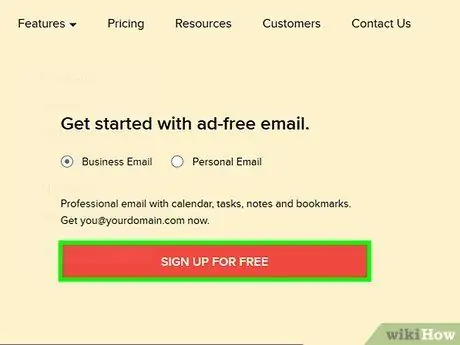
Krok 2. Kliknite HNEĎ SA ZAREGISTRUJTE
Je to červené tlačidlo na pravej strane stránky.
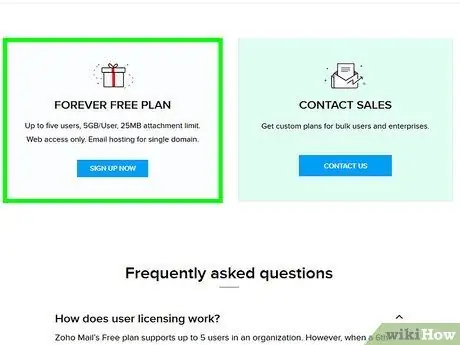
Krok 3. Prejdite na nadpis „FREE PLAN“
Táto možnosť je v spodnej časti stránky.
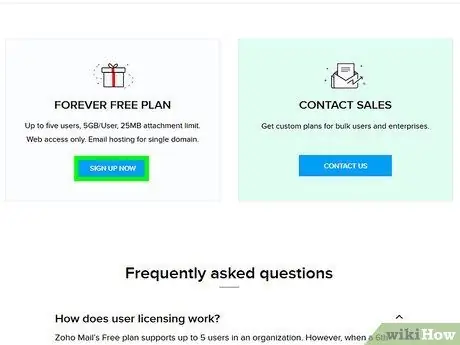
Krok 4. Kliknite na ZAČÍNAME
Táto možnosť je v sekcii „PLÁN ZDARMA“. Potom sa dostanete do počiatočnej fázy procesu nastavenia.
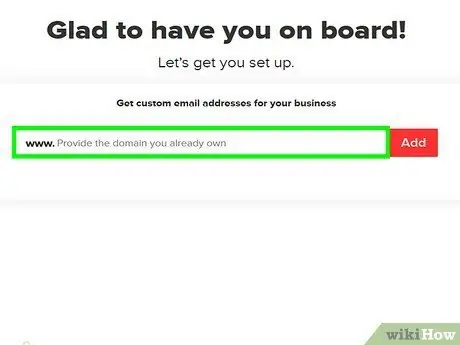
Krok 5. Zadajte adresu svojho webu
Do textového poľa v strede stránky zadajte adresu domény svojho webu.
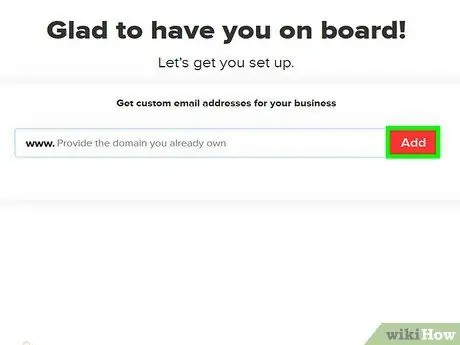
Krok 6. Kliknite na Pridať
Táto možnosť je napravo od textového poľa.
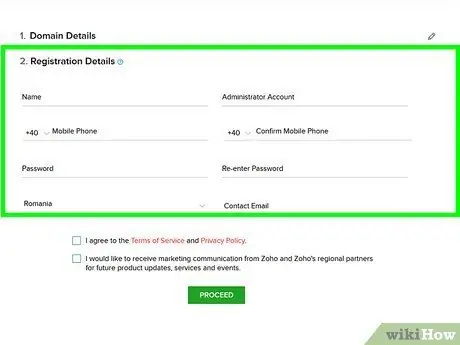
Krok 7. Zadajte podrobnosti o účte
Vyplňte každé pole na stránke a uistite sa, že používate aktívne telefónne číslo, ktoré je možné použiť na príjem textových správ.
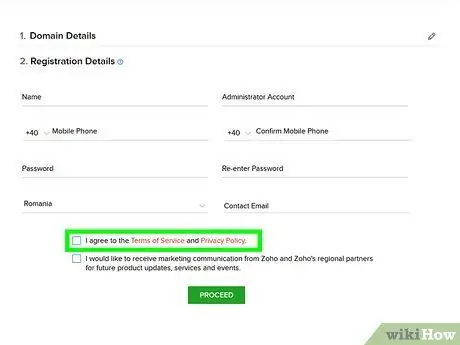
Krok 8. Začiarknite políčko „Súhlasím“
Toto pole je v spodnej časti stránky.
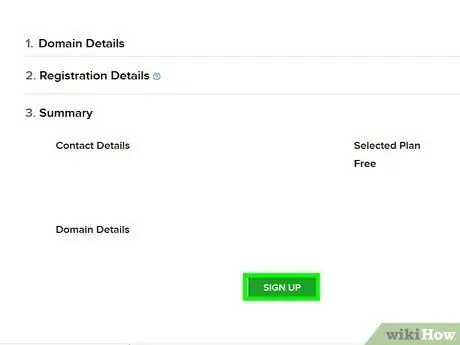
Krok 9. Kliknite na položku Zaregistrovať sa
Táto možnosť je v spodnej časti stránky. Potom Soho pošle overovaciu správu na telefónne číslo, ktoré ste zaregistrovali.
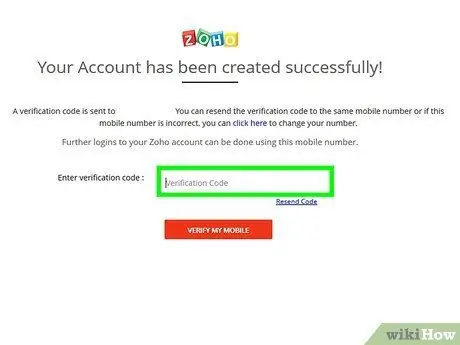
Krok 10. Overte účet
Overenie účtu:
- Otvorte v telefóne aplikáciu na odosielanie správ.
- Otvorte krátku správu od Zoho.
- Všimnite si overovací kód v správe.
- Zadajte overovací kód do poľa v strede stránky s nastaveniami e -mailového účtu.
- Kliknite " OVERTE SI MOBIL ”
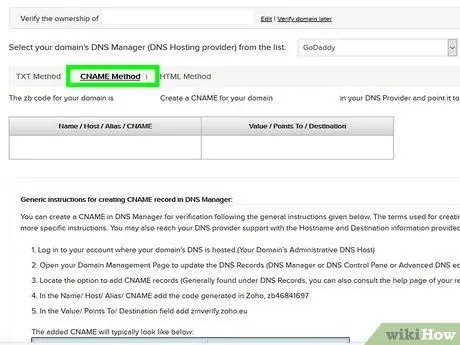
Krok 11. Kliknite na kartu Metóda CNAME
Táto karta je v hornej časti stránky. Táto metóda je najľahším spôsobom overenia webovej stránky.
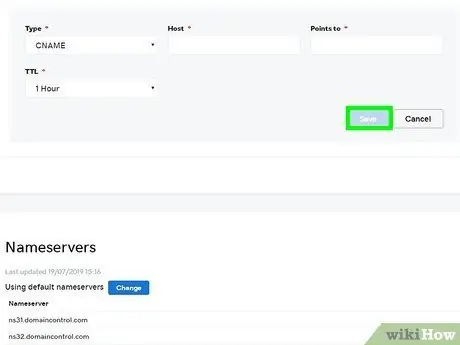
Krok 12. Vyberte hostiteľa webovej stránky
Kliknite na rozbaľovacie pole v hornej časti stránky a potom vyberte názov hostiteľa svojej domény (napr. Do toho, ocko) v rozbaľovacej ponuke.
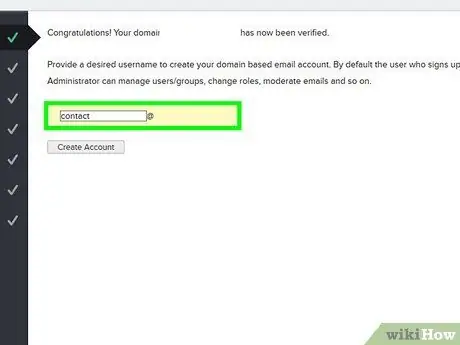
Krok 13. Overte, či vlastníte doménu
Aj keď sa proces, ktorý musíte absolvovať, bude líšiť v závislosti od vybraného hostiteľa domény, vo všeobecnosti budete musieť postupovať podľa týchto krokov:
- Skopírujte kód „Názov / Hostiteľ / Hodnota / CNAME“jeho výberom a stlačením klávesovej skratky Ctrl+C (Windows) alebo Command+C (Mac).
- Prejdite na webovú stránku s nastaveniami domény (alebo na stránku správy DNS a podobne).
- Kliknite " PRIDAŤ "alebo" NOVÝ, potom zvoľte " CNAME ”.
- Nastavte hodnotu/položku „Typ“na „ CNAME ”.
- Vložte predtým skopírovaný kód do polí „Názov“, „Hostiteľ“, „Hodnota“alebo „CNAME“stlačením klávesovej skratky Ctrl+V (alebo Command+V).
- Skopírujte kód „Hodnota / Body do / Cieľ“.
- Vložte tento kód do textového poľa s rovnakým názvom na stránke nastavení.
- Uložiť zmeny.
- Kliknite " Pokračujte k overeniu CNAME, potom zvoľte " Over teraz ”Na výzvu. Ak sa táto výzva nezobrazuje, počkajte niekoľko minút a potom to skúste znova.
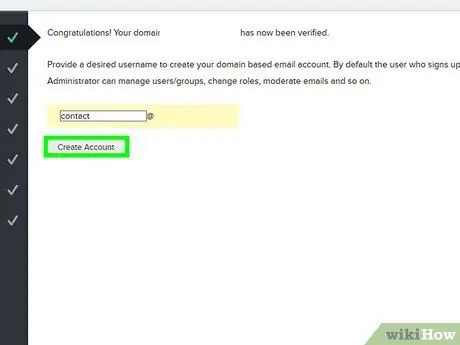
Krok 14. Zadajte používateľské meno
Do textového poľa v hornej časti stránky zadajte meno, ktoré chcete použiť vo svojej e -mailovej adrese.
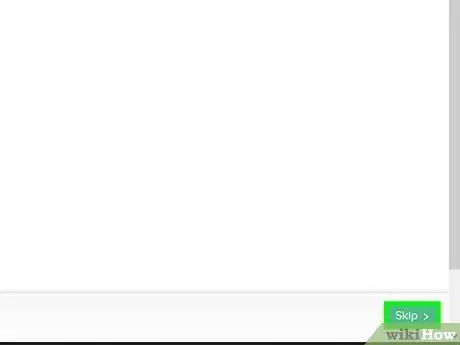
Krok 15. Kliknite na položku Vytvoriť účet
Je to sivé tlačidlo pod textovým poľom.
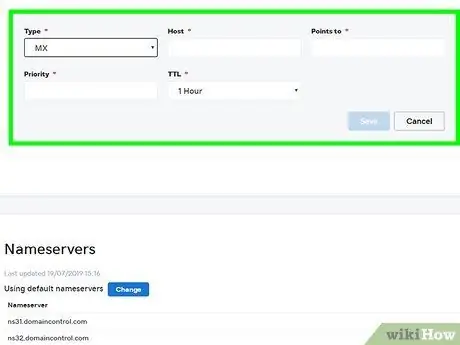
Krok 16. Prejdite na stránku „Konfigurovať doručovanie e -mailov“
Kliknite Preskočiť ”V pravom dolnom rohu stránky dvakrát.
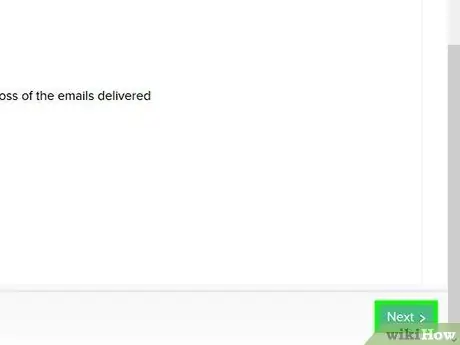
Krok 17. Nastavte si doménovú službu na odosielanie e -mailov Zoho
Táto služba presmeruje prichádzajúce e -maily do vašej doručenej pošty. Ak chcete nastaviť službu:
- Prejdite na stránku nastavení služby domény.
- Kliknite " PRIDAŤ "alebo" NOVÝ, potom zvoľte " MX "alebo" Záznamy MX ”.
- Do poľa „Host“zadajte @.
- Do poľa „Body do“napíšte mx.zoho.com.
- Do poľa „Priorita“zadajte 10.
- Uložte záznam alebo záznam kliknutím na „ Uložiť "alebo" OK ”.
- Tento postup zopakujte so symbolom „@“, hodnotou/položkou „Odkazuje na“mx2.zoho.com a úrovňou priority 20.
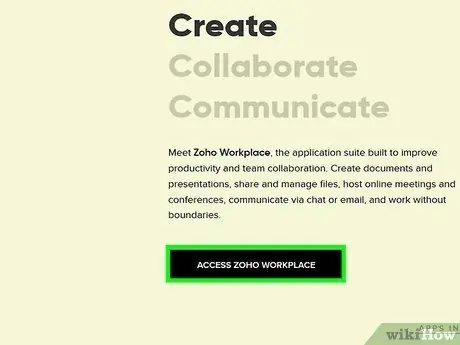
Krok 18. V prípade potreby postupujte podľa pokynov na stránke „Migrácia e -mailu“
Ak chcete svoj existujúci obsah doručenej pošty presunúť do Zoho, proces presunu dokončíte podľa pokynov na stránke „Migrácia e -mailu“.
- Môžete tiež kliknúť na „ Preskočiť ”V pravom dolnom rohu stránky tento krok preskočíte.
- Konkrétne pokyny na používanie Zoho s príslušnou e -mailovou platformou nájdete na stránke „Konfigurácia poštového klienta“.
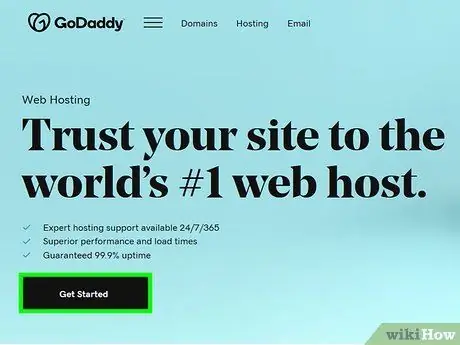
Krok 19. Prejdite do priečinka doručenej pošty Zoho
Môžete navštíviť https://workplace.zoho.com/ a kliknúť na „ Pošta ”, Aby ste videli doručenú poštu účtu Zoho, ktorá funguje rovnako ako všetky ostatné e -mailové služby.
K dispozícii je bezplatná aplikácia Zoho Email, ktorú si môžete stiahnuť do svojho zariadenia iPhone a Android. K účtu sa dostanete prostredníctvom aplikácie
Metóda 3 z 3: Používanie platených služieb hostenia e -mailov (spravidla)
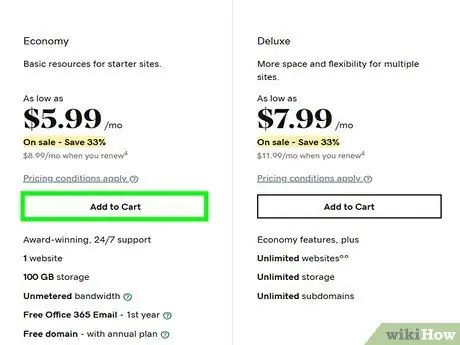
Krok 1. Vyhľadajte platenú službu hostenia domény
Ak ste svoju doménu nezaregistrovali u hostiteľskej služby, budete musieť nájsť hostiteľskú službu, ako je GoDaddy alebo FastComet.
Ak ste už svoju doménu zaregistrovali u konkrétnej služby, e -mailovú adresu svojej domény môžete zvyčajne nastaviť prostredníctvom stránky s nastaveniami e -mailu hostiteľa
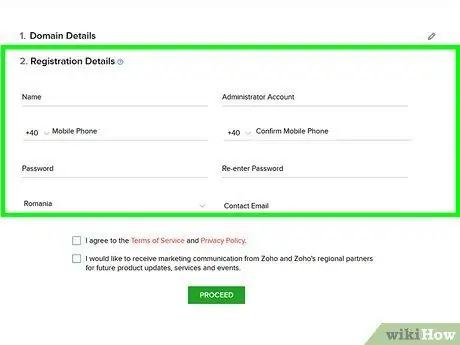
Krok 2. Vyberte si platený plán
Väčšina e -mailových hostiteľských služieb ponúka množstvo plánov, ktoré zahŕňajú určité výhody alebo funkcie, ako napríklad viac úložného priestoru alebo prístup k online nástrojom. Vyberte si balíček, ktorý najlepšie vyhovuje vašim potrebám.
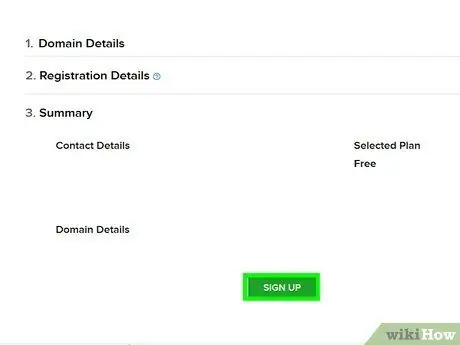
Krok 3. Zadajte podrobnosti o účte
Tieto podrobnosti zvyčajne obsahujú nasledujúce informácie:
- Základné informácie (napr. Vaše meno, telefónne číslo, požadované používateľské meno atď.)
- Informácie o doméne (napr. Adresa webovej stránky, prihlasovacie údaje atď.)
- Informácie o platbe (napr. Číslo kreditnej/debetnej karty a fakturačná adresa)
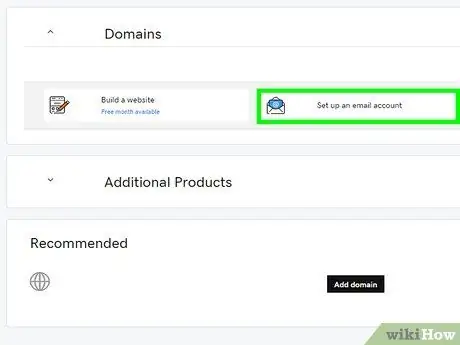
Krok 4. Kúpte si balíček
Dokončite nákup, aby ste mohli začať používať svoju hosťovanú e -mailovú adresu.
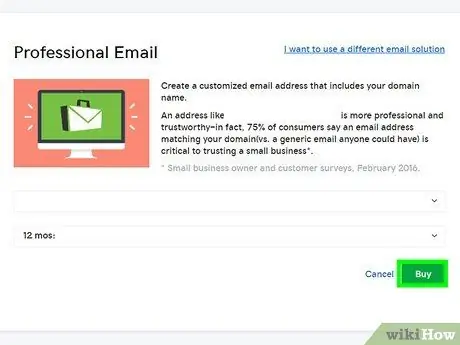
Krok 5. Postupujte podľa zobrazených pokynov na nastavenie
Väčšina hostiteľských služieb vám pošle e -mail alebo zobrazí stránku s pokynmi na nastavenie týkajúce sa presunu obsahu vášho aktuálne aktívneho e -mailového účtu, nastavenia vašej e -mailovej schránky na webe a podobne.
Na tejto stránke si môžete tiež vybrať používateľské meno a/alebo vzhľad doručenej pošty (napr. Microsoft Outlook)
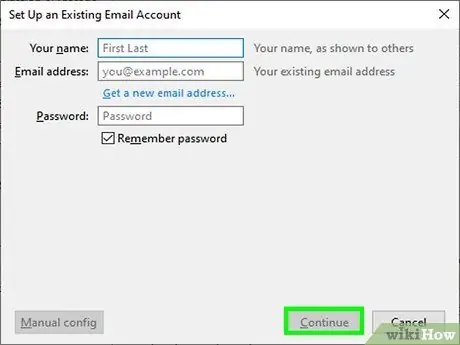
Krok 6. Použite vybranú službu e -mailovú aplikáciu
Ak má vami zvolená e-mailová služba vstavanú schránku doručenej pošty alebo vlastnú e-mailovú aplikáciu, môžete svoju e-mailovú schránku kontrolovať a spravovať prostredníctvom tejto služby, namiesto toho, aby ste pre prístup k nastaveniam služby nastavovali inú doručenú poštu.






