MUGEN je bojový engine, ktorý používa skompilovaný bajtkód pre zvuk a grafiku (škriatkovia postáv a ďalšie prvky) pre počítače. MUGEN poskytuje rôzne podpory, ktoré používateľom uľahčujú zadávanie znakov, fáz, obrazoviek výberu znakov vytvorených fanúšikmi (vlastný výber znakov) a obrazoviek ponúk (obrazovka ponuky). Na internete je k dispozícii mnoho ďalších vytvorených postáv, od prerábok obľúbených postáv až po originálne postavy vyrobené fanúšikmi. Vloženie stiahnutej postavy do hry MUGEN vyžaduje úpravu jej konfiguračného súboru.
Krok
Časť 1 z 2: Zadávanie znakov
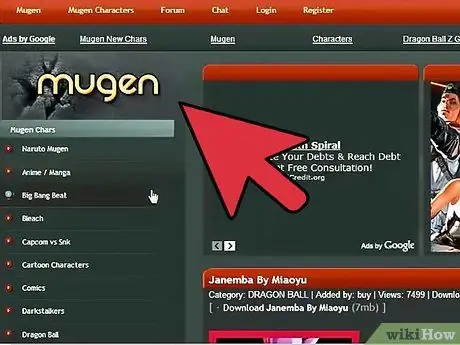
Krok 1. Stiahnite si súbor znakov, ktorý chcete zahrnúť
Existujú stovky postáv, ktoré je možné zaradiť do hry MUGEN. Kolekcia znakov (balíky znakov), ktoré boli stiahnuté vo formáte ZIP alebo RAR. Postavy si môžete stiahnuť na rôznych webových stránkach pre fanúšikov vrátane:
- MugenArchive.com
- MugenCharacter.org
- MugenFreeForAll.com
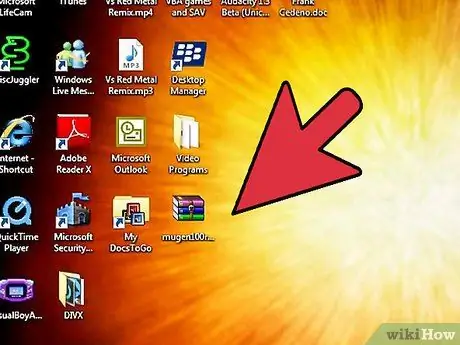
Krok 2. Otvorte stiahnutý súbor
Ak je stiahnutý súbor vo formáte ZIP, stačí, ak naň dvakrát kliknete, aby sa zobrazil jeho obsah. Ak je stiahnutý súbor RAR, na otvorenie súboru budete potrebovať program ako WinRAR alebo 7-Zip.
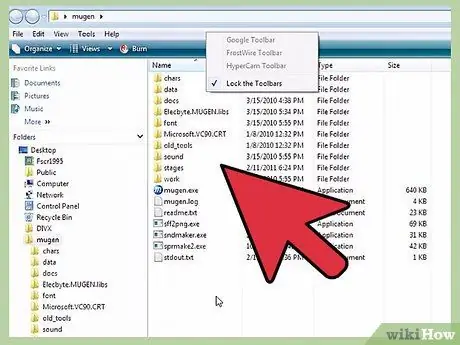
Krok 3. Extrahujte súbor
Rozbaľte súbor ZIP, aby ste mali prístup k adresáru (priečinku), v ktorom sa nachádza. Môžete použiť tlačidlo Extrahovať, ktoré sa zobrazí pri otváraní súboru, alebo naň kliknúť pravým tlačidlom myši a potom vybrať možnosť „Extrahovať súbory“.
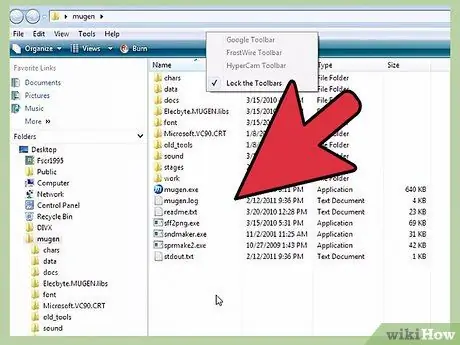
Krok 4. Skontrolujte súbory
Najdôležitejším súborom, ktorý treba hľadať pri skúmaní nového súboru znakov, je súbor DEF znakov. Súbor '' musí '' '' mať rovnaký názov ako adresár, ktorý ho obsahuje. Ak je napríklad názov adresára obsahujúceho súbor DEF „LINK_3D“, súbor DEF by mal mať názov „LINK_3D.def“.
Ak má nový adresár znakov viac súborov DEF, uistite sa, že základný súbor má rovnaký názov ako názov adresára. Napríklad adresár „LINK_3D“môže mať niekoľko súborov DEF pre rôzne verzie. Pokiaľ má súbor „LINK_3D.def“rovnaký názov ako názov adresára, mali by ste hru spustiť dobre
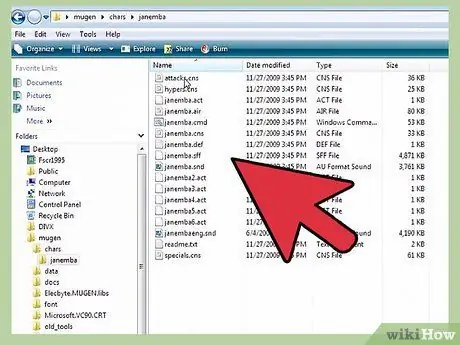
Krok 5. Otvorte inštalačný adresár MUGEN
MUGEN je možné nainštalovať kdekoľvek. Po stiahnutí prejdite do adresára, kam ste extrahovali súbor MUGEN. Ak zabudnete, kam ste súbor uložili, môžete použiť vyhľadávaciu službu na počítači a do vyhľadávacieho poľa ho napísať „mugen“.
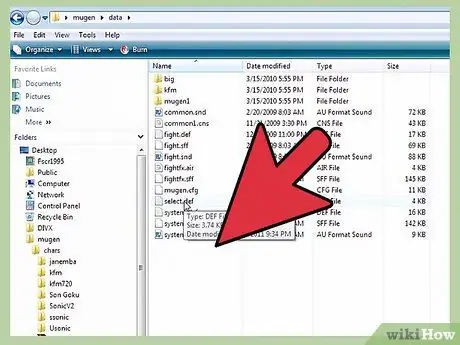
Krok 6. Vytvorte kópiu nového adresára znakov v priečinku
znaky. Adresár char nájdete v adresári mugen. Presuňte novo extrahovaný adresár do tohto adresára.
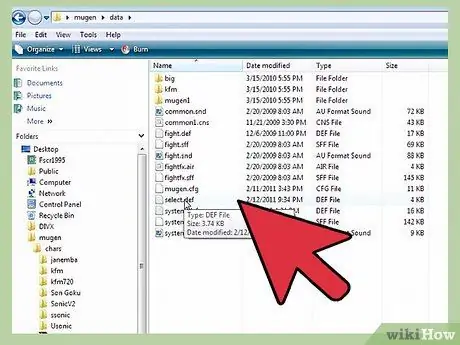
Krok 7. Otvorte súbor
údaje v adresári mugen. Adresár obsahuje súbory, ktoré ovládajú emulátor MUGEN.
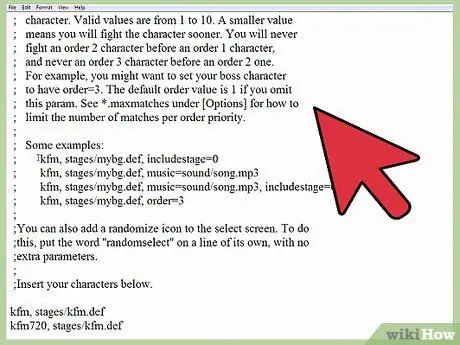
Krok 8. V programe Poznámkový blok otvorte súbor „select.def“
Kliknite pravým tlačidlom myši na súbor a zvoľte možnosť „Otvoriť pomocou“. V zobrazenom zozname programov vyberte Poznámkový blok.
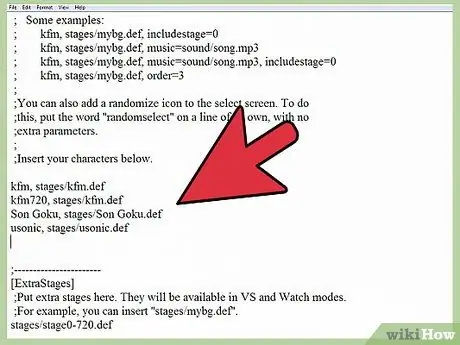
Krok 9. Nájdite časť
[Postavy]. Táto časť obsahuje zoznam všetkých súborov postáv, ktoré boli do hry zahrnuté.
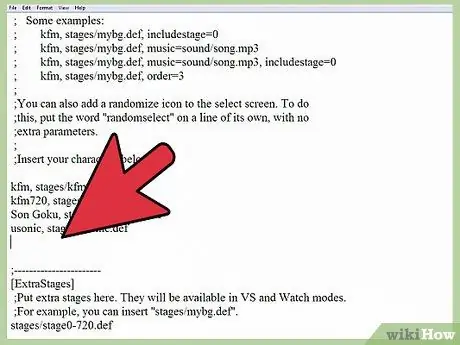
Krok 10. Zadajte názov adresára pre nový znak
Zadaný názov musí mať rovnaký názov ako názov adresára zadaného v adresári chars. Adresár znakov musí mať tiež rovnaký názov ako názov súboru DEF. Ak má napríklad nový adresár znakov názov LINK_3D, zadajte do poľa [Znaky] LINK_3D.
- Ak existuje viac verzií znaku, vložte základ súboru DEF na koniec názvu adresára. Ak má napríklad znak „LINK_3D“viacero verzií, namiesto písania LINK_3D zadajte LINK_3D/LINK_3D.def. Toto poučí MUGEN, aby načítal základný súbor DEF, ktorý potom spracuje ostatné verzie.
- Súbor „select.def“môže obsahovať veľa komentárov (text, ktorý používateľom pomáha porozumieť používanému programu). Riadky použité ako komentáre sú označené symbolom; ktorý je na začiatku riadka. Uistite sa, že zadáte meno znaku na riadok, ktorý nezačína;
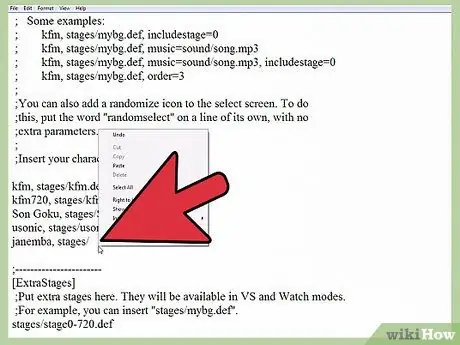
Krok 11. Nastavte poradie znakov v arkádovom režime (voliteľné)
Môžete nastaviť poradie alebo poradie znakov, ktoré určuje, kde sa postava v arkádovom režime objaví. Napríklad v podstate Arcade Mode postaví vašu postavu proti šiestim nepriateľom z poradia 1, jednému nepriateľovi z poradia 2 a jednému nepriateľovi z poradia 3. Poradie svojej postavy môžete nastaviť od 1 do 10. Hra vytiahne všetky postavy z poradia. je rovnaké ako náhodné pri nastavovaní zápasu.
Zadajte, poradie =# na koniec riadka na zadávanie znakov v súbore „select.def“. Ak chcete napríklad nastaviť „LINK_3D ako“Objednávku”3, zadajte LINK_3D, poradie = 3
Časť 2 z 2: Nastavenie fázy
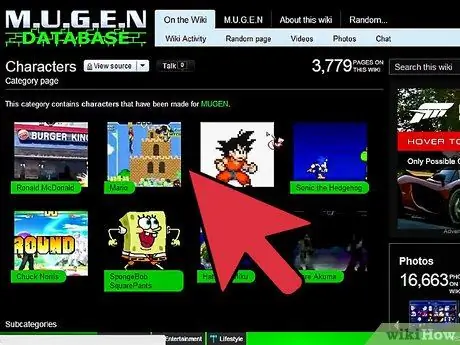
Krok 1. Stiahnite si súbor fázy
Fázu (aréna, kde postavy bojujú) je možné stiahnuť z miesta, kde ste stiahli súbor znakov. Rovnako ako súbory znakov, aj stiahnuté súbory fázy sú vo formáte ZIP alebo RAR.
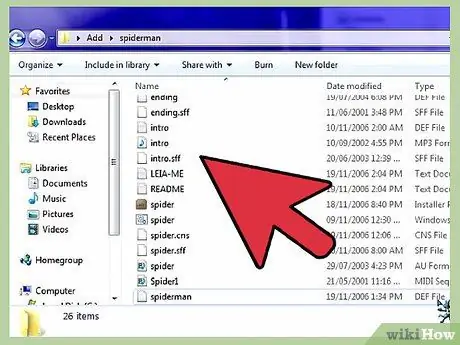
Krok 2. Otvorte stiahnutý súbor a zobrazte súbor fázy
Jeho obsah zobrazíte dvojitým kliknutím na súbor ZIP alebo otvorením súboru RAR. Súbor fázy pozostáva zo súborov DEF a SFF. Ak má scéna zvukový doprovod, súbor pódia navyše obsahuje aj súbor MP3.
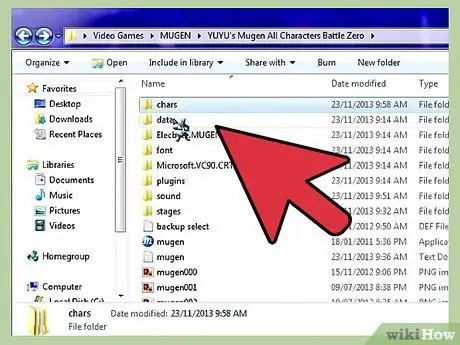
Krok 3. Presuňte súbory DEF a SFF do súboru
etapy. Tento adresár nájdete v adresári mugen.
Presuňte súbor MP3 do zvukového adresára, ak ho súbor pódia obsahuje
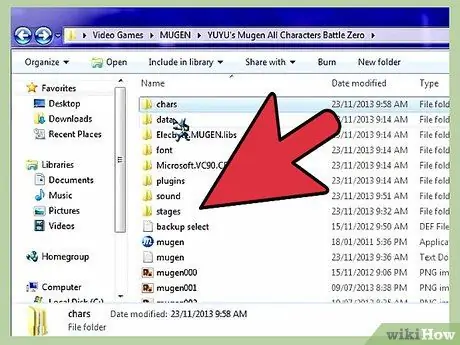
Krok 4. Po zatvorení znova otvorte súbor „select.def“
Na obrazovku Stage Select môžete vstúpiť do fázy a tiež ju nastaviť ako trvalé bojisko pre postavu v arkádovom režime.
Súbor "select.def" je v dátovom adresári
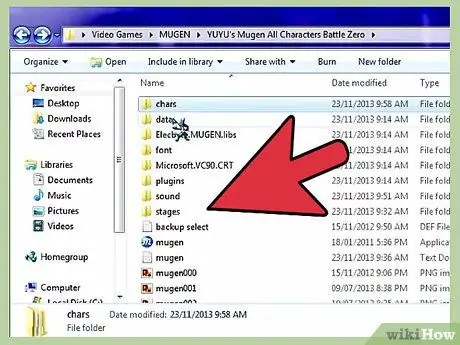
Krok 5. Nájdite sekciu
[ExtraStages]. Táto časť obsahuje všetky stiahnuté fázy, ktoré boli zadané.
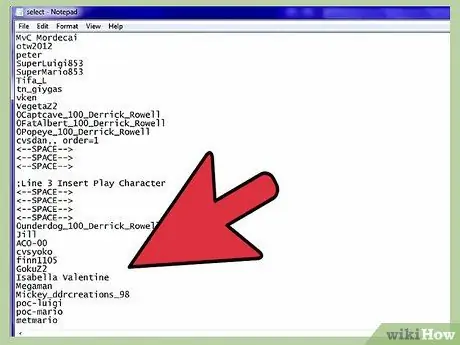
Krok 6. Zadajte cestu k novému umiestneniu pódia
Cesta je miesto, kde sa súbor alebo objekt nachádza v počítači. Vytvorte nový riadok pod existujúcim zoznamom pódií a potom zadajte stage/stageName.def..
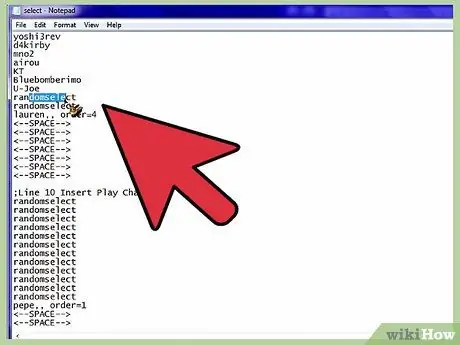
Krok 7. Predstavte postavu pre arkádový režim
Ak chcete, aby sa určité postavy vždy objavili v určitej fáze, keď s nimi bojujete v arkádovom režime, môžete ich pridať do záznamu postavy v sekcii [Postavy].
- Na koniec vstupu znaku pridajte čiarku a tiež cestu k umeleckému názvu. Ak chcete napríklad nastaviť, aby sa „LINK_3D“naďalej zobrazoval v štádiu „Castle.def“, zadajte LINK_3D, levels/Castle.def.
- Na konci položky zadajte znak objednávky. Napríklad LINK_3D, stage/Castle.def, poradie = 3
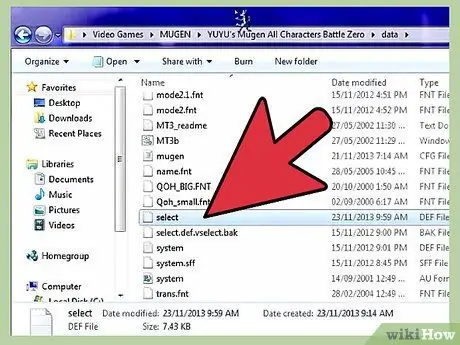
Krok 8. Uložte súbor "select.def
„Po zadaní znaku a nastavení scény môžete súbor uložiť. Nové znaky sa zobrazia po otvorení MUGEN.






