Snímka (alias snímka) je séria obrázkov, ktoré niekedy obsahujú text a sú premietané na rovný povrch, aby ich mohla skupina zobraziť. Najpopulárnejším typom prezentácie dnes je počítačová prezentácia, ktorá je komponentom, ktorý sa bežne používa na poskytovanie lekcií alebo prejavov. Prečítajte si nižšie uvedené kroky a zistite, ako vytvoriť vlastnú počítačovú prezentáciu.
Krok
Metóda 1 zo 4: Používanie softvéru
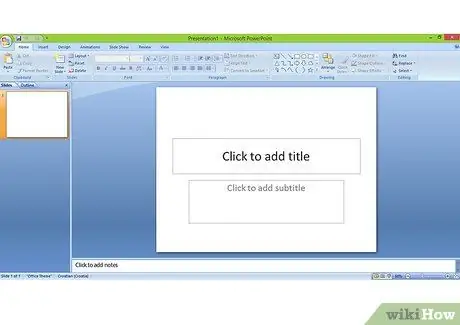
Krok 1. Otvorte program
Táto príručka predpokladá, že budete používať program Microsoft PowerPoint, pretože je to najčastejšie používaný softvér na vytváranie prezentácií. V samostatnom poli nad ním sa zobrazí prázdna snímka s názvom a prázdnym textom plus rôzne ponuky a tlačidlá.
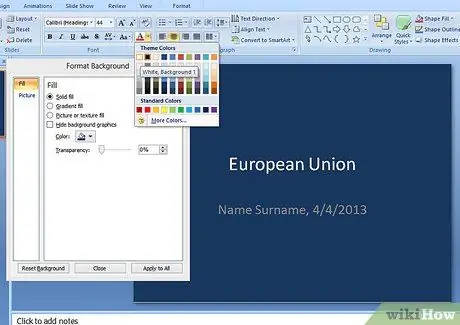
Krok 2. Vytvorte titulnú stránku
Kliknite hore a na názov textového poľa prezentácie, potom zadajte svoje meno a dnešný dátum do textového poľa pod ním. Je to tiež skvelá príležitosť zoznámiť sa so zmenou štýlových prvkov vašich snímok, ako sú farby pozadia a písma.
- Vyberte krátky názov. Pokiaľ nevytvárate akademickú prezentáciu na vysokej úrovni zameranú na konferencie, je lepšie vytvoriť krátky a jednoduchý názov, ktorý obecenstvu rýchlo vysvetlí všeobecnú tému.
-
Používajte jednoduché písma. Vizuálne zložité písma, ako napríklad „stará angličtina“, sú zábavné na pohľad na obrazovke počítača, ale pre publikum môžu byť ťažko čitateľné. Nebojte sa experimentovať, ale držte sa jednoduchých písiem s jasnými čiarami, aby vaše publikum nemuselo pri ich čítaní mžourať.
Písmo môžete zmeniť jeho výberom z rozbaľovacej ponuky v hornej časti obrazovky. Ak je pri zmene písma zvýraznený text, písmo textu sa zodpovedajúcim spôsobom zmení
-
Hrajte s farbami. Titulná strana môže mať inú farbu pozadia ako celá prezentácia, ale väčšina ľudí si pre snímku zvolí iba jednu tému.
- Pravým tlačidlom myši kliknite na pozadie snímky a v zobrazenej ponuke vyberte možnosť „Pozadie snímky“alebo „Formátovať pozadie“. Odtiaľ môžete hrať s farbami, ktoré chcete.
-
Zaistite, aby sa farba pozadia a farba textu navzájom podporovali, aby bol snímok dobre čitateľný. Vo všeobecnosti by mal byť text pre maximálnu čitateľnosť čierny alebo biely a pozadie by nemalo byť neónové ani veľmi svetlé.
Na príležitostnej obchodnej alebo akademickej prezentácii nie je nič zlé; v skutočnosti sa za jednoduchšie dojmy všeobecne považuje lepšia atmosféra
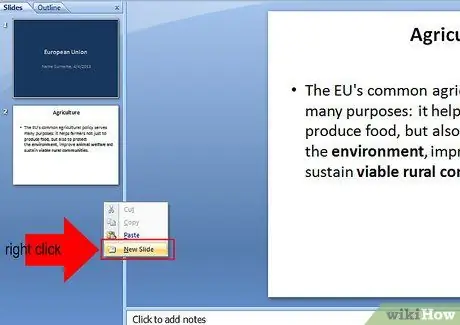
Krok 3. Pridajte snímku
Snímku môžete pridať stlačením klávesu control-m, alebo môžete vybrať možnosť „nový snímok“v hornej časti obrazovky. Udržujte tempo na jednej myšlienke alebo bode na snímke, aby sa dalo ľahko sledovať.
-
Pridajte rozloženie. Každá snímka má mnoho preddefinovaných možností rozloženia, preto si vyberte tú, ktorá pre každú snímku funguje najlepšie.
- Väčšina snímok bez obrázkov môže používať jedno z dvoch základných rozložení textových snímok. Jeden má záhlavie a druhý iba textové pole. Vyberte požadované rozloženie.
-
Vybrať rozloženie snímok navrhnuté tak, aby pojalo obrázky, filmy alebo zvukové súbory, je najľahší spôsob, ako sa zmestiť na všetky tieto médiá. Jednoducho vyberte pole, do ktorého chcete pridať súbor, kliknite na ikonu, ktorá predstavuje typ súboru, a potom v zobrazenom okne vyberte médium.
- Pridajte text do jednej výplne a obrázky do druhej, aby snímky vyzerali profesionálne.
- Neuvádzajte nadbytočné obrázky, filmy alebo zvuk. Trochu je lepšie.
- Vyčistiť. Extra snímky môžete odstrániť kliknutím pravým tlačidlom myši na snímku a výberom položky „odstrániť snímku“.
- Usporiadať. Snímky môžete usporiadať tak, že ich potiahnete po časovej osi a vložíte do príslušných bodov. Časová os je prehľadný zoznam snímok v hornej alebo bočnej časti obrazovky.
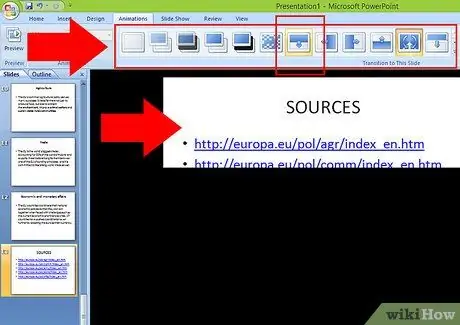
Krok 4. Pridajte svoje dotyky
Existuje niekoľko vecí, ktoré môžete urobiť pre dokončenie projektu prezentácie. Keď ste s výsledkom spokojní, uložte si ho.
-
Dávajte si pozor na prechody. Program PowerPoint a podobné programy majú rôzne prechody snímok. Ide o vizuálny efekt, ktorý je niekedy sprevádzaný zvukom a objaví sa pri prepínaní medzi snímkami. Tieto prechody sú spravidla nadbytočné a rušivé, ale v niektorých prípadoch môžu byť vhodné.
- Nepoužívajte zvukové efekty s prechodmi. Tento zvuk vám zabráni hovoriť.
- Namiesto zložitých prechodov používajte jednoduché prechody. Postačuje posun strany zhora nadol; nie je potrebné používať hlúpe tvary alebo gradientové efekty.
- Prechody používajte len zriedka. Prechody sú užitočnými prvkami pre snímky, vyhýbajte sa však pridávaniu prechodov na jednotlivé snímky. Prechody použite na zobrazenie rôznych sekcií prezentácie, raz na sekciu.
- Pridajte právne zdroje a informácie. Po prezentácii pridajte jednu snímku (alebo toľko, koľko je potrebné), aby ste uviedli všetky svoje zdroje informácií (pre obchodné alebo akademické prezentácie), zdroje obrázkov (ak sú chránené autorským právom) a akékoľvek poďakovanie alebo uznania, ktoré by ste chceli zahrnúť..

Krok 5. Vykonajte cvičenia bežecké dojmy
Snímku môžete spustiť stlačením klávesu F5 na počítači. Snímku môžete posunúť dopredu kliknutím na ľavé tlačidlo myši. Ukážku ukončíte stlačením klávesu Esc alebo kliknutím na koniec snímky.
- Vráťte sa a vykonajte všetky konečné úpravy, ktoré je potrebné vykonať. Sledovanie prezentácie pred použitím môže zvyčajne odhaliť preklepy alebo iné drobné chyby, ktoré neboli pri vytváraní viditeľné.
- Hovorte, kým je snímka spustená. Uistite sa, že snímky nie sú také veľké, aby vám na reč došiel čas, ale dostatočne podrobné, aby vám došli snímky skôr, ako sa reč skončí. Trénujte tempo zmeny snímky, kým sa nepohodnete.
Metóda 2 zo 4: Prezentácia do školy
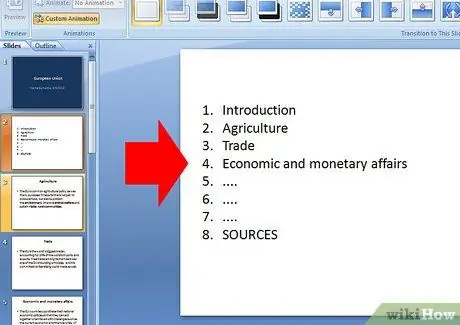
Krok 1. Vytvorte obrys
Ak vytvárate prezentáciu pre vysokú školu, je pravdepodobné, že spolu s prezentáciou prednesiete aj príhovor alebo lekciu. Vytvorte jasné obrysy prezentácií.
- Existuje mnoho spôsobov, ako vytvárať obrysy. Štandardným spôsobom je použiť odsadenie a systém číslovania/písania na usporiadanie informácií podľa dôležitosti, ale môžete slobodne použiť svoj vlastný prístup, ako chcete.
-
Vaša reč bude podrobnejšia ako obrysy, ale vaša prezentácia bude menej podrobná. Akonáhle je váš obrys pripravený, označte každý kľúčový bod a tiež všetky body, na ktorých môžete ako doplnok zobraziť obrázok alebo iný multimediálny prvok. Naplánujte si snímku pre každé znamenie.
Na prejavy používajte kartotéky alebo prehľady. Nepoužívajte diapozitívy ako vodítko, pretože sa na ne budete vždy pozerať. Toto vyzerá neprofesionálne
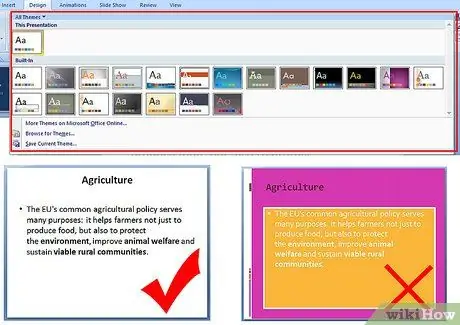
Krok 2. Použite jednoduchú tému
Vyhnite sa jasným farbám a pri názvoch a titulkoch sa držte bezpatkového písma ako Arial.
-
Čierna na bielom a biela na čiernej sú najmenej otravné farebné kombinácie pre prezentačnú prezentáciu. Ľahko čitateľné a nenápadné.
- Prijateľné sú aj neutrálne modré a šedé s čiernym alebo bielym textom.
- Vyhnite sa teplým farbám a stretávajúcim sa farbám, ako aj príliš podobným farbám.
- Pätkové písma (napríklad Times New Roman) sú prijateľné pre bežný text (nie nadpisy), najmä ak sú odrážky viac ako jeden riadok. Bez ohľadu na to, čo si vyberiete, buďte pri prezentácii vždy konzistentní.
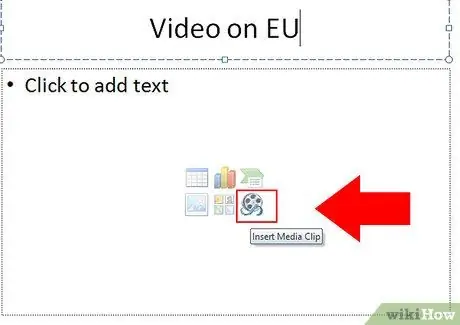
Krok 3. Pridajte požadované médium
Stačí pridať filmy a hudbu, ak zodpovedajú téme, a udržať ju čo najkratšiu. Obrázky by mali byť pridané v správnom čase.
- 30 sekúnd je dostatok času na filmové a hudobné súbory. Médiá by nemali nahrádzať vašu reč. Použitie dlhej piesne s videom na vás zapôsobí nekvalitným dojmom, pretože to bude vyzerať tak, že budete chcieť predniesť iba krátky príhovor.
-
Existujú dva dobré spôsoby, ako pridať obrázky:
- Pridajte jeden obrázok na snímku pre snímky, ktoré vyžadujú text vedľa obrázku. Obrázky musia mať dostatočnú veľkosť a musia zodpovedať snímke.
- Na snímku môžete pridať až štyri obrázky, ak na snímke nie je žiadny text, ale iba na ilustráciu. Táto snímka bude krátka; Ukážte to iba na niekoľko sekúnd v prezentácii a hovorte o obrázku.
- V závislosti od témy prezentácie môže byť vhodný aj obrázok na titulnej stránke, ale toto nie je dobrá prezentácia.
Metóda 3 zo 4: Prezentácia pre firmy
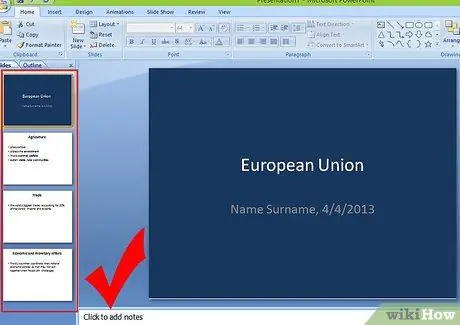
Krok 1. Predstavte efektívnu prezentáciu
Každý, kto videl vašu prezentáciu, si našiel čas. Väčšina z nich by pravdepodobne radšej robila užitočnejšie veci, ako by mala sledovať vašu prezentáciu, aby bola krátka, silná a vecná.
-
Urobte to čo najkratšie. Pokiaľ nedostanete pokyn prezentovať v určitom čase, prezentáciu skráťte na čo najkratšiu dobu. Netrávte veľa času na názorných príkladoch, ktoré presahujú rámec toho, čo si myslíte, že je potrebné na vyjadrenie názoru.
Pripravte leták pre divákov, aby ste v prezentácii nemuseli pokrývať každý malý detail. Zadajte podrobné informácie a použite celkový čas na prezentáciu a prezentáciu
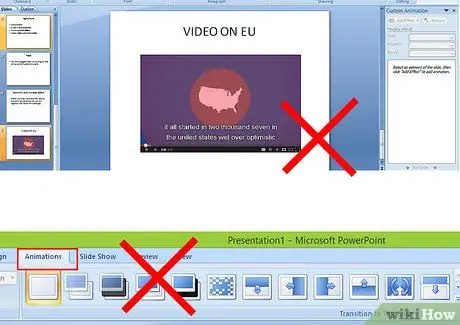
Krok 2. Netextové prvky obmedzte na minimum
V prípade potreby sa môžu zobrazovať grafy a grafy, ale iná grafika by mala byť jednoduchá a nenápadná.
- Môžete použiť klipart. Klipart je jednoduchý čiernobiely obrázok, ktorý nie je chránený autorskými právami. Takmer ku každému programu prezentácie patrí obmedzená knižnica klipartov. Jednoduchosť klipartu z neho robí ideálnu voľbu na zdobenie diapozitívov grafickými prvkami, pričom sa vyhýba neporiadku a vizuálnemu hluku.
- Nepoužívajte filmy alebo hudbu na firemnej prezentácii, ak na to nemáte dobrý dôvod.
- Nepoužívajte prechody snímok. Nikoho z vášho publika to nezaujíma, to znamená, že je to strata času.
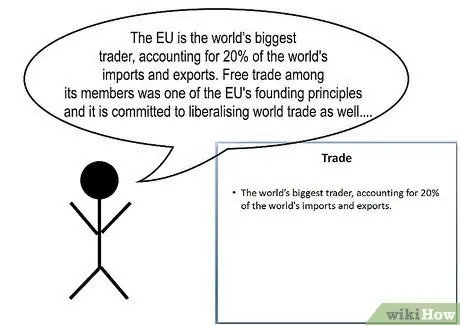
Krok 3. Upravte reč pre svoju prezentáciu
Na druhej strane, obchodná prezentácia a sprievodná reč sú z hľadiska vecného obsahu takmer totožné. Okrem krátkeho úvodu a súvisiacich fráz by mala vaša reč sledovať každý bod prezentácie.
Využite letáky vo svoj prospech. Ak pripravujete písomku podľa vyššie uvedeného odporúčania, povedzte obecenstvu, aby sa pri svojom príhovore obrátili na určité časti podkladu. Diváci budú môcť ľahko získať viac informácií bez toho, aby sa museli tlačiť v prezentácii
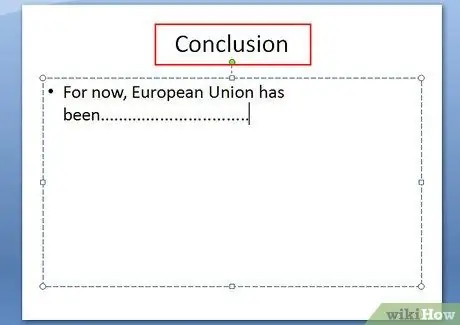
Krok 4. Ukončite bodkou
Na rozdiel od akademických prezentácií nie je koniec vašej obchodnej prezentácie jednoduchým záverom; ale jasná a odvážna výzva k akcii, dôležité vyhlásenie podporené prezentáciou, a nie výchovným názorom, ktorý vyjadruje. Toto rozlíšenie je najdôležitejšie, aby ostatní mohli vašu prezentáciu brať vážne.
Metóda 4 zo 4: Prezentácia pre zábavu
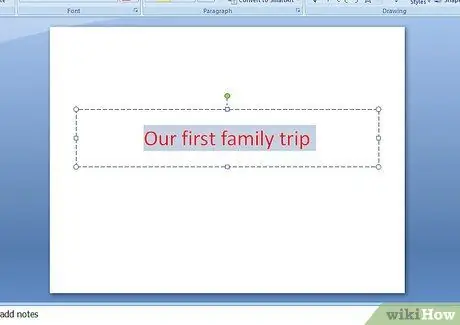
Krok 1. Vyberte tému
Vyberte si, čo chcete. Mnoho ľudí vytvára prezentácie z rodinných dovoleniek, stretnutí alebo iných spoločných zážitkov. Môžete sa tiež rozhodnúť preskúmať svoje obľúbené hobby alebo šport.
-
Pridajte štruktúru. Aby sa prezentácia mohla zabaviť, nemusí mať nevyhnutne jasnú štruktúru, ale pomôže to, ak o niečom urobíte vyhlásenie alebo predložíte informácie, ktoré ste sa naučili.
Zamyslite sa nad tým, ako by ste prirodzene priateľovi vysvetlili diapozitívy, a potom ich usporiadajte tak, aby to odrážali
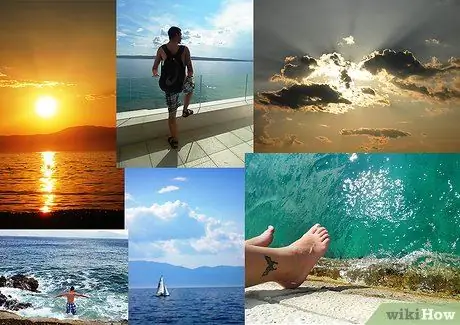
Krok 2. Vložte obrázok
Jednou z najlepších výhod tohto druhu dojmu je, že môžete robiť takmer všetko, čo chcete. Pre väčšinu ľudí to znamená veľa obrázkov. Stiahnite si obrázky z internetu alebo použite svoje vlastné fotografie.
-
Buďte opatrní, ak používate obrázky, ktoré môžu byť chránené autorskými právami. Pravdepodobne nebudete žalovaní za to, že ste urobili fotografiu chránenú autorskými právami a nahrali ju na YouTube, ale nemali by ste to robiť.
- Uveďte kredit na konci prezentácie, kedykoľvek nájdete vhodné informácie.
- Nepoužívajte obrázky označené slovami „nesmú byť opakovane použité bez povolenia“alebo niečo podobné.
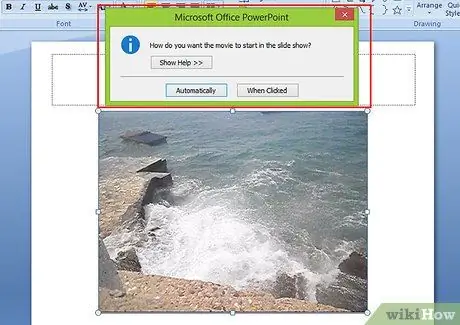
Krok 3. Pridajte multimediálne súbory
Vložte akýkoľvek zvuk a videoklip. Pri tomto osobnom projekte použite svoju predstavivosť.
Opäť buďte opatrní pri preberaní materiálu chráneného autorskými právami. Držte klipy krátke a v prípade potreby ich dajte vedieť
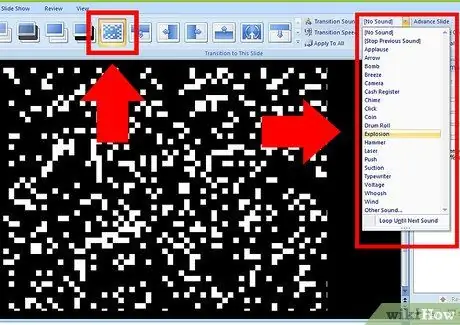
Krok 4. Pridajte akékoľvek prechody
Prechody sú nadbytočné, ale zároveň sú zábavné, najmä pre zvukové efekty, ktoré sú aktivované. Ak chcete načítať prezentáciu s nevkusným prechodovým efektom, pokračujte.

Krok 5. Prezrite si prezentáciu
Aj keď je táto šou len pre zábavu, pozrite sa na ňu skôr, ako ju ukážete niekomu ďalšiemu.
- Uistite sa, že použitá farebná schéma nepoškodí vaše oči.
- Uistite sa, že sú všetky diapozitívy v správnom poradí.
- Ak to dáva zmysel, pridajte titulky k obrázku, aby ste nemuseli vysvetľovať každý obrázok.
Tipy
- Aj prezentácie akademických konferencií zriedka trvajú viac ako 20 minút. Pokiaľ nevytvárate prezentáciu na dlhú prednášku, nechajte ju asi 15 minút.
- Uchovávajte si často papierové poznámky. Väčšina programov pre prezentáciu má funkciu automatického ukladania, aby sa zabránilo strate vašej práce, ale je najlepšie zaistiť ju čo najbezpečnejšie. Papierové poznámky tiež značne uľahčia písanie sprievodnej reči.






