Ak sa vaše skvelé nápady na obsah príbehu Snapchat stávajú menej atraktívne s časovým oneskorením medzi nahrávaním, skúste nahrať viac častí obsahu naraz. Trik, ktorý môžete vyskúšať, je nasnímať a nahrať všetky snímky (fotky aj videá), keď je zariadenie v režime v lietadle. Po vytvorení série záberov deaktivujte režim v lietadle a nahrajte všetok obsah súčasne.
Krok
Časť 1 z 2: Načítavanie určitého obsahu v režime v lietadle
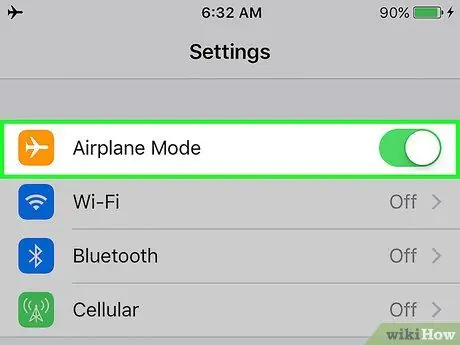
Krok 1. Zapnite režim v lietadle
Jediným spôsobom, ako nahrať viac fotografií alebo videí naraz, je prevziať obsah a pridať ho do príbehu, keď zariadenie nie je pripojené k sieti. Najjednoduchší spôsob, ako odpojiť zariadenie od internetu, je zapnúť režim v lietadle:
- iOS: Potiahnite prstom nahor z dolnej časti domovskej obrazovky a klepnite na ikonu lietadla.
- Android: Potiahnutím prstom nadol na domovskej obrazovke otvoríte panel oznámení a potiahnutím panela späť nadol prejdete na panel „Rýchle nastavenia“. Potom sa dotknite ikony lietadla.
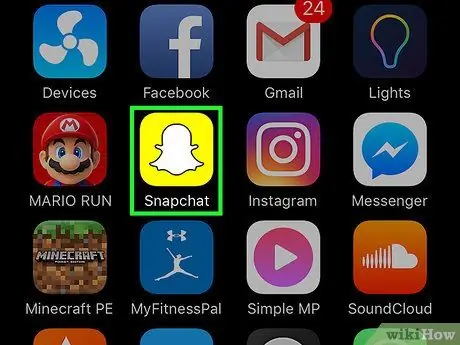
Krok 2. Spustite aplikáciu Snapchat
Po otvorení aplikácie sa automaticky dostanete do okna fotoaparátu.
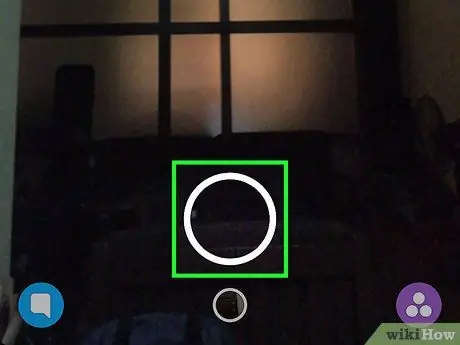
Krok 3. Vytvorte novú fotografiu alebo natočte video
Fotografiu urobíte klepnutím na kruh v spodnej časti obrazovky. Ak chcete nahrať video, podržte tlačidlo.
Ak chcete, do nahrávania môžete pridať nálepky, text, obrázky alebo filtre
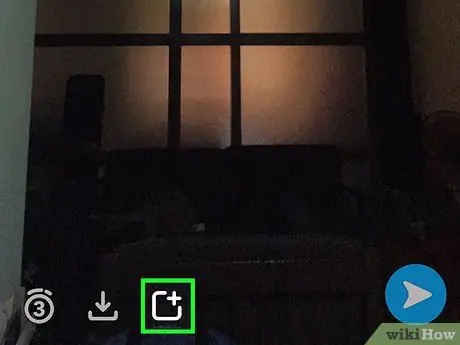
Krok 4. Dotknite sa ikony „Pridať“(+)
Obsah bude pridaný do Príbehu. Pretože je však zariadenie v režime v lietadle, fotografie alebo videá sa neodošlú okamžite. Obsah bude zaradený do poradia a pripravený na odoslanie, keď bude zariadenie znova pripojené k internetu. Ak chcete pridať snímku, postupujte takto:
- Klepnite na ikonu „Pridať“, ktorá vyzerá ako štvorec so znamienkom plus v pravom hornom rohu.
- Ak sa zobrazí správa začínajúca sa na „Pridanie prichytenia k vášmu príbehu umožní vašim priateľom zobraziť váš záber …“, dotknite sa položky „Dobre“.
- Snapchat vás presmeruje na stránku „Príbehy“. Potom sa vám môže zobraziť varovná správa „Žiadne internetové pripojenie“.
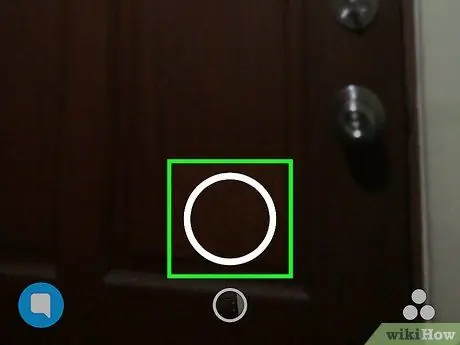
Krok 5. Vytvorte ďalšiu fotografiu alebo video
Klepnutím na kruh v spodnej časti stránky „Príbehy“sa vrátite do okna fotoaparátu a nasnímate ďalšiu fotografiu (alebo iné video).
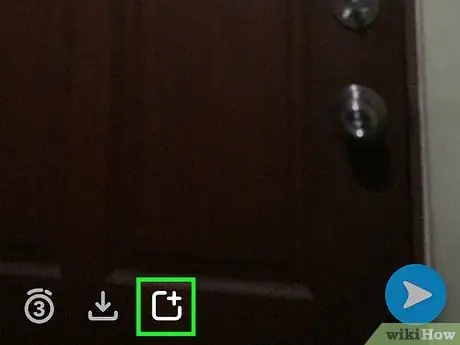
Krok 6. Pridajte prichytenie do Story
Rovnako ako pri predchádzajúcom odovzdaní, pridáte do príbehu obsah stlačením tlačidla „Pridať“(ikona „+“). Nahranie obsahu bude naplánované hneď po predchádzajúcom nahraní.
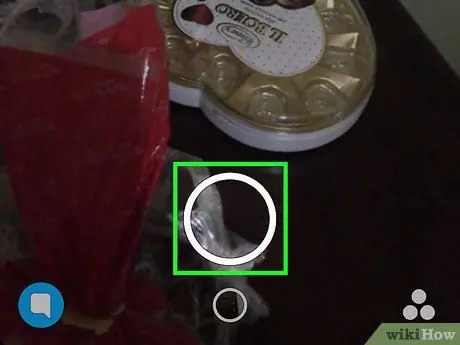
Krok 7. Pokračujte v pridávaní nových snímok do Story
Neponáhľajte sa upravovať a skrášľovať každý príspevok. Vaši sledovatelia môžu vidieť všetok obsah príbehu naraz, bez toho, aby museli čakať, kým nahráte ďalší obsah. Keď sa zariadenie znova pripojí k sieti, môžete všetok obsah (rýchlo a jednoducho) nahrávať postupne.
Časť 2 z 2: Pridanie Snapu do príbehu
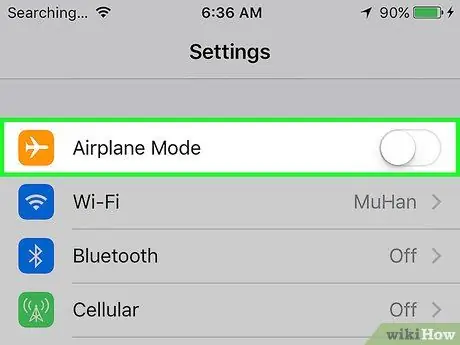
Krok 1. Vypnite režim v lietadle
Keď urobíte niekoľko fotografií a/alebo videí, je čas znova pripojiť zariadenie k internetu. Keď sa znova dotknete ikony lietadla (ikona, ktorú ste vybrali predtým), režim v lietadle bude deaktivovaný a zariadenie bude pripojené k internetu.
Ak sa zariadenie nepripojí k sieti automaticky, pripojte ho k sieti WiFi alebo mobilnej sieti ako obvykle
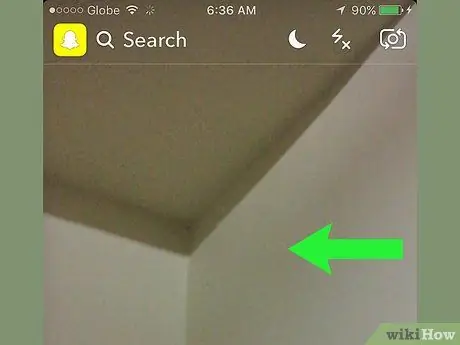
Krok 2. Posuňte okno fotoaparátu smerom doľava
Potom sa dostanete na stránku Príbehy.
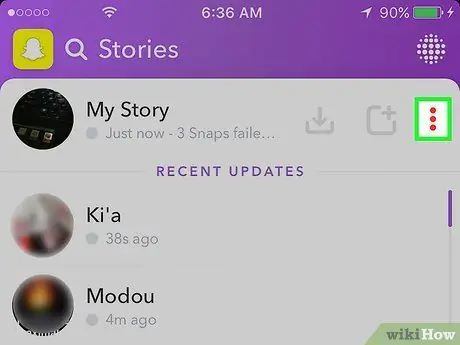
Krok 3. Dotknite sa ikony troch bodiek (⁝) vedľa položky Príbeh
Teraz vidíte zoznam každého pridaného obsahu a všetko je pod ním označené správou „Klepnutím to skúste znova“.
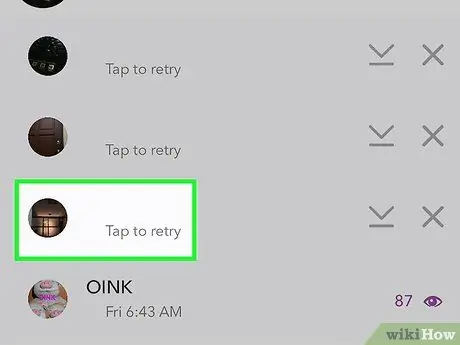
Krok 4. Dotknite sa poslednej fotografie alebo videa v zozname
Odovzdanie v dolnom riadku je prvé odovzdanie, ktoré vykonáte. V takom prípade bude odovzdanie v hornom riadku poslednou fotografiou/videom, ktoré ste urobili. Dotknite sa fotky alebo videa, ktoré chcete nahrať do Story. Odovzdanie je dokončené, keď sa snímka už nezobrazuje v zozname frontov.
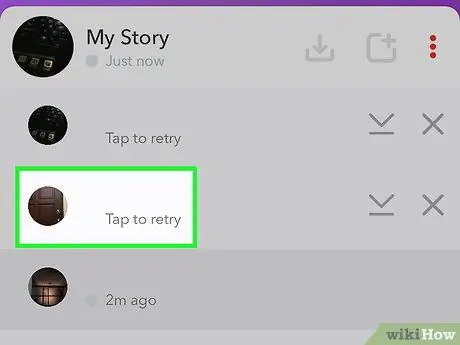
Krok 5. Dotknutím sa fotografie alebo videa pridáte do príbehu ďalší obsah
Znova sa dotknite posledného záberu v zozname, pretože tento obsah je ďalším nahraním v sekvencii/sérii. Postupne sa dotýkajte obsahu v hornom rade, až kým nezostanú žiadne ďalšie zacvaknutia.
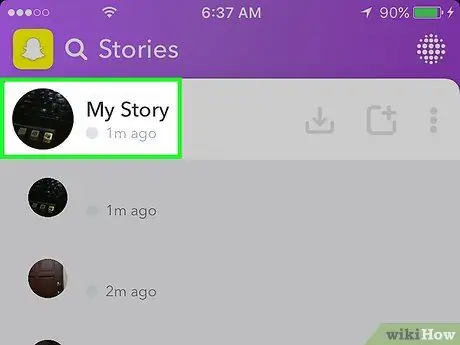
Krok 6. Skontrolujte svoj príbeh
Po nahraní niektorých fotografií alebo videí do Story je načase si ich pozrieť! Klepnutím na „Môj príbeh“na stránke „Príbehy“spustíte alebo prehráte nahrávanie príbehov.
- Ak chcete odstrániť nahratý príbeh, potiahnite prstom nahor z okna obsahu a potom klepnite na ikonu koša.
- Ak chcete uložiť celý obsah príbehu, dotknite sa ponuky „⁝“vedľa položky „Môj príbeh“a potom kliknutím na šípku nadol ho uložte do svojho zariadenia.
Tipy
- Akýkoľvek obsah alebo zábery pridané do príbehov je možné zobraziť 24 hodín.
- Môžete vidieť zoznam používateľov, ktorí si pozreli váš príbeh. Dotknite sa akéhokoľvek nahrávania v segmente Príbeh a potiahnite prstom po obrazovke nahor.






