Tento wikiHow vás naučí, ako pomocou funkcie HandBrake prevádzať súbor „. VOB“, ktorý je typom súboru DVD, na súbor „. MP4“, ktorý je možné prehrávať na väčšine prehrávačov médií a zariadení..
Krok
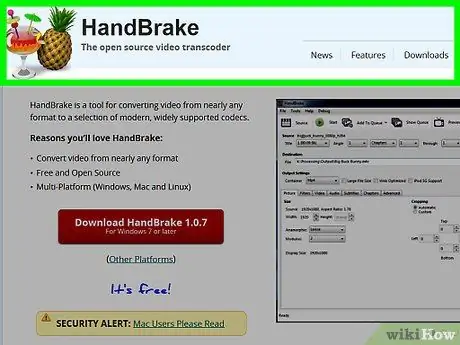
Krok 1. Prejdite na stránku, kde si môžete stiahnuť HandBrake
Môžete si ho stiahnuť na https://handbrake.fr/. HandBrake je bezplatný program na prevod, ktorý funguje na počítačoch Mac a Windows.
HandBrake nemusí fungovať na MacOS Sierra
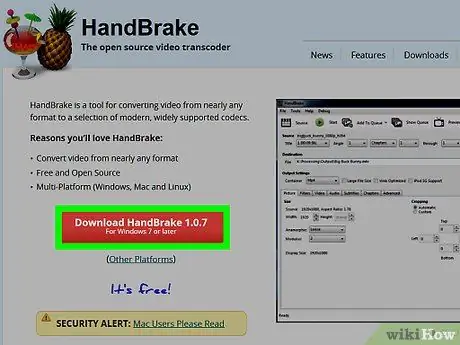
Krok 2. Kliknite na tlačidlo Stiahnuť HandBrake
Je to červené tlačidlo a je na ľavej strane stránky. Kliknutím na ňu spustíte proces sťahovania HandBrake do počítača.
- V niektorých prípadoch budete musieť potvrdiť alebo vybrať priečinok, kde sú uložené súbory inštalátora.
- Na tlačidle uvidíte číslo najnovšej verzie HandBrake, ako napríklad „1.0.7“.
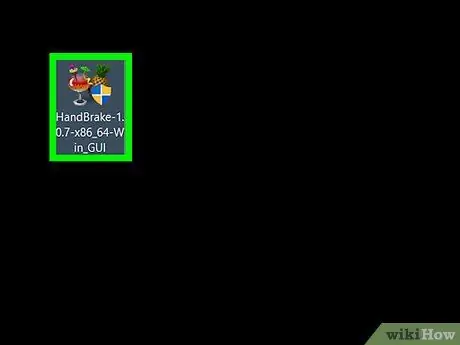
Krok 3. Dvakrát kliknite na inštalačný súbor HandBrake
Priečinok nájdete v predvolenom priečinku počítača, kde je uložený stiahnutý súbor.
- Ak máte problém s nájdením súboru, zadajte „ručná brzda“do vyhľadávacieho poľa Spotlight (pre Mac) alebo Start (pre Windows) a kliknite na program HandBrake v hornej časti zoznamu výsledkov vyhľadávania.
- Sťahovanie inštalátora HandBrake bude trvať iba niekoľko minút.
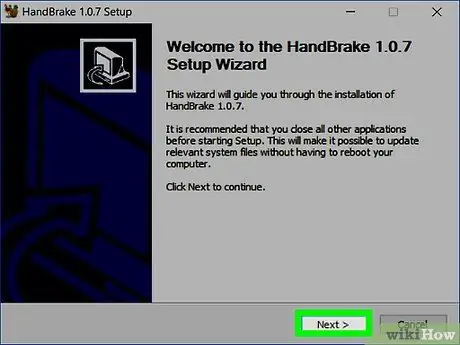
Krok 4. Postupujte podľa pokynov na inštaláciu programu, ktoré sa zobrazia na obrazovke
-
Pre Windows:
- Ak sa zobrazí výzva, potvrďte povolenie povoliť aplikácii HandBrake prístup k počítaču.
- Kliknite na tlačidlo Ďalšie ktorý je v spodnej časti okna inštalátora.
- Kliknite na tlačidlo Súhlasím na ďalšej strane.
- Kliknite na tlačidlo Inštalácia na ďalšej stránke a kliknite na tlačidlo Skončiť po dokončení procesu inštalácie.
-
Pre počítače Mac:
Otvorte inštalačný súbor a presuňte ručnú brzdu do priečinka Aplikácie
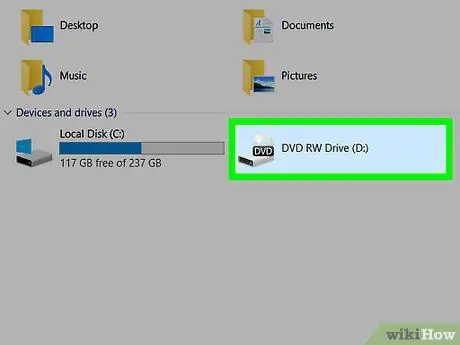
Krok 5. Vložte disk DVD do počítača
DVD môžete vložiť do počítača vložením do disku DVD-ROM umiestneného na pravej strane prenosného počítača alebo na prednej strane počítačovej skrinky. Ak používate systém Windows, možno budete musieť najskôr vysunúť priečinok DVD-ROM stlačením tlačidla Vysunúť.
- Niektoré počítače Mac nemajú disk DVD-ROM. Môžete si však kúpiť externý DVD-ROM pre Mac za 800 000,00 Rp.
- Ak sa program prehrávača médií vášho počítača automaticky otvorí po vložení disku DVD, musíte ho najskôr ukončiť a potom pokračovať.
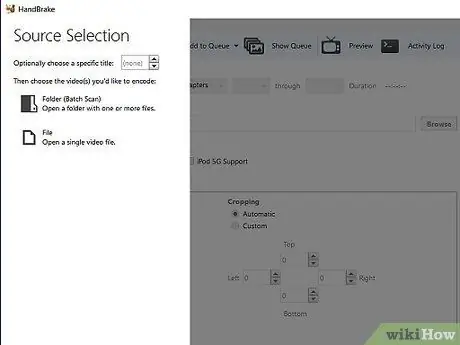
Krok 6. Otvorte ručnú brzdu
Ikona HandBrake v tvare ananásu je vedľa skla. Po inštalácii programu by ste na ploche mali vidieť jeho ikonu. Ak ho však nemôžete nájsť, môžete ho nájsť v programe Spotlight (pre Mac) alebo v ponuke Štart (pre Windows).
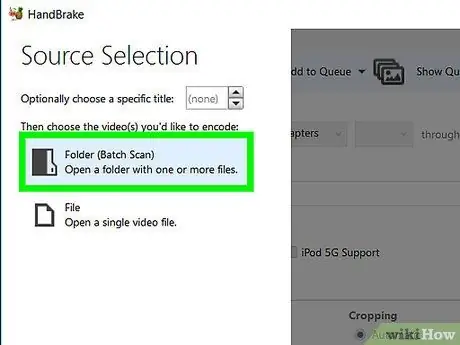
Krok 7. Kliknite na ikonu DVD v ľavej časti okna
Pod možnosťami sa zobrazí ikona okrúhleho disku Súbor na ľavej strane okna HandBrake. Ikona je ikona DVD.
- Napravo od ikony DVD sa môže zobraziť názov filmu v určitom formáte.
- Môžete tiež kliknúť na možnosti Otvorený zdroj v ľavej hornej časti okna a manuálne vyhľadajte súbor ". VOB".
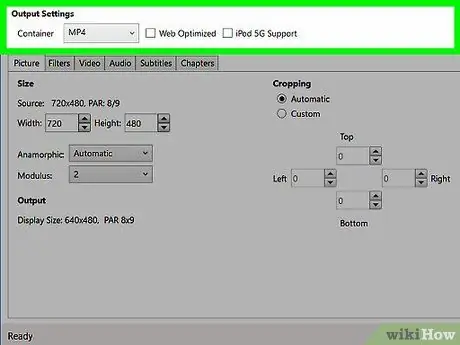
Krok 8. V prípade potreby zmeňte nastavenia prevodu
HandBrake zvyčajne optimalizuje súbory „. VOB“tak, aby plynulo vytvárali súbory vo formáte „. MP4“. Pred pokračovaním však skontrolujte nasledujúce nastavenia:
- Formát súboru - V časti „Nastavenia výstupu“v strede okna skontrolujte, či políčko vedľa položky „Kontajner“obsahuje slovo „MP4“. Ak nie, kliknite na pole a vyberte MP4.
- Rozlíšenie súboru - Vyberte požadované rozlíšenie na pravej strane okna.
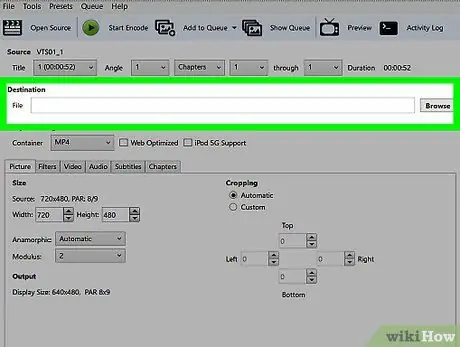
Krok 9. Kliknite na tlačidlo Prehľadávať napravo od poľa „Cieľ súboru“
Potom budete vyzvaní, aby ste vybrali priečinok, do ktorého je uložený konvertovaný súbor.
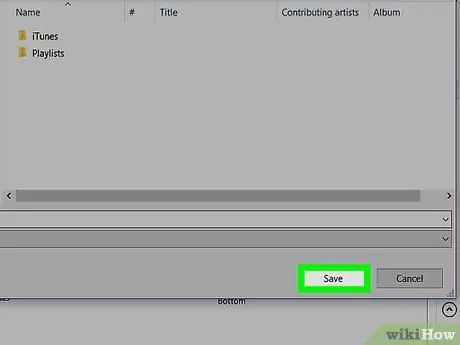
Krok 10. Vyberte priečinok, do ktorého je uložený konvertovaný súbor, a zadajte názov súboru
Ak to chcete urobiť, kliknite na požadovaný priečinok a do textového poľa v spodnej časti kontextového okna zadajte názov súboru.
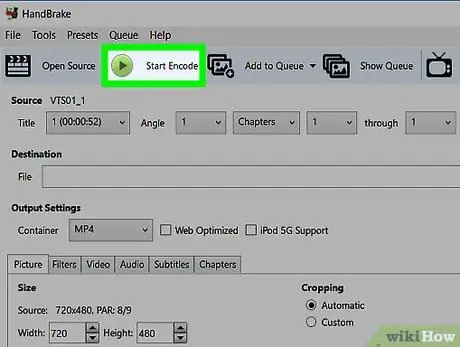
Krok 11. Kliknite na tlačidlo Spustiť kódovanie
Je zelená a je v hornej časti okna HandBrake. Kliknutím na ňu bude HandBrake pokyn previesť súbor ". VOB" na súbor ". MP4". Po dokončení procesu prevodu nájdete konvertovaný súbor v zadanom priečinku.






