Tento wikiHow vás naučí, ako previesť súbor WMV (Windows Media Video) do formátu videa MP4. Súbory MP4 je možné prehrávať na viacerých zariadeniach ako súbory WMV, takže prevod do formátu MP4 je logickým krokom, ak chcete prehrávať videá na akejkoľvek platforme. Na prevádzanie videí môžete použiť bezplatný program HandBrake. Ak vybrané video nie je citlivým alebo súkromným obsahom, môžete na konverziu použiť aj online služby.
Krok
Metóda 1 z 2: Použitie ručnej brzdy
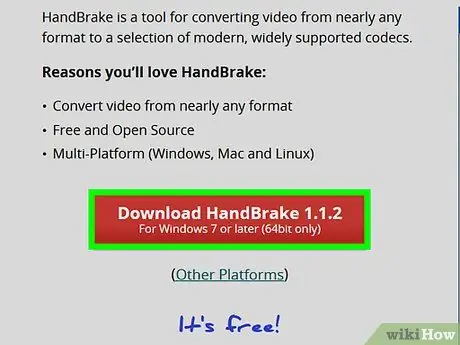
Krok 1. Stiahnite si inštalačný súbor HandBrake
Navštívte https://handbrake.fr/ prostredníctvom webového prehliadača v počítači a kliknite na „ Stiahnite si HandBrake červenou farbou v strede stránky. Inštalačné súbory programu sa stiahnu do vášho počítača.
- V závislosti od nastavení vášho prehliadača bude možno potrebné pred pokračovaním určiť umiestnenie uloženia alebo potvrdiť sťahovanie.
- HandBrake je bezplatný program dostupný pre počítače so systémom Windows a Mac.
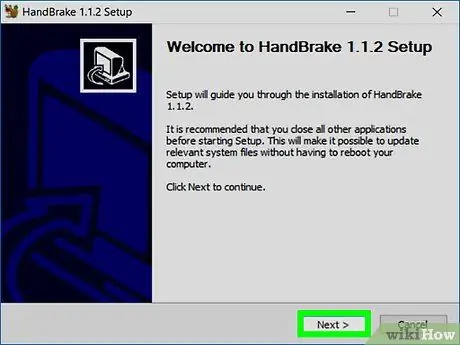
Krok 2. Nainštalujte HandBrake
Po dokončení sťahovania inštalačného súboru naň dvakrát kliknite a vykonajte tieto kroky:
- Windows - kliknite na „ Áno “Po zobrazení výzvy vyberte„ Ďalšie ", klikni" Súhlasím, a kliknite na „ Inštalácia " Potom vyberte „ Skončiť ”Na dokončenie inštalácie.
- Mac - Pretiahnite ikonu ručnej brzdy do priečinka „Aplikácie“.
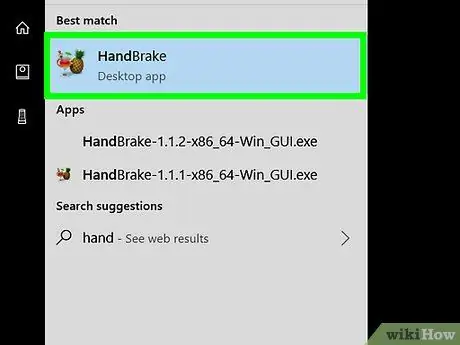
Krok 3. Otvorte ručnú brzdu
Kliknite alebo dvakrát kliknite na ikonu HandBrake, ktorá vedľa nápoja vyzerá ako ananás.
Na počítačoch Mac nájdete ikonu HandBrake v priečinku „Aplikácie“
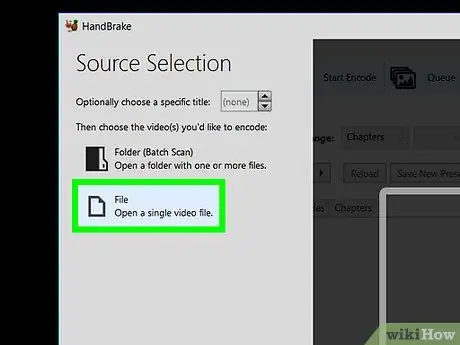
Krok 4. Kliknite na položku Súbor
Táto možnosť je v rozbaľovacej ponuke na ľavej strane okna HandBrake. Po kliknutí sa v systéme Windows otvorí okno Prieskumníka.
Kliknite " Otvorený zdroj ”V ľavom hornom rohu obrazovky, ak sa okno neotvorí automaticky.
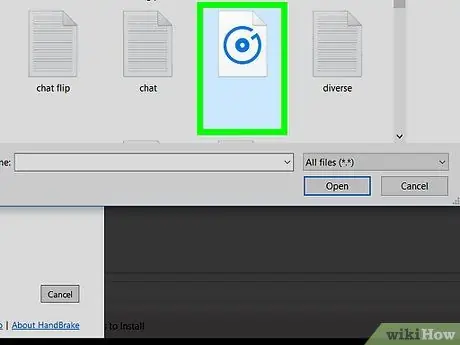
Krok 5. Vyberte súbor WMV
V okne prezerania súborov, ktoré sa otvorí, navštívte adresár, kde je uložený súbor WMV, ktorý chcete previesť, a kliknutím naň jedenkrát vyberte.
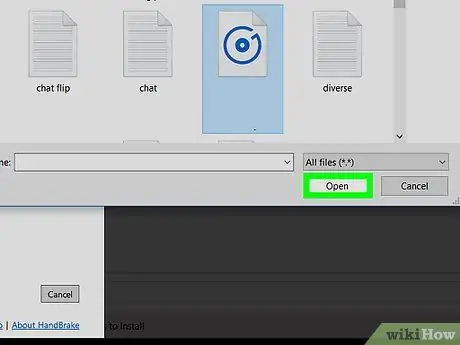
Krok 6. Kliknite na položku Otvoriť
Nachádza sa v pravom dolnom rohu okna. Súbor WMV bude nahraný na webovú stránku HandBrake.
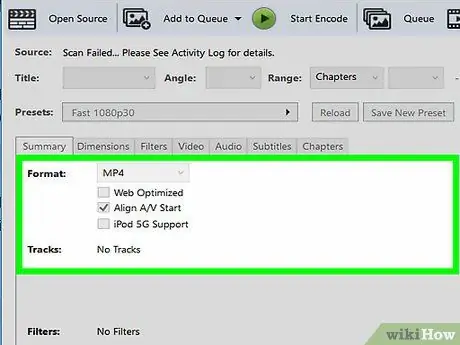
Krok 7. Kliknite na rozbaľovacie pole „Formátovať“
Je to v strede okna. Rozbaľovacia ponuka sa potom načíta.
Ak sa vám táto možnosť nezobrazuje, kliknite na kartu „ Zhrnutie “Najskôr uprostred okna.
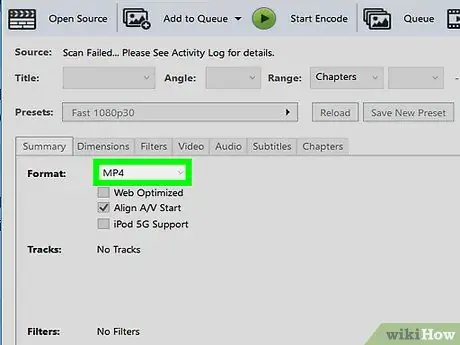
Krok 8. Kliknite na položku MP4
Táto možnosť je v rozbaľovacej ponuke.
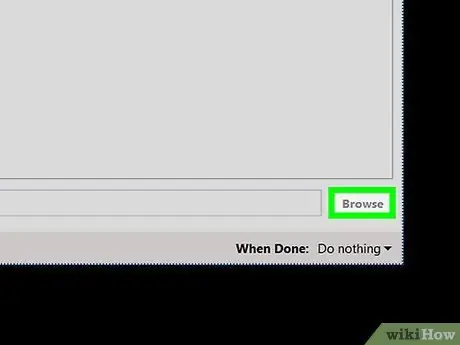
Krok 9. Kliknite na položku Prehľadávať
Nachádza sa v pravom dolnom rohu okna HandBrake. Otvorí sa okno „Uložiť ako“.
Na počítačoch Mac sa „ Prehliadať ”Je úplne vpravo v strede okna.
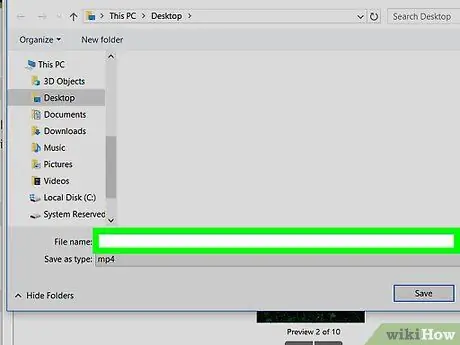
Krok 10. Zadajte názov súboru
Do poľa „Názov súboru“(alebo „Názov“pre Mac) zadajte názov konvertovaného súboru.
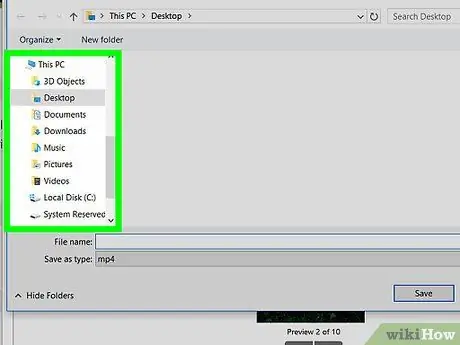
Krok 11. Vyberte miesto uloženia
Na ľavej strane okna kliknite na adresár, kde je uložený skonvertovaný súbor.
Na počítačoch Mac budete musieť najskôr kliknúť na rozbaľovacie pole „Kde“a vybrať požadovaný adresár úložiska
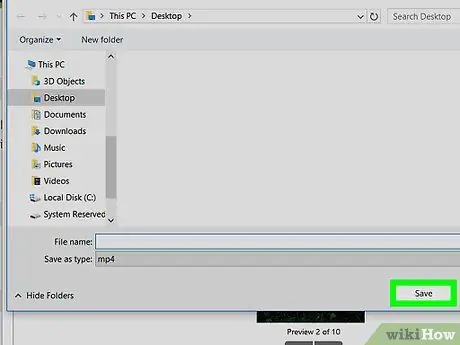
Krok 12. Kliknite na položku Uložiť
Nachádza sa v pravom dolnom rohu okna. Predvoľby sa uložia a okno sa zatvorí.
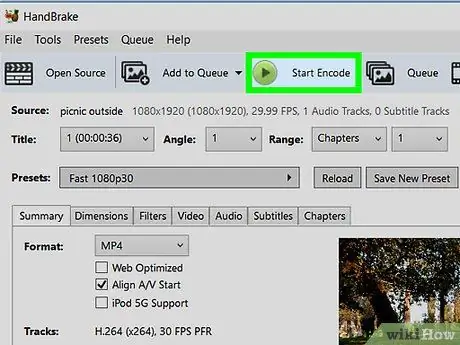
Krok 13. Kliknite na položku Spustiť kódovanie
Je to zelené tlačidlo v hornej časti okna HandBrake. Po kliknutí na tlačidlo HandBrake sa súbor WMV skonvertuje na súbor MP4. Po dokončení procesu prevodu sa vo zvolenom adresári zobrazí verzia MP4 pôvodného súboru so zadaným názvom.
Na počítačoch Mac stačí kliknúť na „ Začnite ”.
Metóda 2 z 2: Použitie OnlineConvert
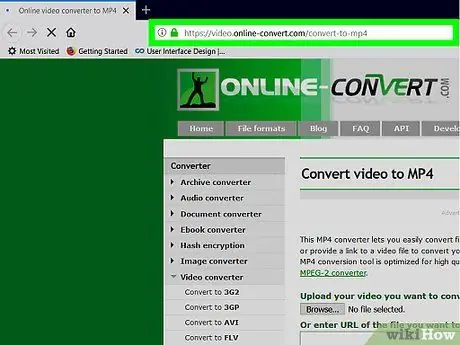
Krok 1. Otvorte stránku OnlineConvert
Vo webovom prehliadači počítača navštívte stránku
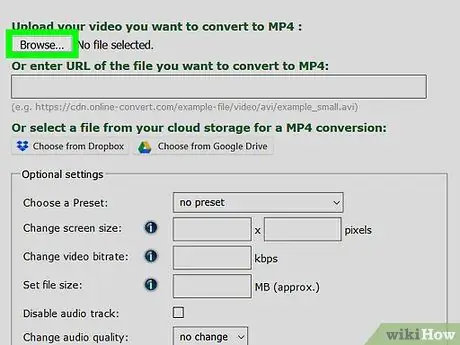
Krok 2. Kliknite na položku Vybrať súbor
Je to sivé tlačidlo v hornej časti stránky. Po kliknutí sa otvorí okno Prieskumníka (Windows) alebo Finder (Mac).
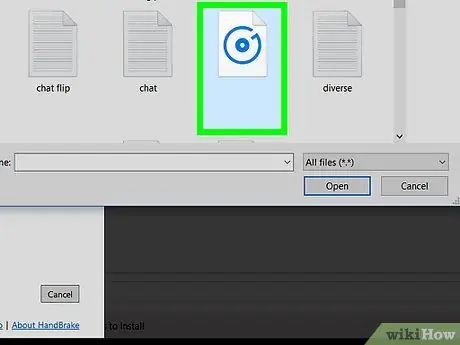
Krok 3. Vyberte súbor WMV
V okne prezerania súborov otvorte adresár, kde je uložený súbor WMV, ktorý chcete previesť, a kliknutím naň súbor vyberte.
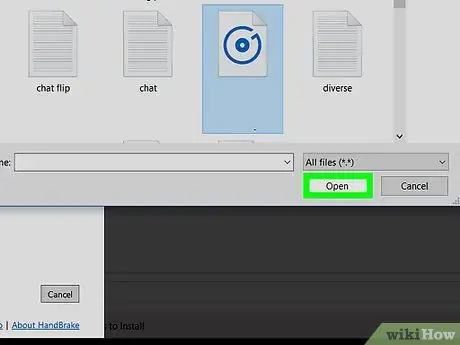
Krok 4. Kliknite na položku Otvoriť
Nachádza sa v pravom dolnom rohu okna. Súbor WMV bude nahraný na webovú stránku OnlineConvert.
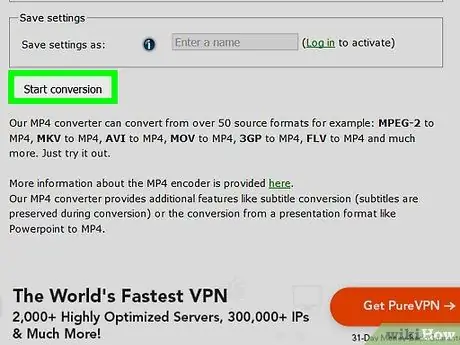
Krok 5. Prejdite na obrazovku a kliknite na položku Spustiť konverziu
Je to v spodnej časti stránky. OnlineConvert okamžite skonvertuje súbor WMV na súbor MP4.
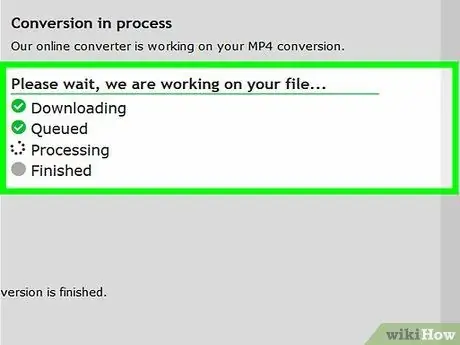
Krok 6. Počkajte, kým sa prevedený súbor stiahne
Súbor WMV bude nahraný na webovú stránku a prevedený do formátu MP4. Potom musíte výsledky prevodu stiahnuť späť do počítača.
V závislosti od nastavení vášho prehliadača bude možno potrebné zadať adresár úložného priestoru pre konvertované výsledky alebo najskôr potvrdiť sťahovanie
Tipy
- HandBrake je možné použiť aj na extrakciu obsahu DVD (ripovania) do súborov MP4.
- Ak vaše video obsahuje citlivé informácie, je vhodné namiesto webu na konverziu online použiť HandBrake.






