Chcete do iPodu vkladať videá? Je to jednoduché pre iPod Touch, iPod Classic, iPod (5. generácia) alebo iPod Nano (3. generácia a novší). V závislosti od typu, formátu a zdroja videa, ktoré sa pokúšate synchronizovať, sa to môže mierne líšiť, preto si prečítajte správnu metódu uvedenú nižšie.
Krok
Metóda 1 zo 4: Nákup videí z iTunes
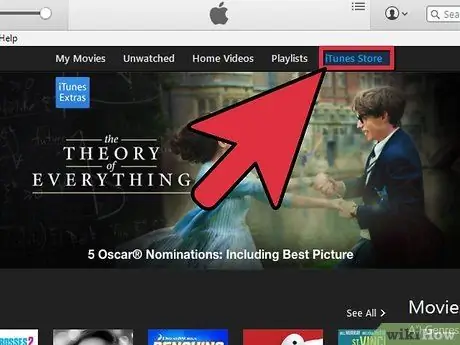
Krok 1. Navštívte iTunes Store
Akékoľvek video zakúpené v obchode iTunes Store je možné prehrávať na zariadení iPod.
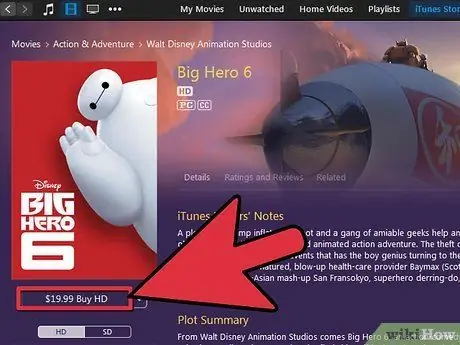
Krok 2. Stiahnite si video a zaplatte zaň

Krok 3. Pripojte iPod k iTunes
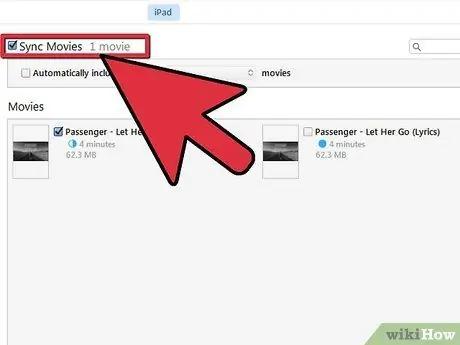
Krok 4. Vyberte video, ktoré chcete presunúť
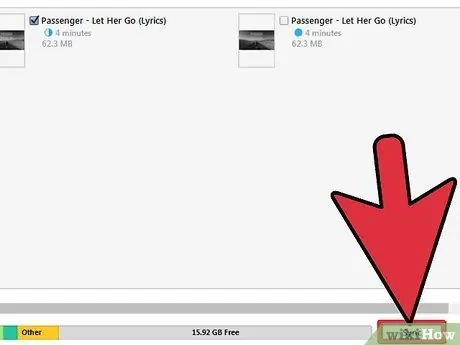
Krok 5. Synchronizujte iPod
Metóda 2 zo 4: Konvertovanie súborov pre iTunes
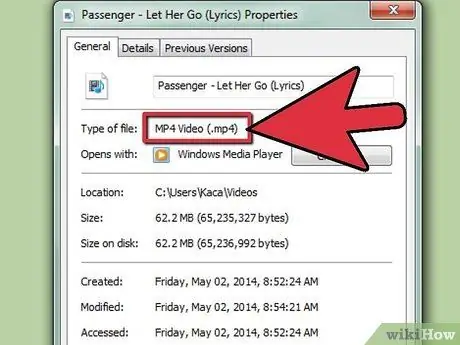
Krok 1. Poznáte formát videa
iPod dokáže prehrávať iba súbory.m4v,.mp4 alebo.mov. Váš video súbor musí byť vo formáte.mov. Ak toto rozšírenie nemáte, budete ho musieť zmeniť. Ak je to tak, otvorte video v iTunes a synchronizujte ho s iPodom.
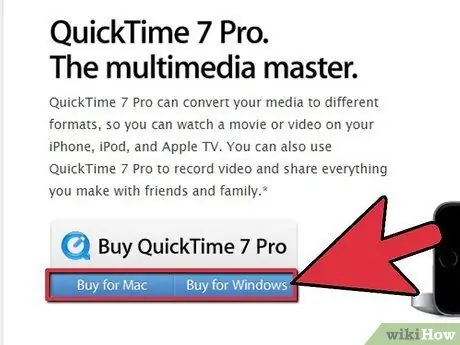
Krok 2. Konvertujte pomocou softvéru Apple
Ak používate Mac, môžete použiť QuickTime Pro na konverziu súborov do formátu špecifického pre iPod.
- Stiahnite si a nainštalujte QuickTime Player Pro 7.0.3
- Vyberte alebo importujte súbor videa.
- Vyberte položku Súbor-> Exportovať
- V rozbaľovacom zozname Exportovať vyberte položku Film do iPodu.
- Na ploche sa vytvorí nový súbor. Importujte tento súbor do iTunes a synchronizujte svoj iPod.
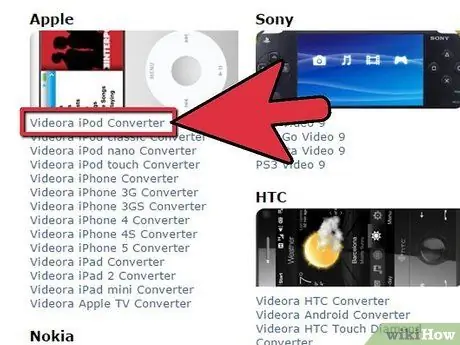
Krok 3. Stiahnite si softvér tretej strany
Na internete je k dispozícii na stiahnutie niekoľko aplikácií tretích strán, ktoré prevádzajú súbory videa do formátu.mov.
- Videora, PQDVD, 3GP Convert, Leawo Free iPod Converter, Any Video Converter (tak sa tomu hovorí) a ručná brzda sú obľúbené možnosti pre Windows.
- V systéme Macintosh použite ručnú brzdu alebo VideoMonkey.
- Ak máte problémy s používaním aplikácie, zadajte online „fórum pomoci [softvér] a [softvér] nahraďte názvom stiahnutej aplikácie.
Metóda 3 zo 4: Import videa v správnom formáte

Krok 1. Otvorte iTunes
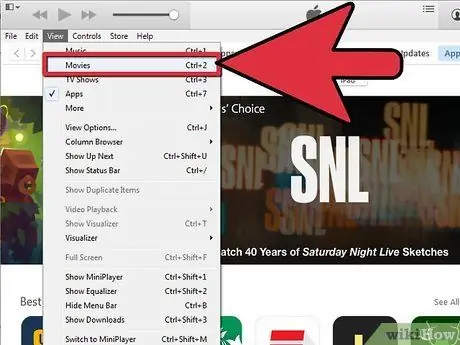
Krok 2. Vyberte položku Filmy
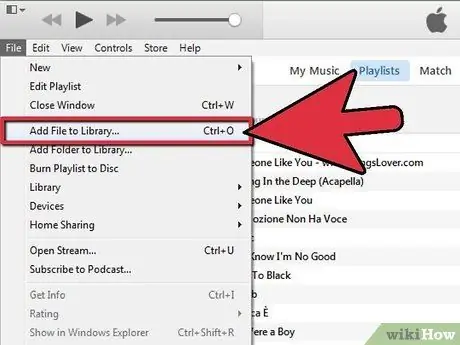
Krok 3. Vyberte položku Súbor-> Importovať
Film sa importuje do iTunes.
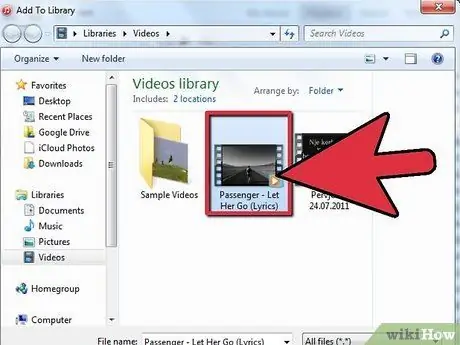
Krok 4. Vyberte film jedným kliknutím
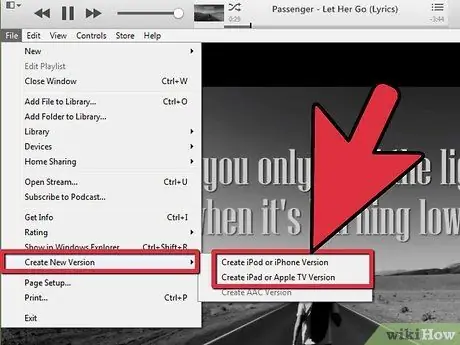
Krok 5. Vyberte položku Rozšírené-> Previesť výber pre iPod
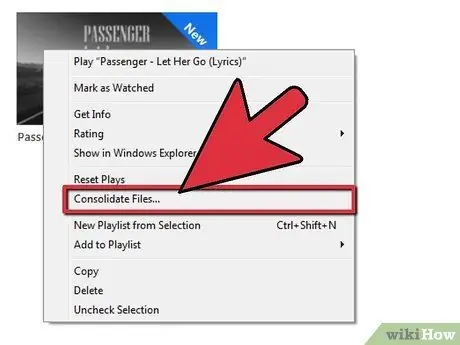
Krok 6. Môžete tiež kliknúť pravým tlačidlom myši na ikonu súboru filmu a vybrať túto možnosť
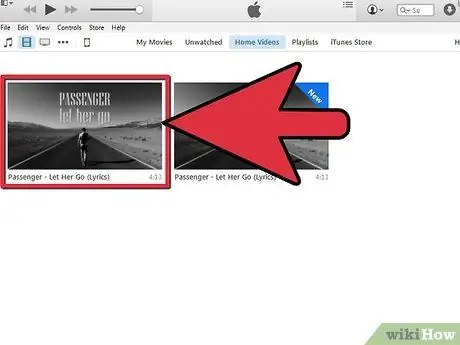
Krok 7. Vyberte novovytvorené súbory na synchronizáciu
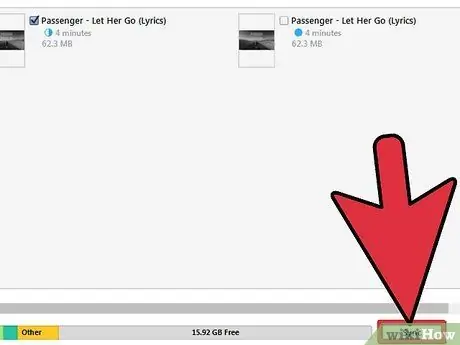
Krok 8. Synchronizujte iPod a iTunes
Metóda 4 zo 4: Riešenie problémov
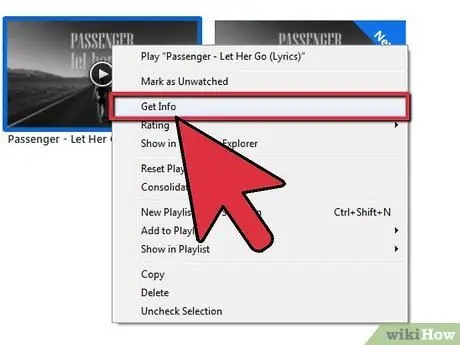
Krok 1. Zistite, či je váš súbor imxovaný
Ak je možné video prehrávať na zariadení iPod, ale nie je počuť žiadny zvuk, znamená to, že video je stlmené alebo má nekompatibilný formát. Muxovaný súbor obsahuje prerušené zvukové a obrazové stopy, ktoré sú zmiešané namiesto toho, aby boli uložené ako samostatné stopy. Takto to zistíte.
- Otvorte pôvodný súbor filmu v programe QuickTime Player.
- V ponuke Okno vyberte položku Zobraziť informácie o filme.
- Kliknite na trojuholník Viac informácií v okne Informácie o filme (ak je zatvorené).
- Pozrite sa na záznam vedľa položky „Formátovať“.
- Ak je formát „MPEG1 muxed“alebo „MPEG2 muxed“, zvuková časť video súboru nie je kompatibilná s aplikáciami iPod a iTunes a inými aplikáciami založenými na programe QuickTime. Nemôžete to opraviť inak, ako pomocou aplikácie tretej strany previesť všetky súbory.
Tipy
- Vždy používajte najnovšiu verziu softvéru, najmä pre QuickTime.
- Ak je vaše video vo formáte imx, zvuk sa pri konverzii pomocou iTunes stratí. Uistite sa, že na to používate aplikáciu tretej strany, a najskôr si ponechajte záložnú kópiu videa.
- Získajte bezplatnú aplikáciu na sťahovanie filmov z App Store. Pripojenie zariadenia iPod k iTunes a prenos filmov do počítača je jednoduché. Uložte ho do iTunes a synchronizujte!
- Neviete, akú generáciu iPodu máte? Zistite to tu.
Pozor
- Ak pri prevode videa na formát iPod zobrazí iTunes chybové hlásenie, znamená to, že nepoužívate správny formát importu iTunes.
- CSS je protipirátska schéma DVD, ktorá na ochranu obsahu disku používa šifrovanie. V niektorých krajinách, napríklad v Spojených štátoch, môžete extrahovaním videa z disku DVD porušiť americký trestný zákonník (kapitola 17, časť 1201).
- Vždy používajte najnovšiu verziu softvéru, najmä pre QuickTime.






