Tento wikiHow vás naučí, ako pripojiť klávesnicu Yamaha k počítaču. Hudobná klávesnica je účinný nástroj na nahrávanie hudby do počítača. Po pripojení klávesnice k počítaču môžete pomocou programu digitálnej zvukovej pracovnej stanice nahrávať skladby pomocou MIDI alebo zvuku priamo z klávesnice.
Krok

Krok 1. Pripojte kábel USB alebo MIDI ku klávesnici
Klávesnice Yamaha majú zvyčajne niekoľko rôznych USB portov, v závislosti od modelu. Na klávesnici existujú štyri typy zvukových výstupných portov.
-
USB audio a MIDI:
USB zvukové a MIDI porty môžu prenášať zvukové a MIDI dáta. K tomuto portu môžete pripojiť klávesnicu pomocou kábla USB A-to-B.
-
Iba USB MIDI:
USB MIDI port môže prenášať MIDI údaje iba na klávesnicu, žiadne zvukové údaje. K tomuto portu môžete pripojiť klávesnicu pomocou kábla USB A-to-B.
-
MIDI porty:
Niektoré klávesnice staršieho modelu nemajú port USB. Táto klávesnica však má výstupný port MIDI. Tento port je kruhový s 5 kolíkmi. Na pripojenie k počítaču potrebujete zariadenie zvukového rozhrania so vstupným portom MIDI.
-
Line-out/pomocné porty:
. Niektoré klávesnice majú výstup na linkový výstup alebo pomocný port, ktorý je možné pripojiť pomocou -inch zvukového kábla. Port pre slúchadlá na klávesnici môžete použiť aj ako výstup pre linkový výstup.

Krok 2. Druhý koniec kábla pripojte k počítaču alebo zariadeniu zvukového rozhrania
Ak vo svojom počítači nemáte vstup USB, môžete si kúpiť vstupný adaptér z internetu.
-
USB:
Ak máte kábel USB A-to-B, ktorý sa pripája priamo ku klávesnici, zapojte druhý koniec kábla priamo do prázdneho portu USB v počítači.
-
MIDI:
Ak používate kábel MIDI, druhý koniec kábla zapojte do kruhového vstupného portu MIDI na zariadení zvukového rozhrania. Potom pripojte zariadenie zvukového rozhrania k počítaču pomocou kábla USB A-to-B.
-
Line out/pomocný:
Ak k počítaču používate zvukový kábel s uhlopriečkou 1 palec, zapojte druhý koniec kábla do vstupného portu na zariadení s rozhraním audio. Potom môžete zariadenie pripojiť k počítaču pomocou kábla USB A-to-B.
Ak k počítaču používate palcový zvukový kábel a nemáte zariadenie so zvukovým rozhraním, pripojte kábel k portu mikrofónu priamo v počítači pomocou 3,5 mm adaptéra

Krok 3. Zapnite klávesnicu
Keď je klávesnica pripojená k počítaču, zapnite nástroj.
Na niektorých klávesniciach musíte na nahrávanie MIDI dát vstúpiť do režimu PC alebo MIDI
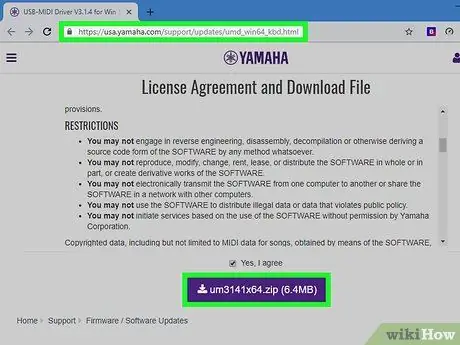
Krok 4. Stiahnite si ovládač MIDI pre klávesnicu, ktorú používate
Ak chcete nahrávať skladby z klávesnice pomocou údajov MIDI, stiahnite si najnovší ovládač MIDI. Podľa týchto krokov si stiahnite najnovšiu verziu ovládača klávesnice Yamaha.
-
Windows:
- Navštívte
- Posuňte zobrazenie nadol a kliknutím na začiarkavacie políčko vyjadrite súhlas s licenčnou zmluvou.
- Kliknutím na purpurové tlačidlo stiahnete súbor ZIP.
- Extrahujte súbory kliknutím na súbor ZIP v priečinku „Stiahnuté súbory“alebo na paneli sťahovania prehliadača.
- V rozbalenom priečinku otvorte priečinok „um3141x64“.
- Dvakrát kliknite na súbor " Nastaviť ”A postupujte podľa pokynov na obrazovke.
-
Mac
- Navštívte stránku
- Posuňte zobrazenie nadol a kliknutím na začiarkavacie políčko vyjadrite súhlas s licenčnou zmluvou.
- Kliknutím na purpurové tlačidlo stiahnete súbor ZIP.
- Extrahujte súbory kliknutím na súbor ZIP v priečinku „Stiahnuté súbory“alebo na paneli sťahovania prehliadača.
- Otvorte priečinok " um132-2mx ”V rozbalenom priečinku.
- Dvakrát kliknite na súbor " Ovládač Yamaha USB-MIDI V1.3.2.pkg ”A postupujte podľa pokynov na obrazovke.
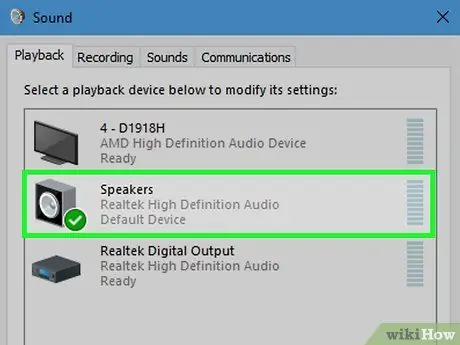
Krok 5. V nastaveniach zvuku počítača vyberte klávesnicu alebo zvukové rozhranie
Nasledujúce pokyny slúžia na výber klávesnice alebo zvukového rozhrania na počítačoch so systémom Windows a Mac.
-
Windows:
- Kliknite na ponuku „Štart“.
- Kliknite na ikonu ozubeného kolieska alebo na ponuku „Nastavenia“.
- Kliknite " Systém “V okne„ Nastavenia okna “.
- Kliknite " Zvuk ”Na ľavom bočnom paneli.
- V rozbaľovacej ponuke „Vstup“vyberte klávesnicu alebo zvukové rozhranie.
-
Počítače Mac:
- Kliknite na ikonu Apple v ľavom hornom rohu obrazovky.
- Kliknite " Predvoľby systému ”V rozbaľovacej ponuke.
- Kliknite na ikonu " Zvuk “V ponuke„ Systémové predvoľby “.
- Kliknite na kartu " Vstup “V hornej časti okna.
- Kliknite na klávesnicu alebo zvukové rozhranie.
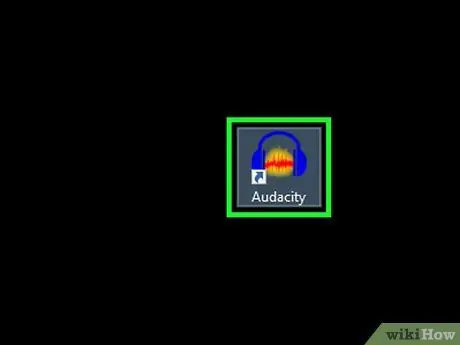
Krok 6. Otvorte program
Na nahrávanie hudby pomocou klávesnice Yamaha budete potrebovať program DAW (digital audio workstation). Niektoré digitálne zvukové rozhrania sú vybavené vlastnými programami DAW. Ak ešte nemáte program, Reaper ponúka neobmedzenú bezplatnú skúšobnú verziu. Alternatívnym programom nahrávania môže byť aj Audacity.
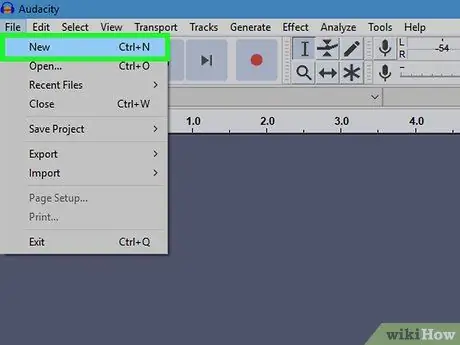
Krok 7. Pridajte novú zvukovú alebo MIDI stopu
Proces pridávania skladieb sa líši od programu k programu. Spravidla musíte kliknúť na „ Sledovať “Na paneli s ponukami v hornej časti okna a potom kliknite na„ Nová zvuková stopa "alebo" Nové MIDI stopy ”(Alebo podobná možnosť).
- Proces zvukového záznamu prevezme zvuk produkovaný klávesnicou ako súbor zvukových vĺn.
- Proces nahrávania MIDI bude získavať údaje o výkone klávesnice (stlačenia klávesov a nastavenia dynamiky/hlasitosti tónu), ale na zadávanie údajov alebo zvukov použite počítač alebo program DAW.
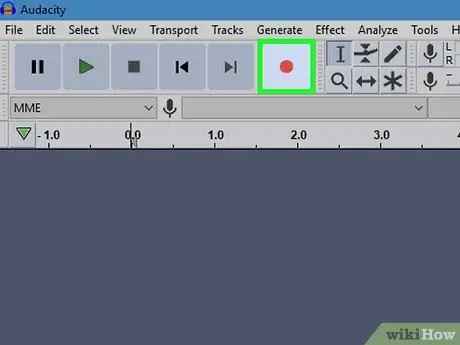
Krok 8. Pripravte si skladby a nahrávajte hudbu z klávesnice
Po pridaní novej audio alebo MIDI stopy pripravte skladbu a kliknutím na tlačidlo nahrávania spustite proces nahrávania.






