Tento wikiHow vás naučí extrahovať a otvárať súbory RAR. Súbor RAR je vlastne priečinok obsahujúci niekoľko súborov, ktoré boli skomprimované, aby sa ušetrilo úložné miesto. Pomocou niekoľkých bezplatných programov môžete extrahovať a otvárať súbory RAR v telefónoch iPhone, Android, Windows a Mac.
Krok
Metóda 1 zo 4: Na iPhone
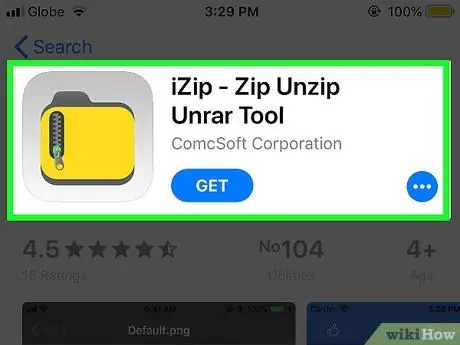
Krok 1. Stiahnite si iZip
iZip je bezplatná aplikácia, ktorá dokáže otvoriť mnoho typov archívnych súborov vrátane súborov RAR. Ak si ho chcete stiahnuť:
- Otvorte aplikáciu " Obchod s aplikaciami ”.
- Dotknite sa tlačidla „ Vyhľadávanie ”.
- Dotknite sa vyhľadávacieho panela » Obchod s aplikaciami ”.
- Napíšte " izip, potom sa dotknite " Vyhľadávanie ”.
- Dotknite sa tlačidla „ ZÍSKAJTE ”.
- Zadajte svoje Apple ID alebo Touch ID heslo.
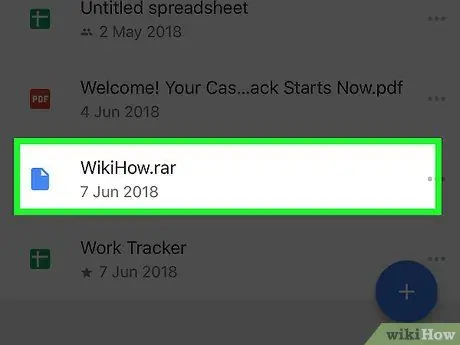
Krok 2. Otvorte súbor RAR
Najprv otvorte program, ktorý uložil súbor RAR, a potom sa ho dotknite. Potom sa súbor „otvorí“a zobrazí sa sivá obrazovka s názvom súboru v strede.
Pretože iPhone nie je dodávaný s programom na správu súborov, súbory RAR budú pravdepodobne uložené v správcovi e -mailov alebo v aplikácii cloudového úložiska
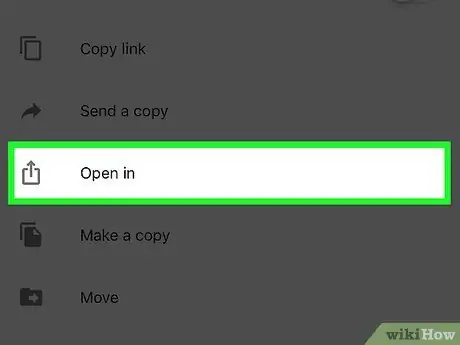
Krok 3. Dotknite sa tlačidla
Je to štvorcová ikona so šípkou v ľavom dolnom rohu obrazovky. Potom sa zobrazí vyskakovacie menu. Prejdite prstom sprava doľava v rade aplikácií v hornej časti ponuky. Na paneli s aplikáciami môžete vidieť ikonu priečinka iZip. Je to žltá ikona priečinka na konci riadka aplikácie. Potom sa v iZip otvorí priečinok RAR. Súbor RAR bude „otvorený“, aby ste k nemu mali prístup. Ak sa nezobrazí výzva na otvorenie súboru, postupujte nasledovne: Ak súbor nie je uložený na vašom pevnom disku Android, budete si ho musieť najskôr stiahnuť. Otvorte aplikáciu, ktorá obsahuje súbor Android (napr. Gmail alebo Disk Google), nájdite súbor a stiahnite si ho. WinZip je bezplatná aplikácia, ktorá vám umožňuje otvoriť širokú škálu komprimovaných typov súborov vrátane súborov RAR. Ak si ho chcete stiahnuť: Otvorte aplikáciu Hračkárstvo ” Je to zelené tlačidlo v hornej časti stránky aplikácie WinZip. Potom sa program otvorí. Je to v spodnej časti hlavnej stránky WinZip. Dotknúť sa " SD "alebo" Interné ”, Potom prejdite do priečinka obsahujúceho súbor RAR. Po niekoľkých sekundách sa zobrazí vyskakovacie menu. Nachádza sa v hornej časti rozbaľovacej ponuky. Dotknite sa jednej z nasledujúcich možností umiestnenia extraktu: Nachádza sa v pravom dolnom rohu obrazovky. Otvorí sa súbor RAR a celý jeho obsah sa skopíruje do určeného priečinka. Teraz môžete vidieť súbory uložené v súbore RAR. Súbory, ktoré si musíte stiahnuť, sa môžu mierne líšiť v závislosti od verzie systému Windows, ktorú používate (32-bitová alebo 64-bitová). Navštívte stránku https://www.rarlab.com/download.htm/. WinRAR je bezplatný a všestranný nástroj, ktorý môžete použiť na ľubovoľnom počítači so systémom Windows na prezeranie a otváranie súborov RAR. Ak je v počítači spustený 64-bitový operačný systém, kliknite na odkaz „ WinRAR x64 (64 bitov) 5,50 ”V hornej časti stránky. Používatelia 32-bitových operačných systémov kliknite na odkaz „ WinRAR x86 (32 bitov) 5,50 “, Ktorá je nad ňou. Inštalačný súbor WinRAR sa stiahne do vášho počítača. Súbor nájdete v predvolenom umiestnení úložiska na stiahnutie vo vašom počítači. Potom sa otvorí inštalačné okno WinRAR. Ak ho chcete nainštalovať: Ak je súbor RAR na vašej pracovnej ploche, môžete ho otvoriť. V opačnom prípade postupujte podľa týchto krokov: Otvoriť ponuku Začnite ” Otvorené Prieskumník súborov ” Potom sa WinRAR automaticky otvorí. Kliknutím na názov priečinka RAR v strede okna WinRAR ho vyberte. Táto ikona priečinka je v ľavom hornom rohu okna WinRAR. Potom sa otvorí vyskakovacie okno. Kliknite na priečinok, ktorý chcete použiť na ukladanie obsahu RAR (napr. Pracovná plocha ”) Na pravej strane vyskakovacieho okna. Nachádza sa v pravom dolnom rohu okna. WinRAR rozbalí priečinok RAR na určené miesto. Po dokončení môžete extrahovaný priečinok otvoriť rovnako ako normálny priečinok a zobraziť jeho obsah. Ak si ho chcete stiahnuť: Krok 2. Otvorte „Spotlight“ Kliknite na ikonu lupy v pravom hornom rohu obrazovky. Potom sa zobrazí vyhľadávací panel. Potom sa v počítači vyhľadá aplikácia The Unarchiver. Táto možnosť sa zobrazí v hornom riadku výsledkov vyhľadávania Spotlight. Potom sa zobrazí vyskakovacie okno. To sa robí, aby sa zabezpečilo, že program Unarchiver vždy požiada o umiestnenie extrakcie súboru RAR. Otvorte Finder kliknutím na ikonu modrej tváre v „Docku“počítača a potom kliknutím na priečinok obsahujúci súbor RAR na ľavej strane okna Finder. Kliknutím na súbor v okne Finder ho vyberte. Nachádza sa v ľavom hornom rohu okna Finder. Táto možnosť je v rozbaľovacej ponuke „ Súbor Potom sa na pravej strane rozbaľovacej ponuky zobrazí rozbaľovacia ponuka. Je to v rozbaľovacej ponuke. Súbor RAR sa potom otvorí v programe The Unarchiver. Kliknite na priečinok v ľavej časti okna. Tento priečinok bude cieľovým priečinkom na extrakciu súboru RAR. Je v pravom dolnom rohu okna The Unarchiver. Unarchiver skonvertuje súbor RAR do priečinka, ku ktorému je prístup v určenom mieste extrakcie. Akonáhle je proces dokončený, môžete rozbalený priečinok otvoriť rovnako ako normálny priečinok a zobraziť obsah vo vnútri.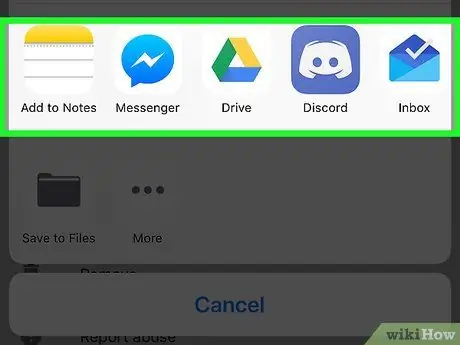
Krok 4. Potiahnite obrazovku úplne doprava
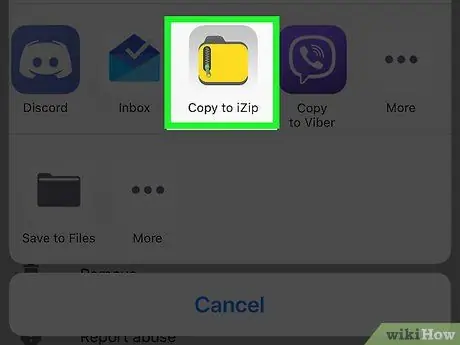
Krok 5. Dotknite sa tlačidla Kopírovať do iZip
Ak táto možnosť nie je k dispozícii, dotknite sa položky „ ⋯", posuvný prepínač" iZip “Vpravo a dotknite sa„ hotový ”Zobrazíte možnosti.
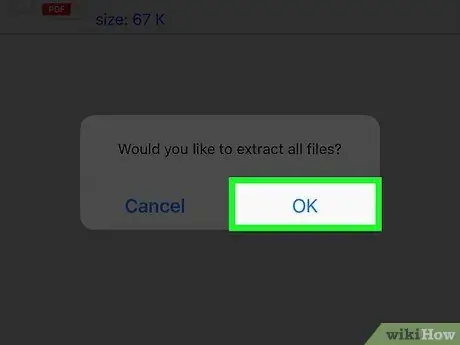
Krok 6. Po zobrazení výzvy sa dotknite tlačidla OK
Metóda 2 zo 4: V systéme Android
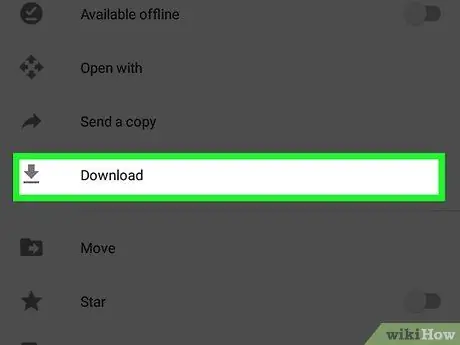
Krok 1. Stiahnite si súbor RAR do svojho zariadenia Android
Ak je súbor už uložený vo vašom zariadení, tento krok preskočte
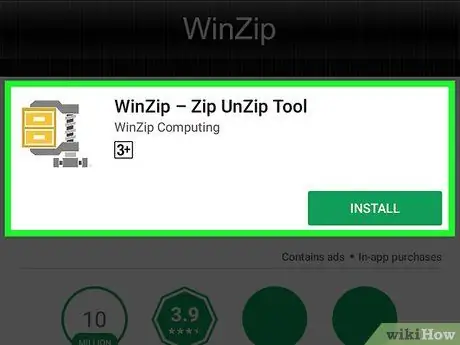
Krok 2. Stiahnite si aplikáciu WinZip
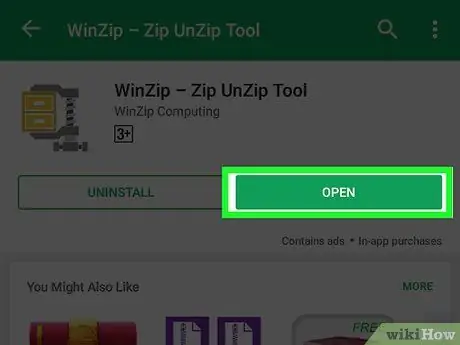
Krok 3. Dotknite sa tlačidla OPEN
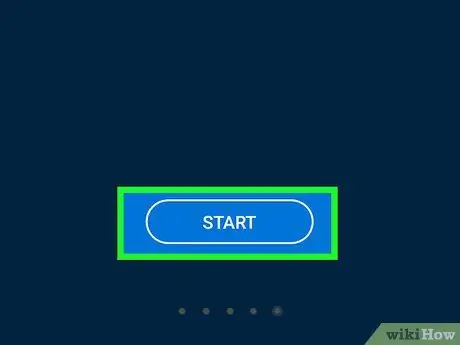
Krok 4. Dotknite sa tlačidla ZAČÍNAME
Keď sa zobrazia niektoré reklamy, možno bude potrebné najskôr potiahnuť prstom doľava
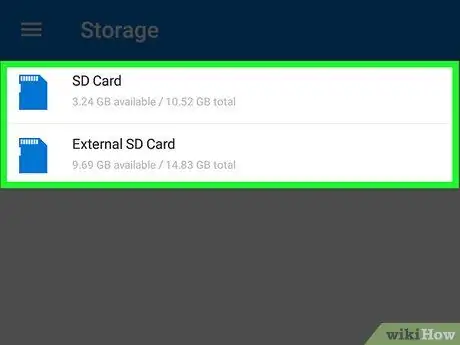
Krok 5. Vyhľadajte súbor RAR, ktorý chcete otvoriť
Ak ste si stiahli súbor RAR, klepnite na priečinok „ K stiahnutiu ”, Potom sa v prípade potreby dotknite priečinka aplikácie, pomocou ktorého ste súbor stiahli.
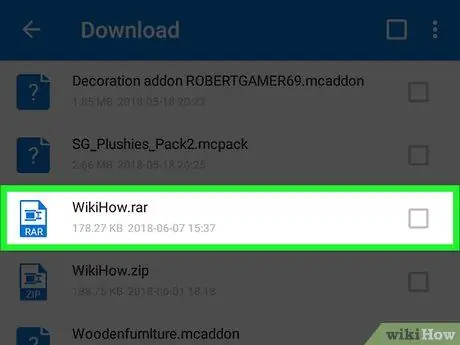
Krok 6. Dotknite sa súboru RAR a podržte ho
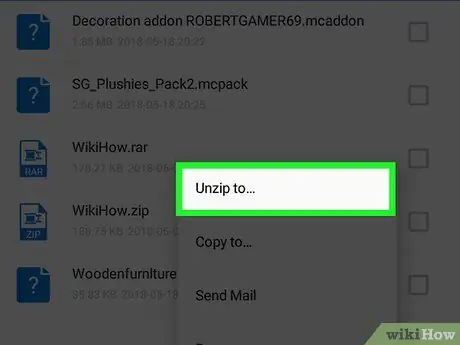
Krok 7. Dotknite sa položky Rozbaliť pre…
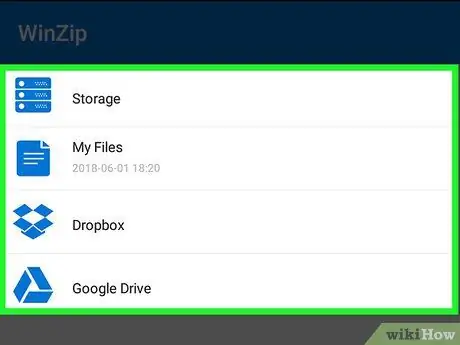
Krok 8. Vyberte umiestnenie na extrahovanie priečinka RAR
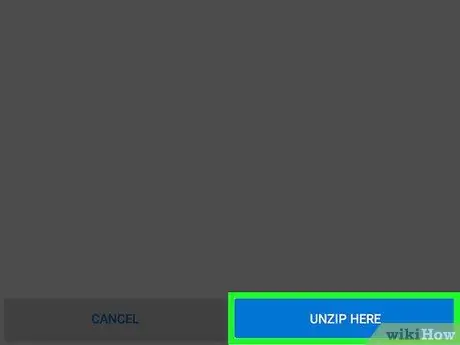
Krok 9. Dotknite sa tlačidla ROZBALIŤ TU
Metóda 3 zo 4: V systéme Windows
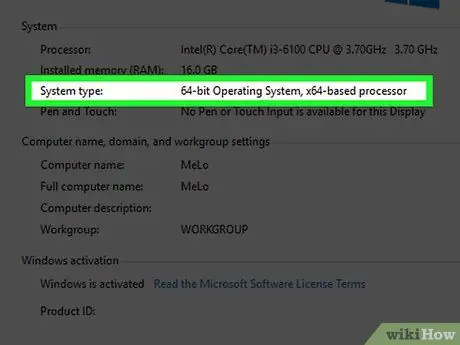
Krok 1. Skontrolujte bitovú verziu počítača so systémom Windows
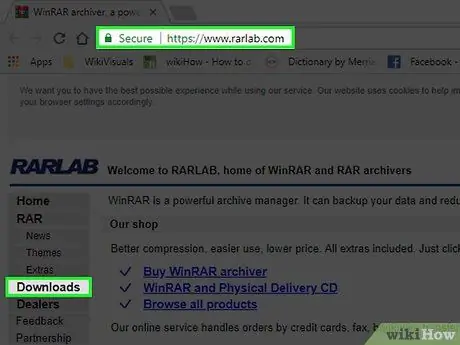
Krok 2. Prejdite na stránku sťahovania WinRAR
Ak vyššie uvedený odkaz nie je dostupný, navštívte stránku https://www.rarlab.com/ a potom kliknite na odkaz „ K stiahnutiu ”, Ktorý je na ľavej strane stránky.
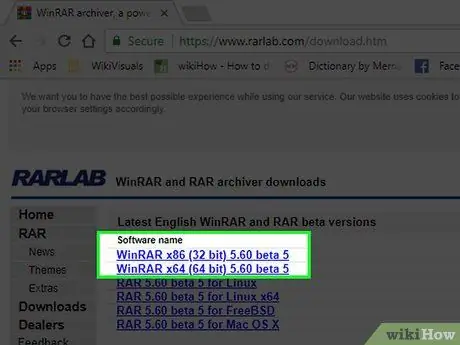
Krok 3. Kliknite na odkaz na stiahnutie, ktorý zodpovedá počítačovej bitovej verzii
Možno budete musieť kliknúť na „ Uložiť ”Alebo potvrďte sťahovanie predtým, ako sa súbor začne sťahovať do počítača.
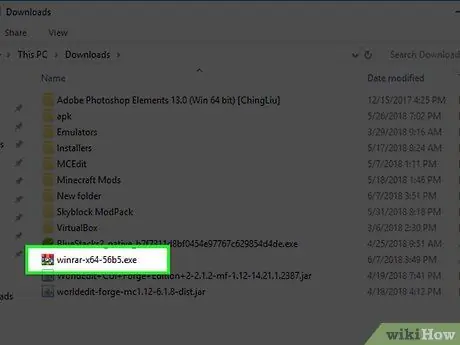
Krok 4. Dvakrát kliknite na inštalačný súbor WinRAR
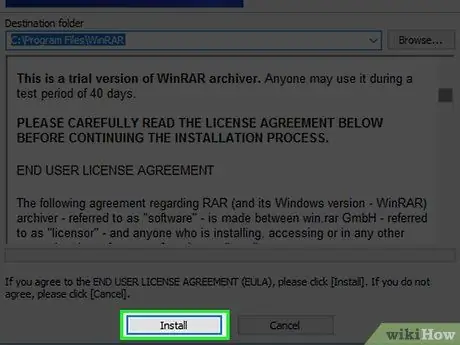
Krok 5. Nainštalujte WinRAR
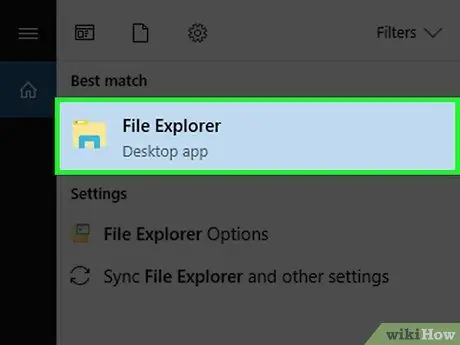
Krok 6. Vyhľadajte súbor RAR, ktorý chcete otvoriť
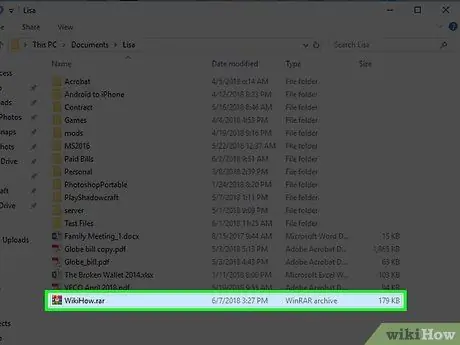
Krok 7. Dvakrát kliknite na súbor RAR
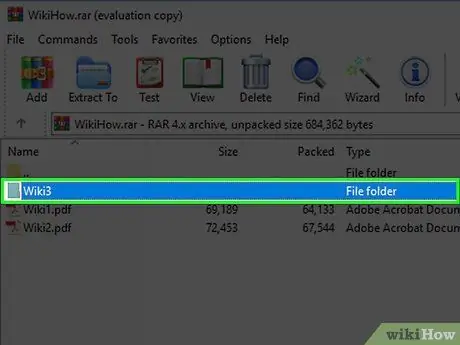
Krok 8. Vyberte priečinok RAR, ktorý chcete otvoriť
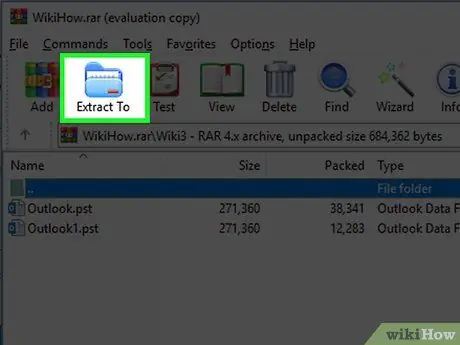
Krok 9. Kliknite na položku Extrahovať do
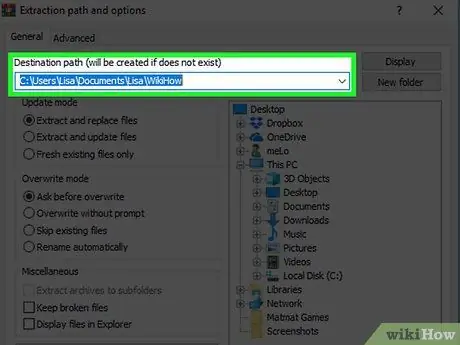
Krok 10. Vyberte umiestnenie extrakcie súboru RAR
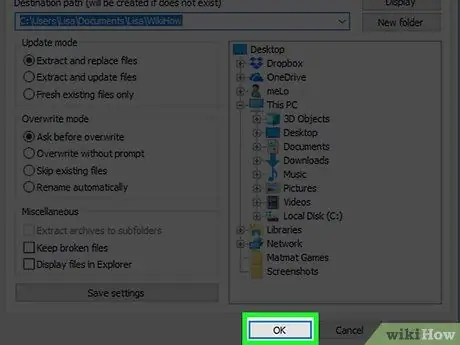
Krok 11. Kliknite na tlačidlo OK
Metóda 4 zo 4: Na počítači Mac
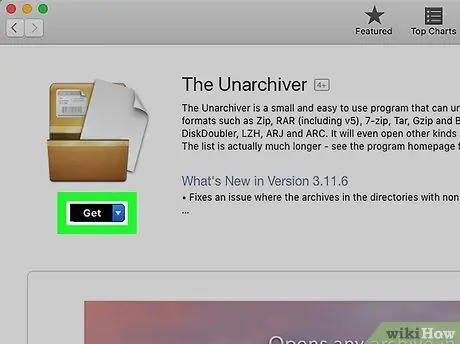
Krok 1. Stiahnite si aplikáciu Unarchiver
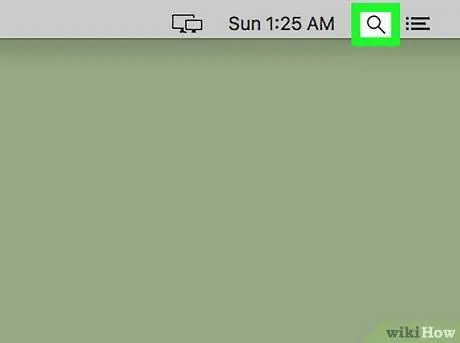
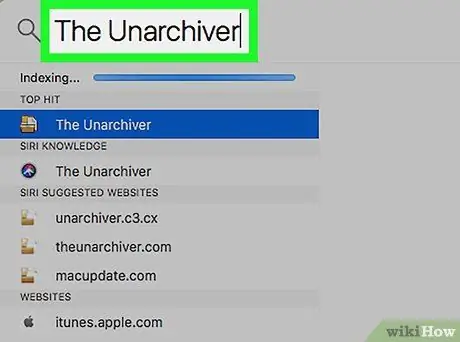
Krok 3. Do poľa Spotlight zadajte unarchiver
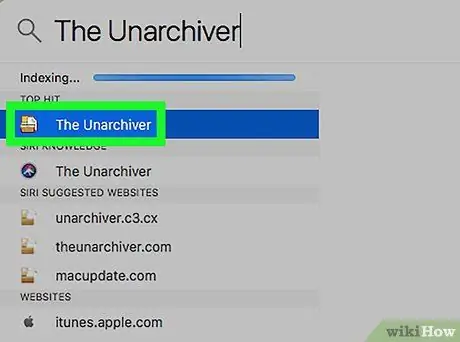
Krok 4. Kliknite na položku Zrušiť archiváciu
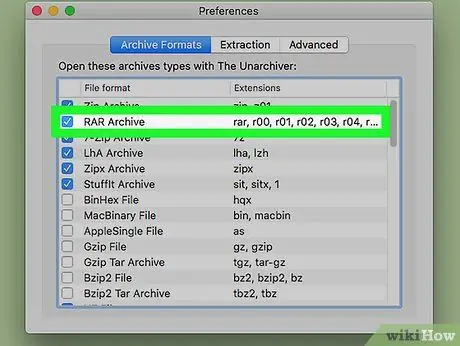
Krok 5. Kliknite na položku Opýtať sa zakaždým, ak sa zobrazí výzva
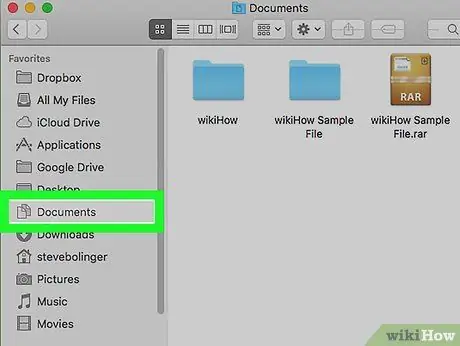
Krok 6. Vyhľadajte súbor RAR, ktorý chcete otvoriť
Na nájdenie súboru RAR bude možno potrebné kliknúť na ďalšie priečinky
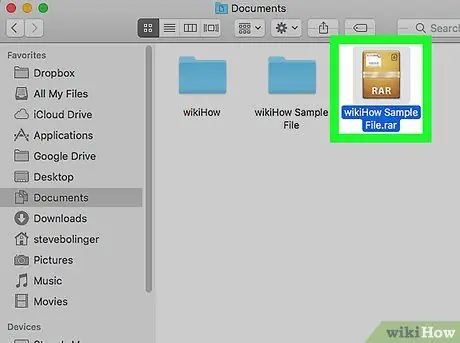
Krok 7. Vyberte súbor RAR
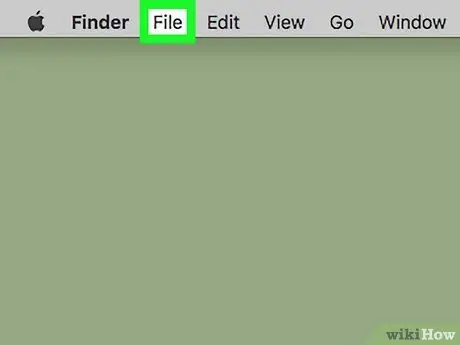
Krok 8. Kliknite na položku Súbor
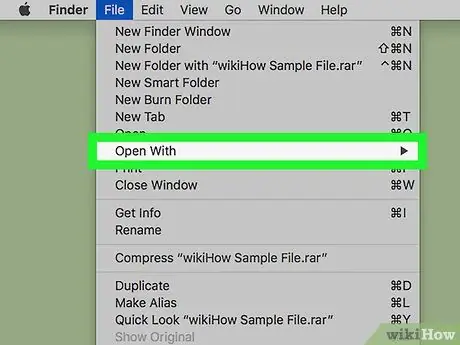
Krok 9. Vyberte položku Otvoriť pomocou
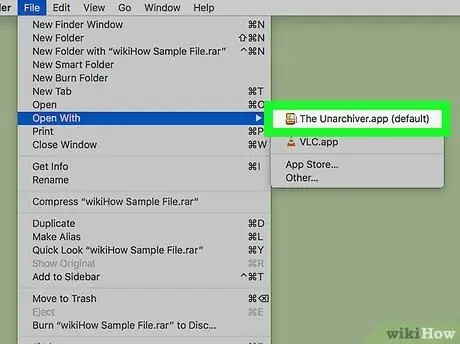
Krok 10. Kliknite na položku Unarchiver
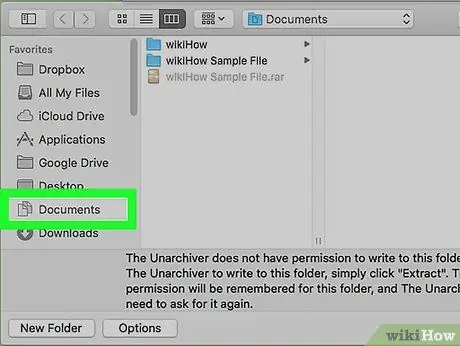
Krok 11. Vyberte cieľový priečinok extrakcie
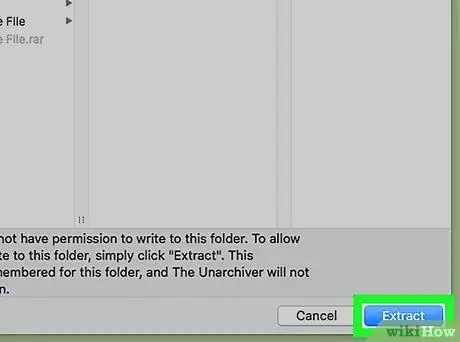
Krok 12. Kliknite na položku Extrahovať
Tipy
Technicky je WinRAR možné používať 40 dní zadarmo. Potom vám odporúčame kúpiť si ho. Na rozdiel od väčšiny skúšobných programov však WinRAR nevyžaduje, aby ste si ho kúpili, aby ste ho mohli naďalej používať






