Tento wikiHow vás naučí, ako zakázať obmedzený režim alebo „obmedzený režim“vo svojom účte YouTube. Tento režim vám neumožňuje zobrazovať citlivý alebo „rušivý“obsah na serveri YouTube ani prostredníctvom mobilnej aplikácie YouTube, ani z webu pre počítače. Ak je obsah YouTube obmedzený z dôvodu blokovania siete (napr. Ak používate školský počítač alebo počítač ovládaný rodičmi), môžete to vyriešiť pomocou servera proxy. Majte na pamäti, že pri otváraní služby YouTube v obmedzenom režime je prístup servera proxy k serveru YouTube úplne zablokovaný, takže nemôžete na YouTube úplne odstrániť obmedzenia.
Krok
Metóda 1 zo 4: Zakázanie obmedzeného režimu na webe YouTube pre počítače
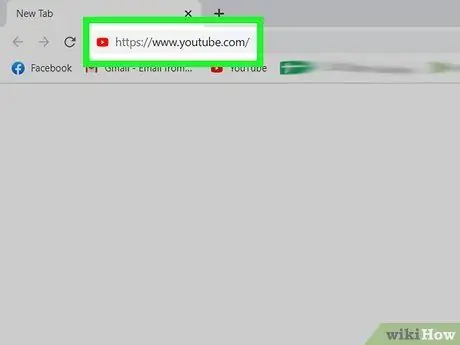
Krok 1. Otvorte YouTube
Vo webovom prehliadači navštívte stránku https://www.youtube.com/. Hlavná stránka YouTube sa otvorí, pokiaľ ste prihlásení do svojho účtu YouTube.
Ak nie ste prihlásení do svojho účtu YouTube, kliknite na „ PRIHLÁSIŤ SA ”V pravom hornom rohu stránky a potom zadajte svoju e-mailovú adresu a heslo.
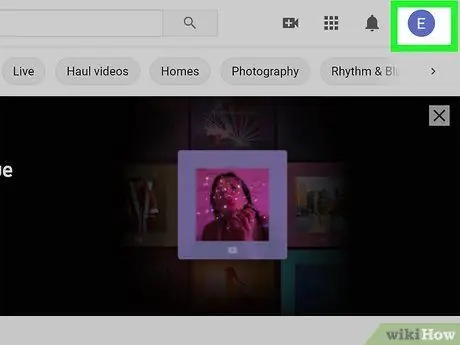
Krok 2. Kliknite na ikonu profilu
Nachádza sa v pravom hornom rohu stránky YouTube. Potom sa zobrazí rozbaľovacia ponuka.
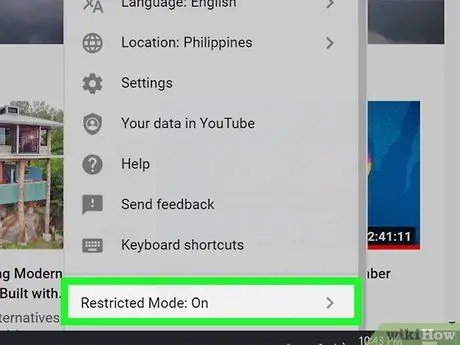
Krok 3. Kliknite na obmedzený režim: zapnutý
Nájdete ho v ponuke, ktorá sa otvorí po kliknutí na ikonu profilu.
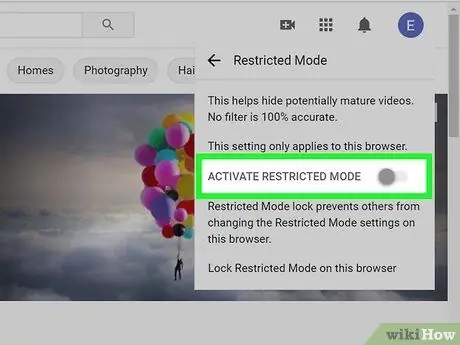
Krok 4. Kliknite na prepínač vedľa položky „Aktivovať obmedzený režim“
Potom bude obmedzený režim deaktivovaný.
Ak je tento prepínač sivý a nedá sa naň kliknúť, znamená to, že držiteľ účtu uzamkol obmedzený režim. Na otvorenie účtu musíte zadať heslo
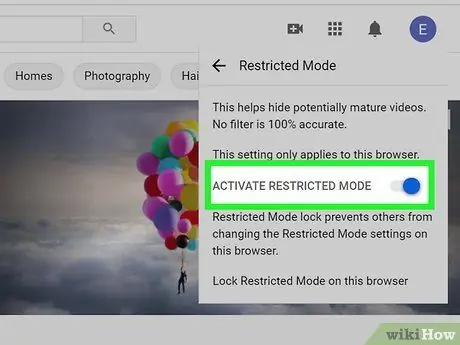
Krok 5. V tomto prehliadači kliknite na Odomknúť obmedzený režim
Ak je obmedzený režim uzamknutý majiteľom účtu, musíte ho najskôr deaktivovať a potom deaktivovať obmedzený režim.
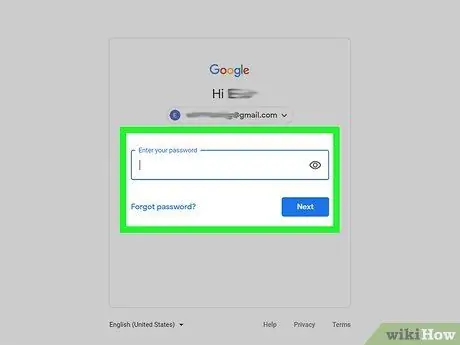
Krok 6. Zadajte heslo YouTube a stlačte Enter
Tento krok overí, či ste majiteľom účtu, a zakážete obmedzený režim.
- Ak nepoznáte heslo k svojmu účtu, budete musieť najskôr vymazať vyrovnávaciu pamäť prehliadača a súbory cookie, aby ste otvorili obmedzený režim. Možno sa budete musieť prihlásiť na YouTube aj pomocou iného účtu.
- Ak používate školu, knižnicu alebo pracovný počítač, obmedzený režim môže povoliť správca a zakázať ho môžu iba správcovia.
Metóda 2 zo 4: Zakázanie obmedzeného režimu v mobilnej aplikácii YouTube
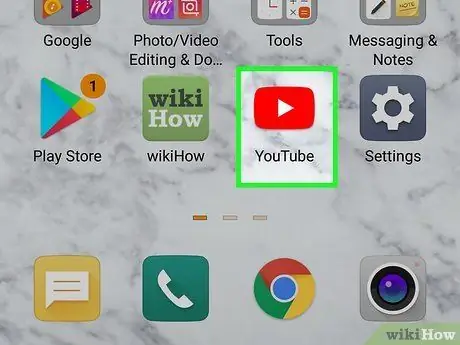
Krok 1. Otvorte YouTube
Klepnite na ikonu aplikácie YouTube, ktorá vyzerá ako biely trojuholník na červenom pozadí. Hlavná stránka YouTube sa zobrazí, pokiaľ ste prihlásení do svojho účtu.
Ak nie, klepnite na ikonu profilu v tvare človeka v pravom hornom rohu obrazovky, potom klepnite na „ Prihlásiť sa ”A zadajte e -mailovú adresu a heslo účtu (alebo vyberte účet, ak sa zobrazí výzva).
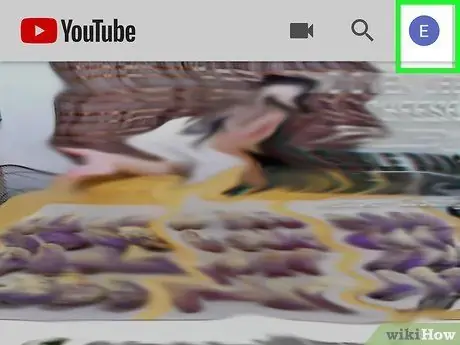
Krok 2. Dotknite sa ikony profilu
Nachádza sa v pravom hornom rohu obrazovky. Hneď ako sa dotknete ikony, zobrazí sa rozbaľovacia ponuka.
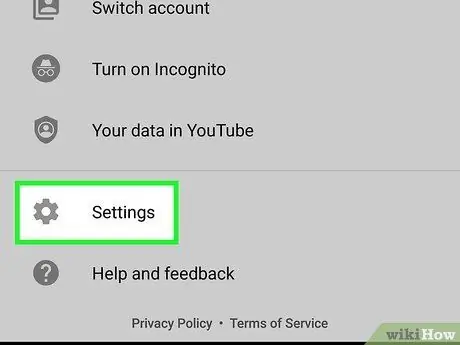
Krok 3. Dotknite sa položky Nastavenia
Táto možnosť sa zobrazí v rozbaľovacej ponuke. Zobrazí sa stránka s nastaveniami účtu.
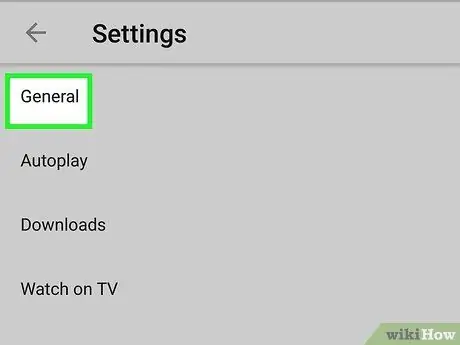
Krok 4. Dotknite sa položky Všeobecné (iba pre Android)
Na telefónoch a zariadeniach s Androidom sa musíte dotknúť možností Generál v hornej časti ponuky získate prístup k nastaveniam obmedzeného režimu.
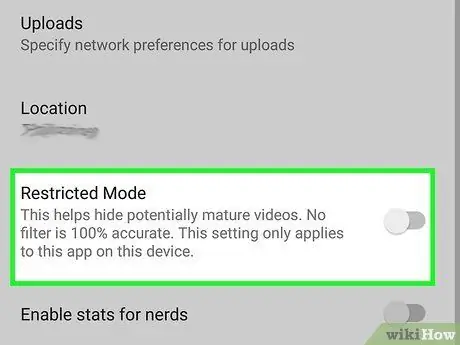
Krok 5. Dotknite sa modrého prepínača „Obmedzený režim“
Farba prepínača sa zmení na sivú
čo znamená, že obmedzený režim už nie je aktívny.
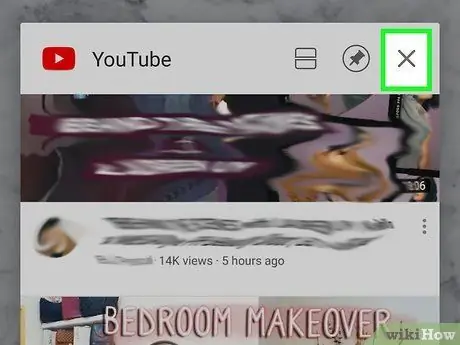
Krok 6. Zatvorte a znova otvorte aplikáciu YouTube
Obsah, ktorý bol predtým skrytý alebo obmedzený, sa môže v aplikácii YouTube znova objaviť v priebehu niekoľkých minút, ale proces môžete urýchliť zatvorením aplikácie a jej opätovným otvorením.
Metóda 3 zo 4: Zakázanie pomocou herných konzol, inteligentných televízorov a streamovacích zariadení
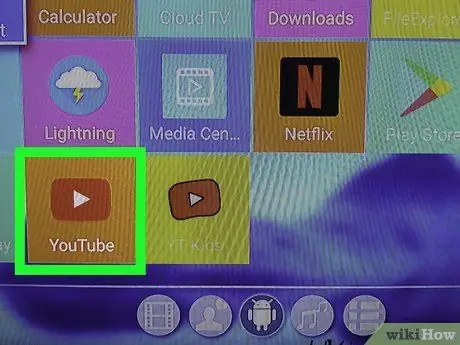
Krok 1. Otvorte aplikáciu YouTube
Vyberte ikonu aplikácie YouTube, ktorá pripomína biely trojuholník na červenom pozadí. Potom sa vo vašej hernej konzole, inteligentnej televízii alebo streamovacom zariadení otvorí aplikácia YouTube.
- Ak nie ste prihlásení do svojho účtu YouTube, musíte vybrať Prihlásiť sa v strede obrazovky a zadajte svoj e -mail a heslo z Gmailu.
-
Poznámky:
Ponuka aplikácie YouTube sa môže líšiť v závislosti od vášho zariadenia.
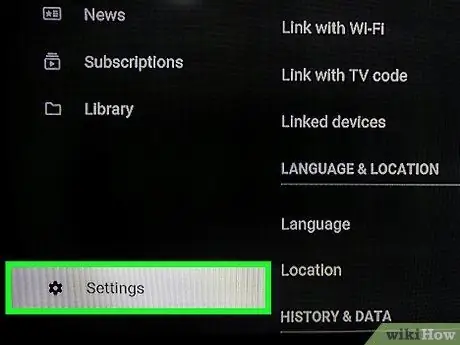
Krok 2. Vyberte možnosť Nastavenia
Táto možnosť je v spodnej časti ľavého panela s ponukami. Ak ponuku vľavo nenájdete, stlačte tlačidlo Späť/Výstup/Kruh/B kým sa neotvorí ponuka. Stlačením tlačidla šípky doľava na diaľkovom ovládači posuňte obrazovku doľava. Potom stlačením tlačidla otvoríte rôzne možnosti. Zvýraznite možnosti nastavenie vedľa ikony ozubeného kolieska a stlačte Ok alebo tlačidlo potvrdenia ponuky.
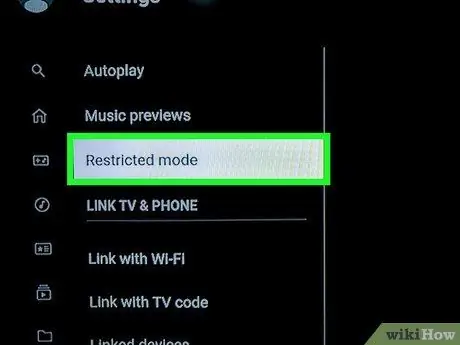
Krok 3. Vyberte obmedzený režim
Nájdete ho v ponuke nastavenie. Túto možnosť otvorte pomocou tlačidiel so šípkami na diaľkovom ovládači a vyberte ju stlačením tlačidla potvrdenia.
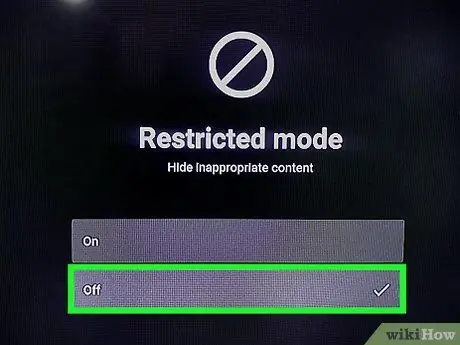
Krok 4. Vyberte Vypnúť
Pomocou klávesov so šípkami vyberte možnosť Vypnuté na Obmedzený režim a vypnite ho stlačením tlačidla potvrdenia.
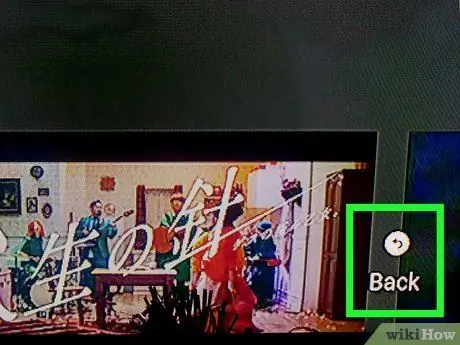
Krok 5. Reštartujte zariadenie
Obmedzený obsah sa na YouTube môže zobrazovať niekoľko minút. Ak sa obsah tohto režimu nezobrazí okamžite, reštartujte zariadenie.
Metóda 4 zo 4: Použitie proxy servera

Krok 1. Pochopte, ako fungujú servery proxy
Web proxy servera presmeruje vyhľadávanie prostredníctvom iného servera, než je server, ktorý aktuálne používa vaša sieť. Tieto presmerovania zvyčajne môžu odstrániť obmedzenia siete. Webové stránky proxy sú často považované za nebezpečné alebo nespoľahlivé blokovaním siete. To znamená, že mnoho serverov proxy je nedostupných alebo nedostupných, ak je monitorované vaše používanie internetu.
Proxy stránky majú tiež oveľa nižší výkon ako bežné prehliadače. To znamená, že váš zážitok zo sledovania služby YouTube bude mať negatívny vplyv na používanie servera proxy
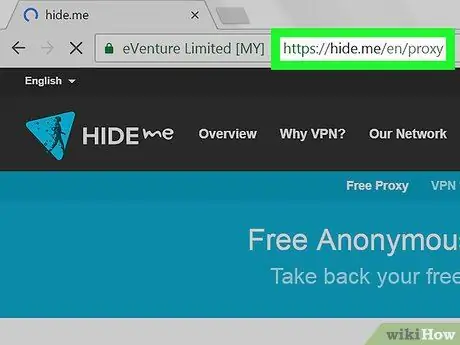
Krok 2. Vyberte server proxy
Existuje mnoho bezplatných serverov proxy, ktoré je možné použiť na obídenie obmedzení internetu. Jedna alebo viac možností môže byť zablokovaných z dôvodu sieťových obmedzení, preto vyskúšajte každú z možností, kým nenájdete prístupný web:
- HideMe -
- ProxySite -
- Whoer -
- ProxFree -
- Ak nie je prístupný žiadny server proxy, skúste vyhľadať server proxy zadaním výrazu „bezplatný server proxy online 2018“(alebo podobné kľúčové slovo pre vyhľadávanie) do služby Google a vyskúšaním rôznych stránok. Pred zadaním osobných údajov na webovú stránku sa uistite, že ste si dôkladne prezreli vybraného servera proxy.
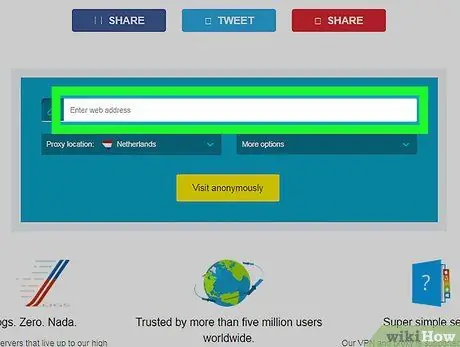
Krok 3. Vyhľadajte panel vyhľadávania URL
Tento panel je zvyčajne v strede stránky servera proxy. Na tento panel môžete navštíviť webovú stránku prostredníctvom webovej stránky servera proxy.
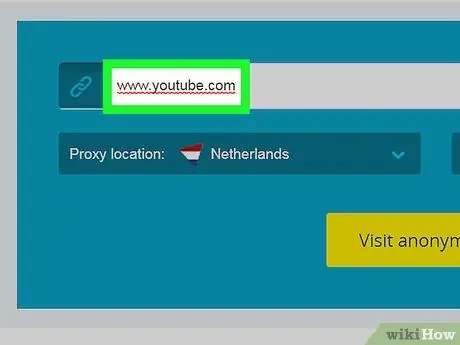
Krok 4. Zadajte adresu YouTube
Do vyhľadávacieho panela s adresou URL webovej stránky proxy zadajte www.youtube.com.
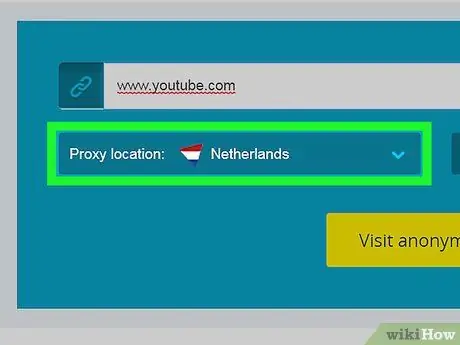
Krok 5. V prípade potreby upravte nastavenia vyhľadávania
Mnoho serverov proxy ponúka ďalšie možnosti vyhľadávania (napr. Umiestnenie servera), ktoré môžete upraviť pred vyhľadaním požadovanej webovej stránky.
Ak napríklad máte možnosť zmeniť umiestnenie servera na umiestnenie v domovskej krajine, vyberte daný server. V opačnom prípade si možno nebudete môcť pozrieť niektoré videá, ktoré nie sú vo vašej krajine k dispozícii (nesúvisí to s obmedzeným režimom služby YouTube)
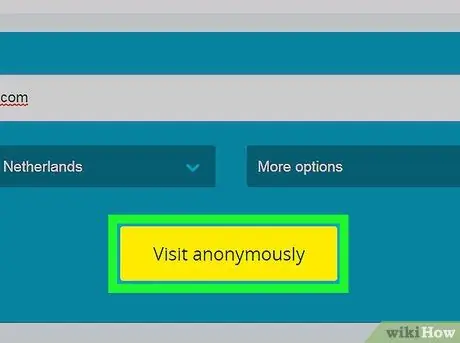
Krok 6. Spustite vyhľadávanie
Kliknite na tlačidlo " Choď "alebo" Vyhľadávanie ”Alebo stlačte kláves Enter. Dostanete sa na webovú stránku YouTube. V tejto fáze môžete vyhľadávať a zobrazovať všetok obsah, ktorý sa bežne zobrazuje v neobmedzenej sieti.
YouTube sa môže načítať veľmi nízkou rýchlosťou, najmä ak používate server v inej krajine, ako je vaša domovská krajina
Tipy
- VPN môžete použiť aj vtedy, ak vám vaše pripojenie umožňuje prihlásiť sa na odber a stiahnuť si program VPN.
- Deaktivácia obmedzeného režimu nemusí nutne obísť regionálne filtre YouTube. Tento filter spôsobuje, že pri pokuse o sledovanie určitých videí sa zobrazuje chyba „Video nie je vo vašom regióne k dispozícii“.
- Verejná počítačová alebo školská knižnica môže používať riešenie na filtrovanie obsahu, ako je SafeSquid, na násilné povolenie obmedzeného režimu na YouTube na úrovni brány. Toto riešenie je účinné v tom, že bráni používateľom zakázať obmedzené funkcie alebo režimy.
Pozor
- Zakázaním obmedzeného režimu na YouTube môžete porušiť podmienky používania počítačov v práci, v škole alebo doma.
- Neprekračujte pravidlá alebo zákony vo vašej krajine, na pracovisku alebo v škole bez toho, aby ste pochopili dôsledky.






