Funkcia Gatekeeper v OS X Mountain Lion je navrhnutá tak, aby zabraňovala používateľom v inštalácii malvéru a propagovala Mac App Store. Táto funkcia vám však môže tiež sťažiť inštaláciu nového softvéru. Počítače Mac s operačným systémom Mountain Lion v predvolenom nastavení zabraňujú inštalácii softvéru mimo Mac App Store alebo softvéru vyrobeného registrovanými vývojármi. Ak sa domnievate, že softvér, ktorý sa chystáte nainštalovať, bol testovaný z hľadiska zabezpečenia, aj keď nebol zakúpený v App Store alebo nebol vytvorený registrovaným vývojárom, obídte ochranu Gatekeeper podľa tohto sprievodcu.
Krok
Metóda 1 z 2: Vylúčenie určitého softvéru
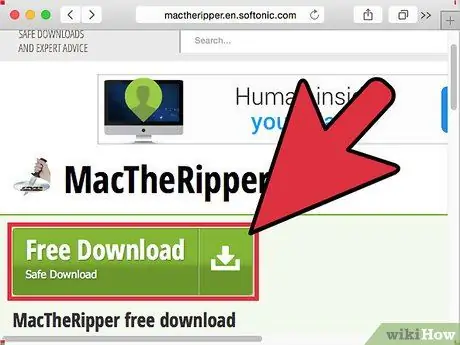
Krok 1. Stiahnite si softvér ako obvykle
Keď sa zobrazí výzva na uloženie inštalačného súboru, kliknite na položku Keep. Pred pokračovaním sa uistite, že je softvér, ktorý sťahujete, bezpečný.
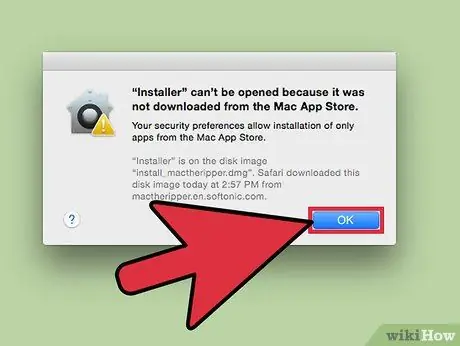
Krok 2. Otvorte softvér
Zobrazí sa chybové hlásenie „Tento softvér nemožno otvoriť, pretože pochádza od neidentifikovaného vývojára“. Kliknite na tlačidlo OK.
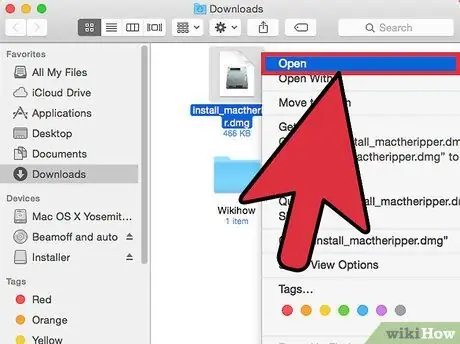
Krok 3. Skúste softvér otvoriť znova pravým tlačidlom myši na softvér
Ak používate jednoklávesovú myš, stlačte kláves Ctrl a kliknite na softvér a potom kliknite na položku Otvoriť.
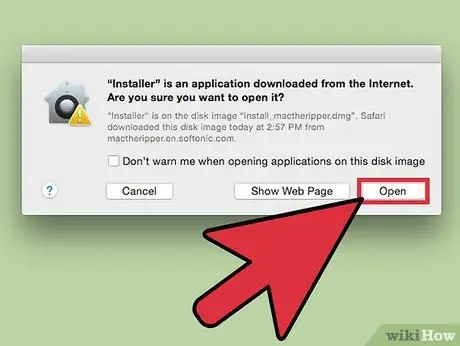
Krok 4. Teraz môžete softvér otvoriť kliknutím na položku Otvoriť
Metóda 2 z 2: Trvalá zmena nastavení
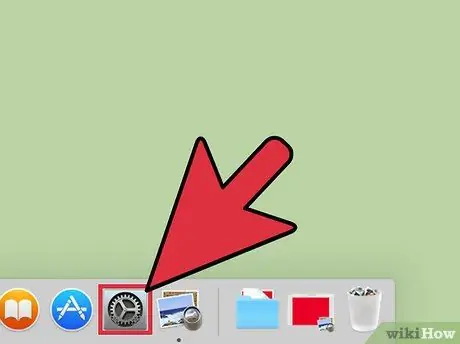
Krok 1. V doku kliknite na ikonu System Preferences (Predvoľby systému) alebo kliknite na ikonu Apple v ľavom rohu obrazovky a vyberte položku System Preferences (Predvoľby systému).
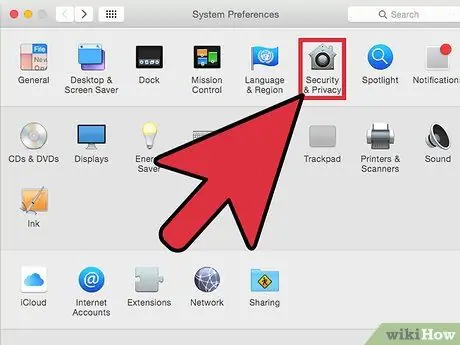
Krok 2. V možnosti Osobné kliknite na položku Zabezpečenie a ochrana osobných údajov
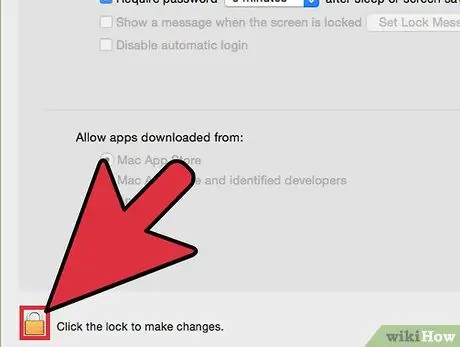
Krok 3. Kliknite na zámok v ľavom dolnom rohu okna, zadajte heslo a kliknite na Odomknúť
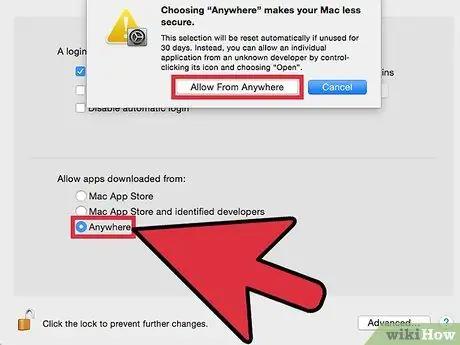
Krok 4. Začiarknite možnosť Anywhere v časti Všeobecné> Prijať aplikácie stiahnuté z:. Teraz môžete softvér nainštalovať ako obvykle. Ak chcete zabrániť zmenám nastavení, znova kliknite na zámok v ľavom dolnom rohu okna.
Tipy
- Ak sa usilovne snažíte sťahovať softvér z obchodu Mac App Store, môžete v ňom nastaviť softvér tak, aby prechádzal kontrolami Gatekeeper prostredníctvom ponuky Zabezpečenie a ochrana osobných údajov v aplikácii Nastavenia.
- Vyššie uvedené nastavenia môžete kedykoľvek zmeniť. Ak napríklad veríte v bezpečnosť softvéru, môžete Gatekeeper deaktivovať a znova povoliť po dokončení inštalácie.






