Chcete čítať najnovšie správy stále? Správy Google alebo Google News sú dobrou platformou na zistenie toho, čo sa deje po celom svete.
Krok
Časť 1 zo 6: Začíname používať Správy Google
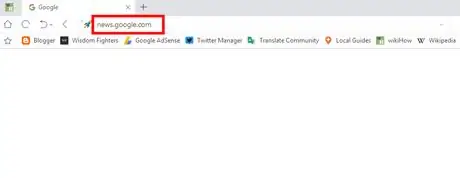
Krok 1. Navštívte webovú stránku Správ Google
Navštívte Správy Google pomocou prehliadača. Okrem používania webovej stránky si môžete prečítať aj najnovšie správy tým, že ich vyhľadáte na stránkach Google. Po vyhľadaní požadovanej témy alebo kľúčového slova kliknite na kartu Správy (Správy), ktoré je v hornej časti stránky.
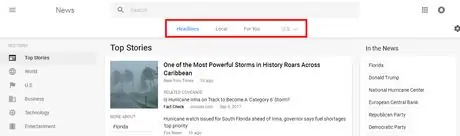
Krok 2. Vyberte rubriku
V hornej časti stránky si môžete vybrať „Nadpis“(obľúbené správy alebo Titulky), Miestne (miestne správy alebo Miestne) alebo správy prispôsobené miestu, ktoré si vyberiete. Kliknutím na jednotlivé rubriky si prečítate najnovšie dostupné správy.
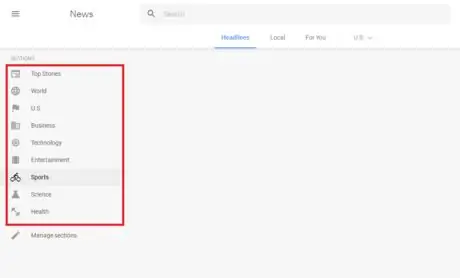
Krok 3. Vyberte tému
Vyberte svoju obľúbenú tému, ktorá je k dispozícii v ľavej časti stránky. Môžete napríklad vybrať „Najlepšie príbehy“(obľúbené správy), „Technológie“(technológie), „Obchod“(podnikanie), „Zábava“(zábava), „Šport“(šport), „Veda“(znalosti), alebo „zdravie“.
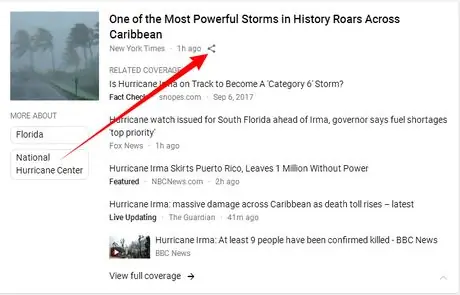
Krok 4. Podeľte sa o novinky
Kliknite na tlačidlo „Zdieľať“v blízkosti nadpisu. Potom vyberte požadovanú platformu sociálnych médií alebo skopírujte odkaz na spravodajský web uvedený na vyskakovacej obrazovke (malé okno obsahujúce určité informácie).
Časť 2 zo 6: Úprava zoznamu rubrík
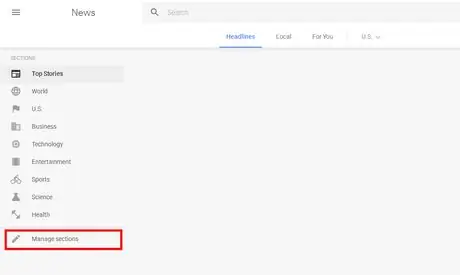
Krok 1. Otvorte ponuku nastavení rubriky
Kliknite Spravovať rubriku (Spravovať sekcie), ktorá je pod zoznamom RUBRIC (SEKCIE). Prípadne môžete tiež prejsť na stránku news.google.com/news/settings/sections a upraviť zoznam rubrík.
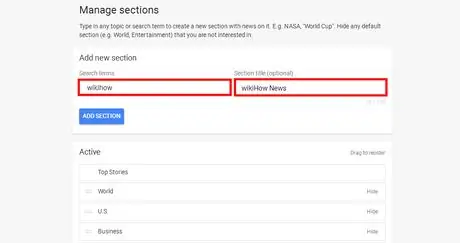
Krok 2. Pridajte novú rubriku
Zadajte požadovanú tému. Do poľa „Hľadané výrazy“môžete napríklad napísať „futbal“, „Twitter“alebo „hudba“a pridať tak rubriku. Potom môžete pomenovať rubriku (voliteľné).
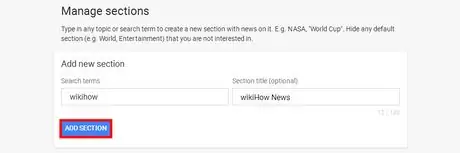
Krok 3. Uložte nastavenia, ktoré ste upravili
Kliknite na tlačidlo PRIDAŤ RUBRICU (ADD SECTION) uložte nastavenia.
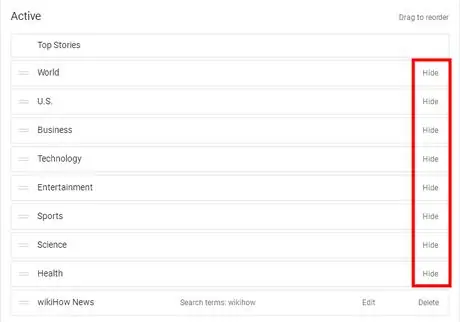
Krok 4. Odstráňte alebo upravte svoju vlastnú rubriku
Posúvajte obrazovku, kým nenájdete zoznam aktívnych rubrík v stĺpci Aktívne, a kliknite na Skryť (Skryť), ak chcete odstrániť rubriku. Poradie môžete tiež zmeniť usporiadaním potiahnutím.
Časť 3 zo 6: Zmena všeobecných nastavení
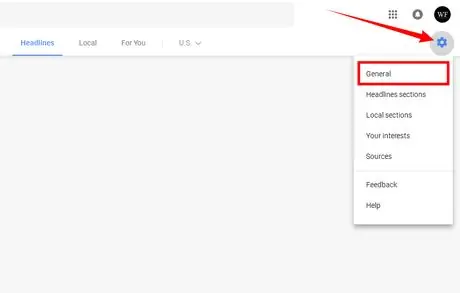
Krok 1. Prejdite na „Všeobecné“nastavenia
Kliknite na ikonu ozubeného kolieska v rohu stránky a v rozbaľovacej ponuke vyberte položku Všeobecné.
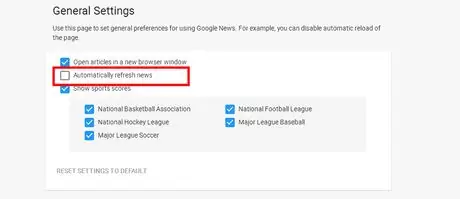
Krok 2. Ak chcete, deaktivujte funkciu automatického načítania správ
Zrušte začiarknutie políčka Automaticky znova načítať správy deaktivovať funkciu automatického načítania správ.
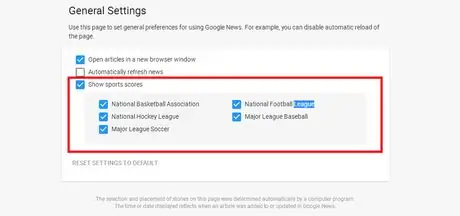
Krok 3. Ak chcete, upravte sekciu Športové skóre
V tejto sekcii môžete deaktivovať alebo povoliť skóre športových zápasov. Okrem toho si môžete vybrať aj inú ligu alebo šport. Upozorňujeme, že Správy Google v súčasnosti túto funkciu neposkytujú. Túto sekciu môžete upravovať iba vtedy, ak používate Správy Google.
Časť 4 zo 6: Pridanie úroku
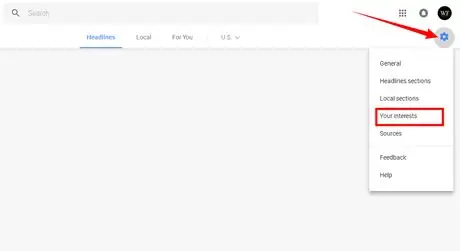
Krok 1. Otvorte ponuku „Vaše záujmy“
Kliknite na ikonu ozubeného kolieska a v rozbaľovacej ponuke vyberte položku Vaše záujmy.
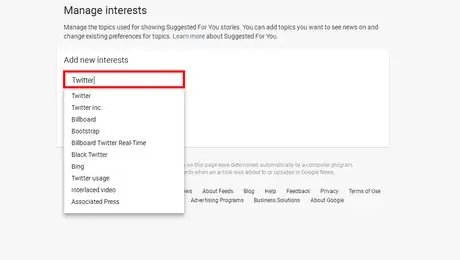
Krok 2. Pridajte úrok
Do poľa zadajte jeden po druhom požadované záujmy.
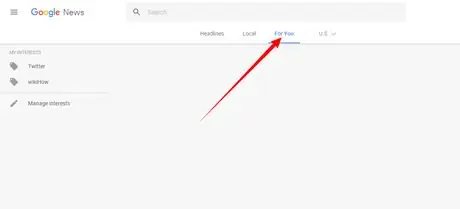
Krok 3. Prečítajte si správy, keď ste skončili s výberom záujmov
Novinky, ktoré boli prispôsobené vašim záujmom, si môžete prečítať v Pre teba (Pre teba).
Časť 5 zo 6: Nastavenie polohy
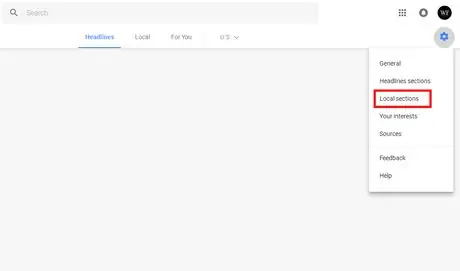
Krok 1. Kliknite na ikonu ozubeného kolieska a v rozbaľovacej ponuke vyberte položku „Miestna rubrika“
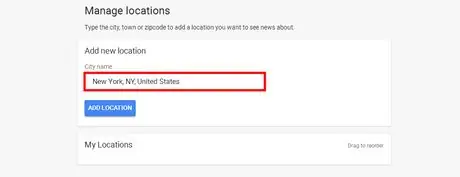
Krok 2. Pridajte nové umiestnenie
Do poľa zadajte mesto, kraj alebo PSČ.
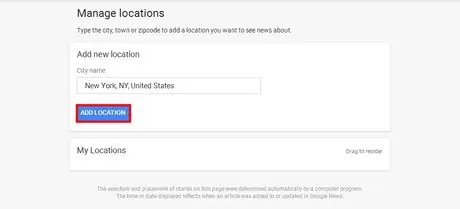
Krok 3. Kliknutím na tlačidlo „PRIDAŤ POLOHU“pridajte požadované miesto
V ponuke môžete zmeniť poradie alebo odstrániť miesta.
Časť 6 zo 6: Získavanie odkazov na kanály RSS
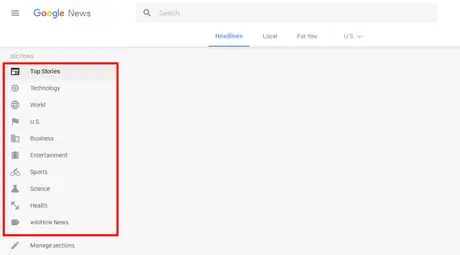
Krok 1. Vyberte požadovanú tému
Kliknite na obľúbené témy dostupné v ľavej časti stránky. Môžete napríklad vybrať „Najlepšie príbehy“, „Technológia“, „Obchod“, „Zábava“, „Šport“, „Veda“alebo „Zdravie“.
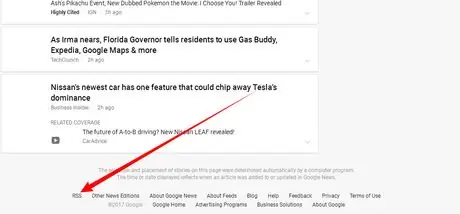
Krok 2. Posuňte stránku nadol
Nájdite možnosti RSS v spodnej časti stránky a skopírujte adresu odkazu.
Tipy
- Môžete nastaviť svoje záujmy a polohu, aby ste získali viac správ týkajúcich sa vašich obľúbených tém.
- Štítok „Kontrola faktov“vysvetľuje, či zobrazené správy obsahujú fakty alebo nie. Vydavateľ správ je stranou, ktorá kontroluje pravdivosť správ.






