Tento wikiHow vás naučí, ako obnoviť e -mailovú správu, ktorá bola omylom umiestnená do priečinka Nevyžiadaná pošta v aplikácii iOS Mail. Túto metódu môžete použiť aj na zabránenie tomu, aby sa podobné správy v budúcnosti dostali do priečinka Nevyžiadaná pošta.
Krok
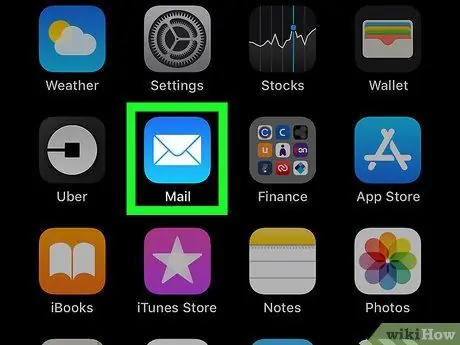
Krok 1. Spustite aplikáciu Mail na zariadení iPad alebo iPhone
Ikona je modrá s bielou obálkou v strede. Táto aplikácia sa zvyčajne nachádza na domovskej obrazovke.
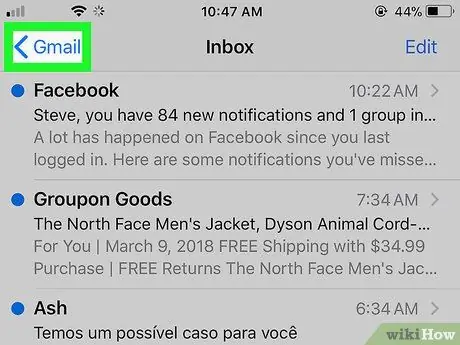
Krok 2. Dotknite sa šípky smerujúcej doľava v ľavom hornom rohu
Otvorí sa ponuka Poštové schránky.
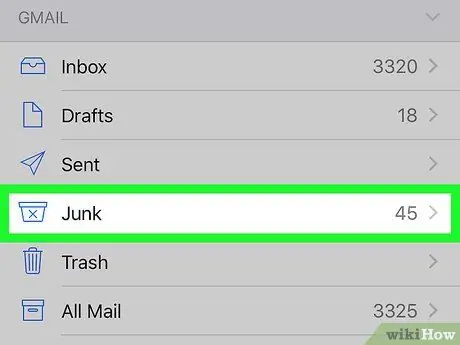
Krok 3. Dotknite sa Nevyžiadanej pošty
Ikona je kôš s písmenom „X“v strede.
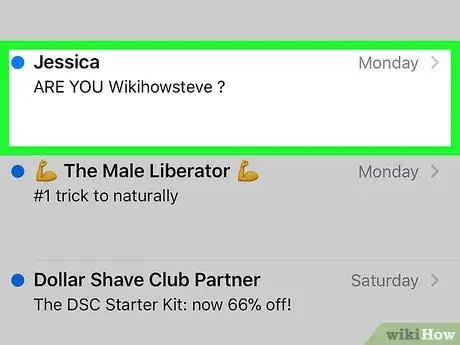
Krok 4. Dotknite sa správy, ktorú chcete obnoviť
V spodnej časti obrazovky sa zobrazí niekoľko ikon.
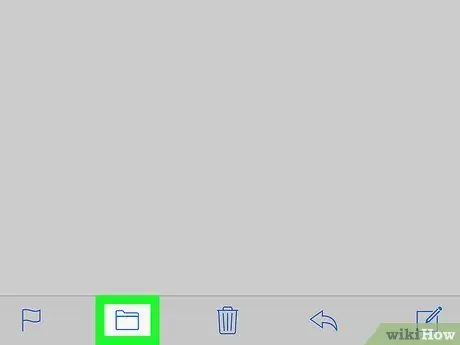
Krok 5. Dotknite sa ikony v tvare priečinka
Táto ikona je v spodnej časti obrazovky druhá zľava. Tým sa zobrazí zoznam priečinkov.
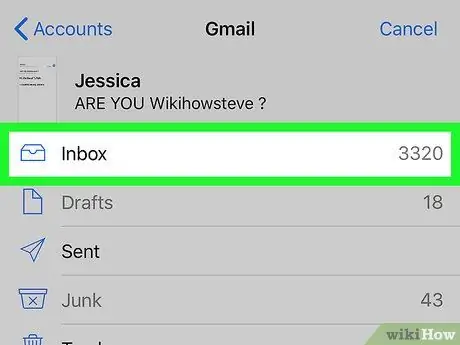
Krok 6. Dotknite sa Doručená pošta
Správa, ktorú ste vybrali, bude presunutá do Doručenej pošty. E -maily podobné tým, ktoré si vyberiete v budúcnosti, pôjdu priamo do priečinka Doručená pošta namiesto priečinka Nevyžiadaná pošta.






