Slack uľahčuje tímu správcov odstraňovanie členov z kanálov, ktoré nie sú určené pre nich. Jeden z najrýchlejších spôsobov, ako ich odstrániť, je zadať „/remove [používateľské meno]“do textového poľa na webe Slack alebo mobilnej verzii aplikácie Slack. Ak používate počítač, môžete ho odstrániť aj kliknutím na meno člena v zozname členov a kliknutím na možnosť „Odstrániť z #[názov kanála]“.
Krok
Metóda 1 z 2: Používanie počítačovej verzie aplikácie Slack
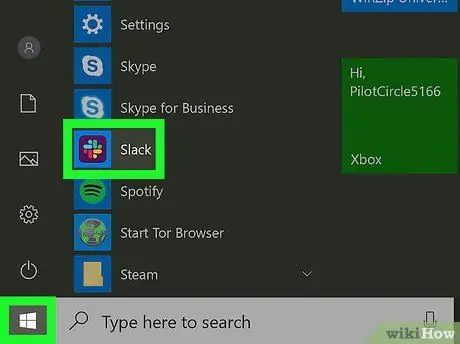
Krok 1. Otvorte Slack
Ak chcete niekoho odstrániť z kanála Slack, musíte mať oprávnenie ako správca alebo vlastník. Otvorte aplikáciu Slack na počítači (alebo kliknite na tlačidlo „Prihlásiť sa“na webovej stránke Slack.com a začnite.
- Ak je kanál verejný, odstráneným ľuďom sa naďalej zobrazujú správy a súbory uložené v kanáli. Ak chcel, mohol tiež znova vstúpiť do kanála.
- Ak je kanál súkromný, osoba nebude môcť vidieť súbory alebo správy uložené v kanáli, pokiaľ znova nevstúpi do kanála.
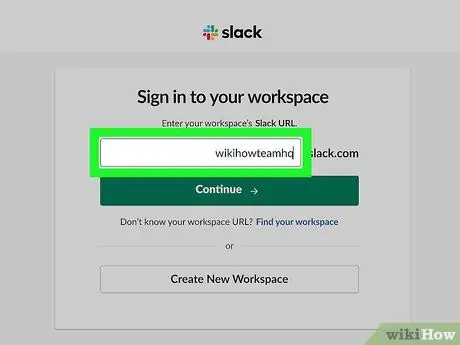
Krok 2. Prihláste sa do tímu
Ak ešte nie ste v tíme, po výzve zadajte názov tímu, e -mailovú adresu (e -mail alebo e -mail) a heslo. Potom sa na obrazovke zobrazí predvolený tímový kanál, zvyčajne # všeobecný.
Upozorňujeme, že členov tímu nemôžete odstrániť z # všeobecného kanála ani z iného predvoleného kanála tímu
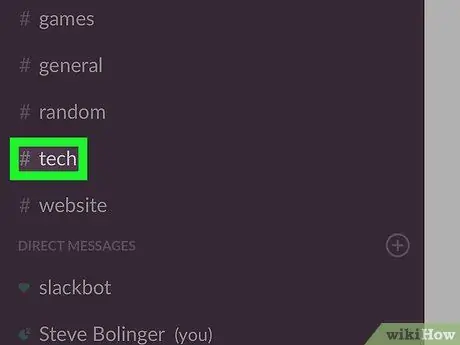
Krok 3. Prihláste sa do kanála
Vstupte kliknutím na názov kanála, napríklad na „#kanál“v ľavom stĺpci.
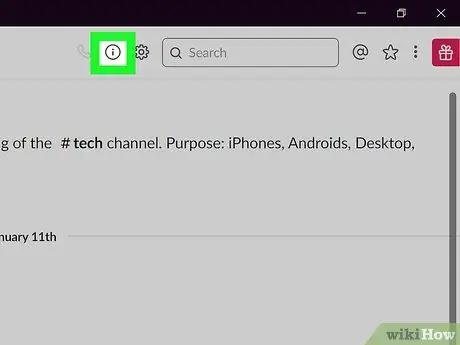
Krok 4. Kliknite na ikonu „Zobraziť podrobnosti kanála“
Je to kruh, v ktorom je písmeno „i“a je v hornej časti obrazovky vľavo od poľa Hľadať. Na pravej strane obrazovky sa zobrazí ponuka s názvom „Informácie o
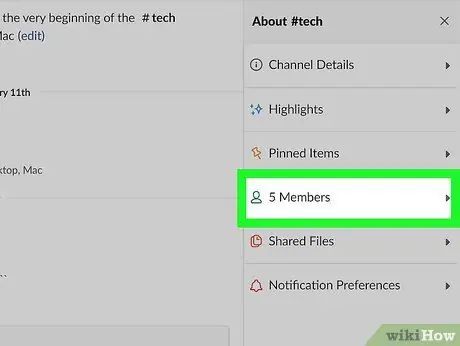
Krok 5. Kliknite na možnosť „Členovia“v ponuke „O # [názov kanála]“
Potom uvidíte zoznam členov, ktorí sú členmi kanála.
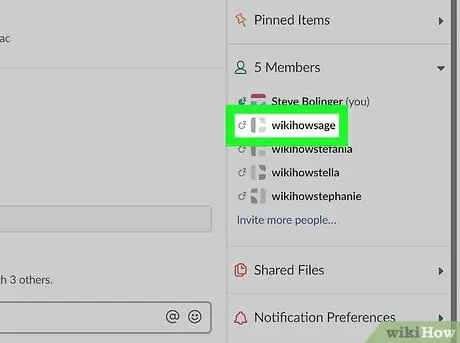
Krok 6. Kliknite na člena, ktorého chcete odstrániť
Potom sa na obrazovke zobrazí malá ponuka.
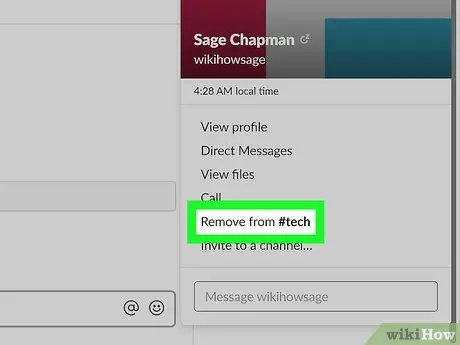
Krok 7. Kliknite na odkaz „Odstrániť z # [názov kanála]“
Potom sa na obrazovke zobrazí potvrdzovacie okno.
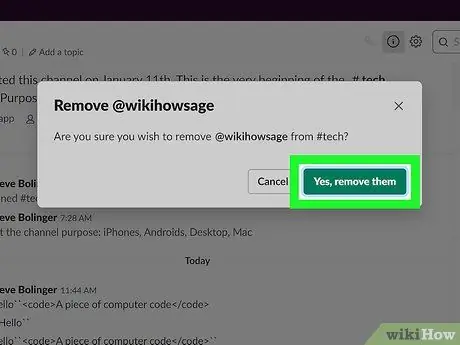
Krok 8. Uložte zmeny kliknutím na možnosť „Áno, odstrániť ich“
Slackbot pošle členovi tímu správu, aby mu oznámil, že bol odstránený z kanála.
Metóda 2 z 2: Používanie mobilnej aplikácie Slack
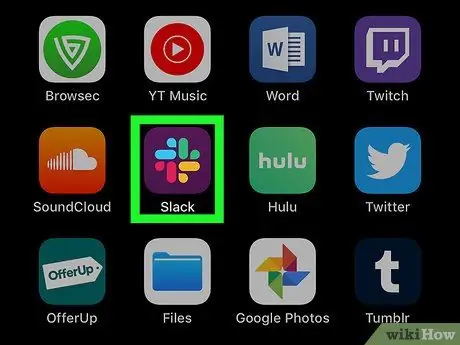
Krok 1. Otvorte aplikáciu Slack
Ak máte v Slack oprávnenie správcu alebo vlastníka, môžete členov tímu zo svojho kanála Slack odstrániť jednoduchým textovým príkazom. Začnite klepnutím na „Slack“uložený na domovskej obrazovke alebo v priečinku s aplikáciou.
- Vylúčení členovia tímu sa môžu k kanálu pripojiť kedykoľvek chcú, pokiaľ je kanál verejný. Môže si tiež prezerať správy a súbory uložené na kanáli.
- Ak je kanál súkromný, vylúčený člen nebude môcť vidieť žiadne súbory alebo správy uložené v kanáli, pokiaľ ho niekto znova nevstúpi do kanála.
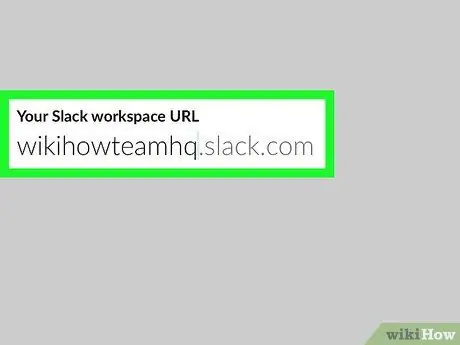
Krok 2. Prihláste sa do tímu
Ak nie ste prihlásení do tímu, zadajte názov tímu, e -mailovú adresu a heslo, aby ste sa dostali do predvoleného kanála tímu (zvyčajne # všeobecné).
Upozorňujeme, že členov tímu nemôžete odstrániť zo všeobecného # alebo z iných predvolených kanálov tímu
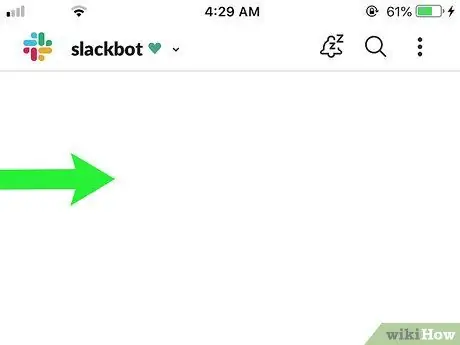
Krok 3. Otvorte ponuku tímu
Potiahnutím prstom zľava doprava sa zobrazí ponuka tímu.
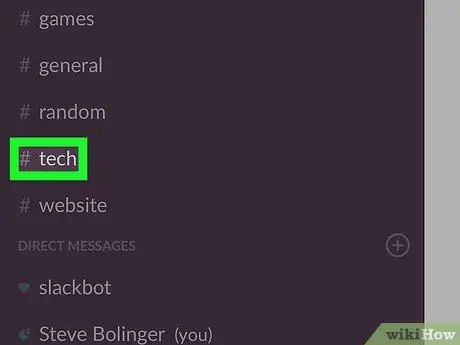
Krok 4. Klepnite na názov kanála, ktorý chcete otvoriť
Potom sa kanál otvorí a jeho názov, napríklad „# kanál“, sa zobrazí v hornej časti obrazovky.
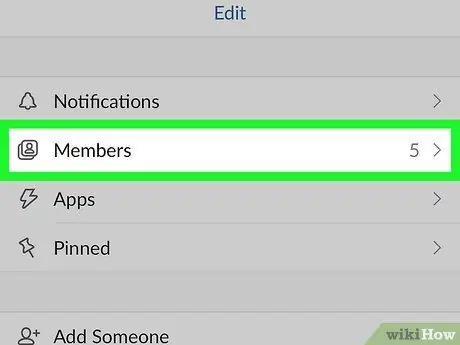
Krok 5. Nájdite meno člena tímu
V mobilnej aplikácii Slack musíte použiť textovú výzvu na vylúčenie členov tímu podľa mena. Ak chcete nájsť mená členov tímu, postupujte takto:
- Klepnite na názov kanála. Na obrazovke sa zobrazí obrazovka Podrobnosti kanála.
- Klepnite na možnosť „Zoznam členov“. Používateľské mená uvedené v tomto zozname sú usporiadané podľa abecedy. Posúvajte sa po obrazovke nadol, kým nenájdete člena tímu, ktorého chcete odstrániť. Hneď ako ho nájdete, napíšte jeho názov.
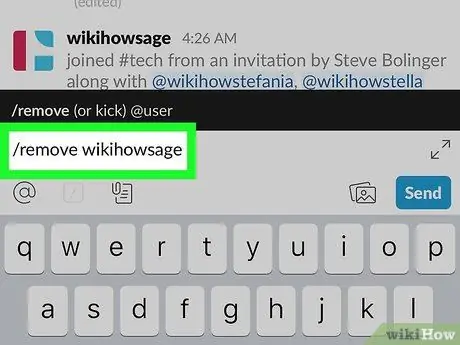
Krok 6. Napíšte
/odstrániť [meno člena tímu]
do textového poľa.
Nahraďte „[meno člena tímu]“menom člena tímu, ktorého chcete vylúčiť.
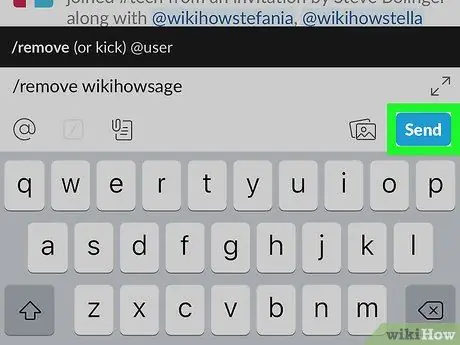
Krok 7. Potvrďte klepnutím na ikonu papierového lietadla
Potom budú členovia tímu odstránení z kanála.
-
Ak chcete odstrániť člena tímu, môžete tiež napísať „
/odstrániť [meno člena tímu]
- do textového poľa a stlačte kláves Enter.
Tipy
- Ak chcete zmeniť rôzne nastavenia tímu, vrátane určenia, ktorí členovia môžu odosielať správy na #generálnom kanáli, prihláste sa do tímu na webe Slack.com a kliknite na možnosť „Nastavenia a povolenia“.
- Na opustenie kanála môžete kedykoľvek použiť príkaz „/leave“.






